Innehållsförteckning
I Windows 7 och tidigare operativsystem visas knappen "Stäng av, starta om och logga av" i alternativ på Start-menyn. Men i Windows 8-operativsystemet måste du utföra fyra (4) åtgärder för att stänga av, starta om eller logga av systemet.
Du måste öppna menyn "Right Charms" och sedan välja: " Inställningar " > " Effekt " > " Avstängning " eller " Starta om ” . Det finns dock ett enkelt sätt att lägga dessa funktioner på en genväg i aktivitetsfältet i Windows 8 (eller på skrivbordet) och göra dessa operationer med ett enda klick.
Så här stänger du av Windows 8 med ett enda klick.
Först och främst måste du skapa genvägar med hjälp av följande steg.
(Se den här handledningen på YouTube.)
Steg 1. Skapa genvägar för "avstängning, omstart och avloggning".
1. Högerklicka på på skärmens nedre vänstra hörnet och på snabbmenyn väljer du "Skrivbord".

2. Högerklicka på på skrivbordet och välj " Ny > Genväg".

3. I rutan för plats skriver du ett av nedanstående kommandon för den motsvarande knappen som du vill skapa:
A. För " Avstängning" typ av knapp:
C:\Windows\System32\cmd.exe /C C:\Windows\System32\shutdown.exe /s /t 0
och tryck på " Nästa ”.
Observera: Det sista tecknet i kommandot är " noll ”.
B . För " Starta om " typ av knapp:
C:\Windows\System32\cmd.exe /C C:\Windows\System32\shutdown.exe /r /t 0
Observera: Det sista tecknet i kommandot är " noll ”.
C. För " Logga ut " typ av knapp:
C:\Windows\System32\cmd.exe /C C:\Windows\System32\shutdown.exe /l
Observera: Det sista tecknet i kommandot är " L ”.
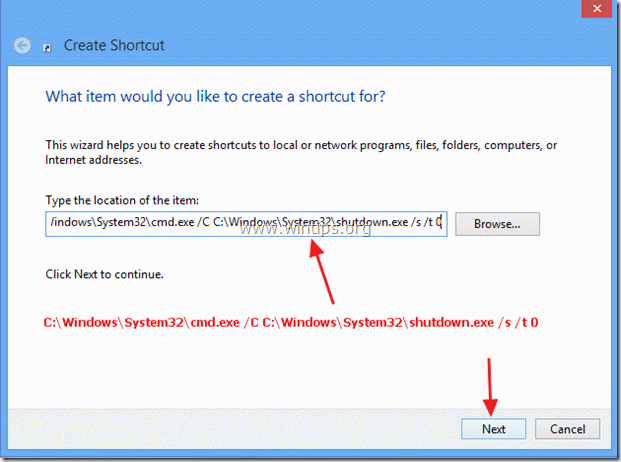
Skriv ett namn för genvägen: t.ex. Avstängning och klicka på " Slutförande ".
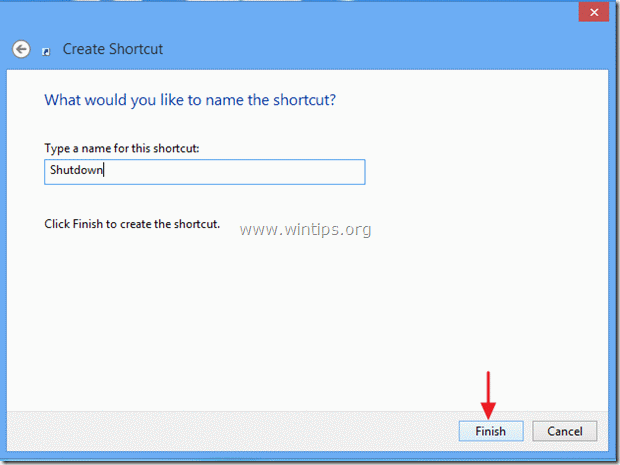
4. Ange nu en ikon för din nya genväg.
4a. Högerklicka på på genvägen och välj Egenskaper .
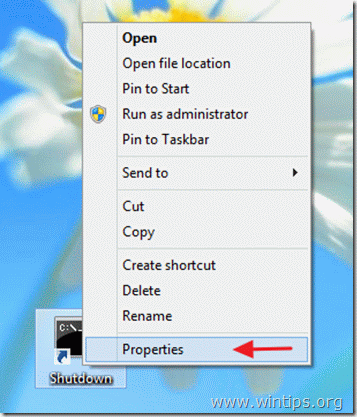
4b. I genvägens egenskapsfönster går du till "S Hortcut " och välj " Ändra ikon ”.
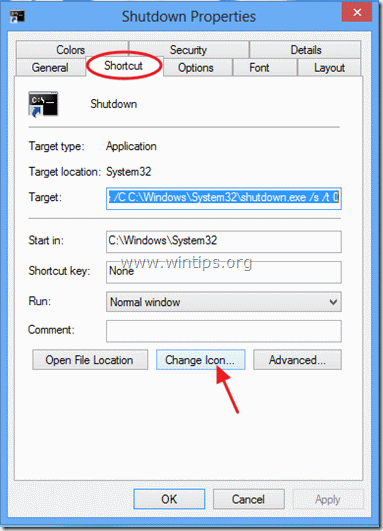
4c. Klicka på "Browse" (Bläddra) till höger om rutan "Look for icons in this file" (Sök efter ikoner i den här filen).

4d. Navigera sedan till " C:\Windows\System32 " och öppna " shell32.dll " fil.

4e. Välj en ikon från listan över tillgängliga ikoner och tryck på " OK ".
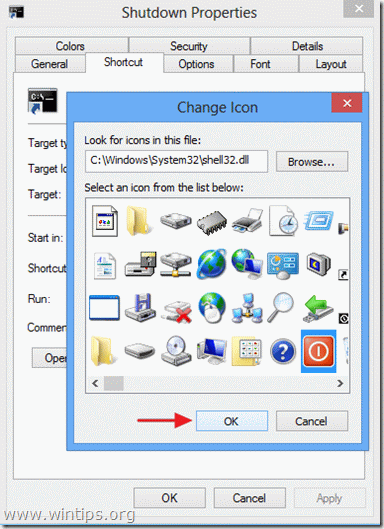
4f. Press " OK " igen för att stänga egenskaperna för genvägar.
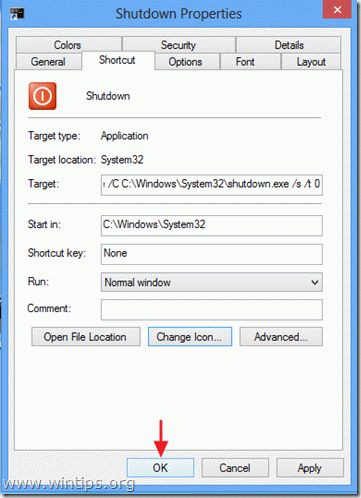
Steg 2: Placera knappgenvägen där du vill:
A. Om du vill placera din knapp i aktivitetsfältet: Högerklicka på på den och välj " Fäst i aktivitetsfältet ”.
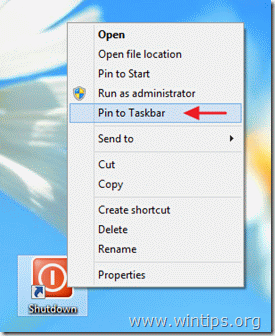

B. Om du vill placera en knappgenväg till Start: Högerklicka på på den och välj " Pin till start ”
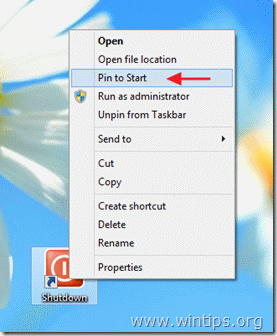
Meddelande*:
- Du kan dra och släppa den nya genvägen till vilken plats du vill.

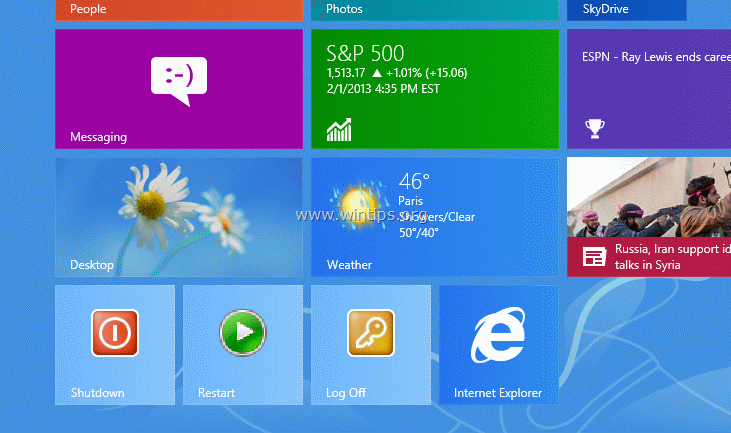

Andy Davis
En systemadministratörs blogg om Windows





