İçindekiler
Bu eğitim, bir RDHs Server 2016/2012/2008 üzerinde Olay Kimliği 4105'i düzeltmek için talimatlar içerir: "Uzak Masaüstü lisans sunucusu, Active Directory Etki Alanındaki kullanıcı için lisans özniteliklerini güncelleyemiyor". Lisans sunucusu için bilgisayar hesabının Active Directory etki alanı "etki alanı" içindeki Terminal Server Lisans Sunucuları grubunun bir üyesi olduğundan emin olun.
Lisans sunucusu bir etki alanı denetleyicisine kuruluysa, Ağ Hizmeti hesabının da Terminal Server License Servers grubunun bir üyesi olması gerekir.
Lisans sunucusu bir etki alanı denetleyicisine yüklüyse, Terminal Server License Servers grubuna uygun hesapları ekledikten sonra, RDS Kullanıcı Başına CAL'lerin kullanımını izlemek veya raporlamak için Uzak Masaüstü Lisansı hizmetini yeniden başlatmanız gerekir.
Win32 hata kodu: 0x80070005"

Nasıl Onarılır: Uzak Masaüstü lisansı (RDL) sunucusu Active Directory 2008/2012/2016'da lisans özniteliklerini güncelleyemiyor (Olay Kimliği 4105)
Adım 1. RDS Lisanslama Sunucusunu Terminal Server Lisans Sunucuları Grubuna Ekleyin
RDS Server 2016/2012/2008'deki 4105 numaralı hatanın ilk nedeni, Uzak Masaüstü Lisanslama Sunucusunun Active Directory'deki "Terminal Server License Servers" grubuna eklenmemiş olmasıdır. * Bu nedenle, öncelikle aşağıdaki talimatları izleyerek RDL Sunucunuzu AD Etki Alanı Denetleyicinizdeki "Terminal Server License Servers" grubuna üye olarak ekleyin:
* Önemli: Lisans sunucusu bir etki alanı denetleyicisine kuruluysa, 'Ağ Hizmeti' hesabının da Terminal Server License Servers grubunun bir üyesi olması gerekir.
1. Açık Active Directory Kullanıcıları ve Bilgisayarları .
2. Etki alanınızın altında Yerleşik ve ardından Terminal'e çift tıklayın Sunucu Lisansı Sunucular Sağda.
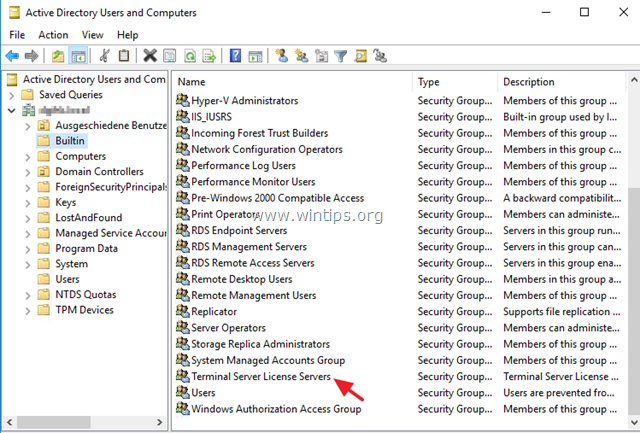
3. At Üyeler sekmesinde, RDL sunucunuzun orada listelendiğinden emin olun. Değilse, o zaman:
a. simgesine tıklayın. Ekle düğmesine basın, yalnızca Bilgisayarlar at Nesne Türleri seçeneklerine tıklayın, RDL sunucu adını yazın ve OK .
b. RDL sunucusu bir etki alanı denetleyicisine yüklüyse Ekle düğmesine basın, yalnızca Yerleşik güvenlik prensipleri at Nesne türleri seçenekleri, yazın Ağ Hizmeti ve tıklayın OK .
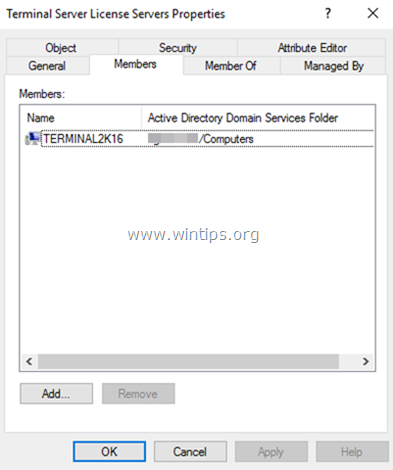
4. İşiniz bittiğinde, "Terminal Sunucusu Lisans Sunucuları Özellikleri "ni kapatın.
5. Yeniden Başlat ve Uzak Masaüstü Lisanslama Servis.
6. Şimdi, RDP hesabından RDS sunucusuna bağlanın ve Olay görüntüleyicisinde (RDSH sunucusunda) hala 4105 hatasını alıp almadığınızı kontrol edin. Hata devam ederse, Adım-2'ye devam edin.
Adım 2. 'Kullanıcı nesneleri' Terminal Sunucu Özniteliğine Okuma/Yazma İzinleri ekleyin.
Terminal Server Lisans Sunucuları grubu tarafından "Kullanıcı nesneleri "nin Terminal Server Lisans Sunucusu özniteliğine okuma\yazma izinlerini eklemek için Temsilci Kontrol Sihirbazı'nı kullanın. Bunu yapmak için:
1. Açık Active Directory Kullanıcıları ve Bilgisayarları .
2. Alan adınıza sağ tıklayın ve Delege Kontrolü .
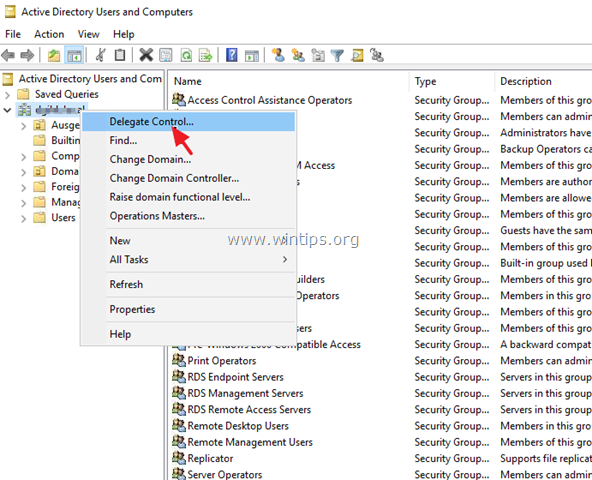
2. 'Kontrol Delegasyonu Sihirbazına Hoş Geldiniz' bölümünde Sonraki .
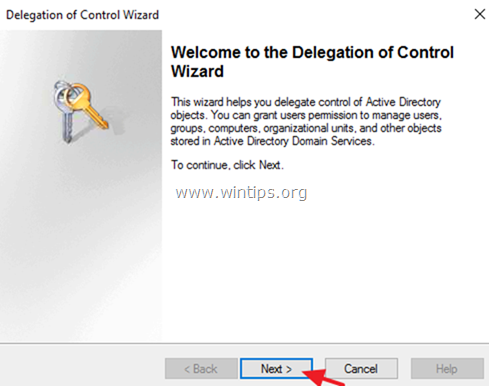
3. İçinde Kullanıcılar ve Gruplar iletişim kutusunda Ekle .

4. Tip Terminal Sunucu Lisans Sunucuları 'a tıklayın ve ardından OK .
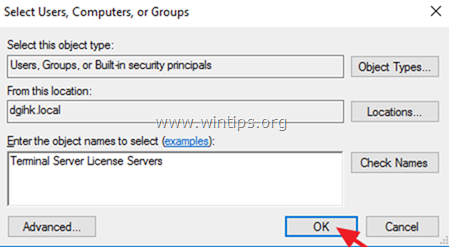
5. Ardından, 'Kullanıcılar ve Gruplar' iletişim kutusunda Sonraki .
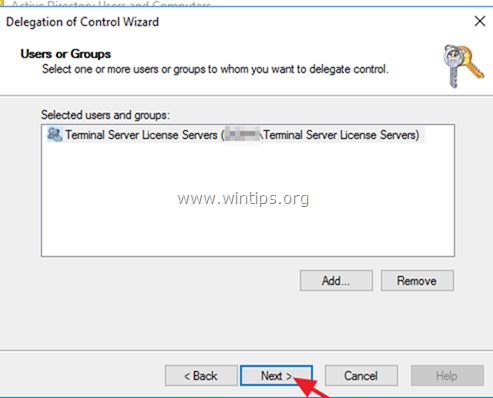
6. "Temsilci Atanacak Görevler" iletişim kutusunda Temsilci atamak için özel bir görev oluşturma ve tıklayın Sonraki .
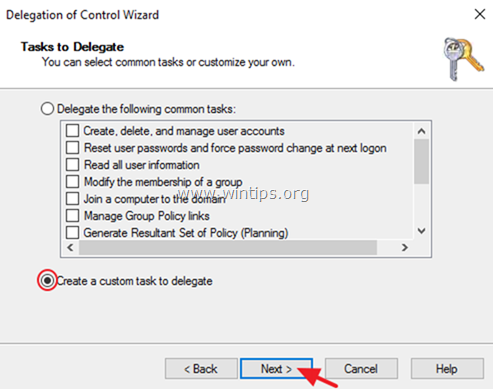
7. 'Active Directory Nesne Türü' iletişim kutusunda Klasörde yalnızca aşağıdaki nesneler ve ardından aşağıdaki listede Kullanıcı nesneleri onay kutusunu (listedeki son girdidir) işaretleyin ve ardından Sonraki .
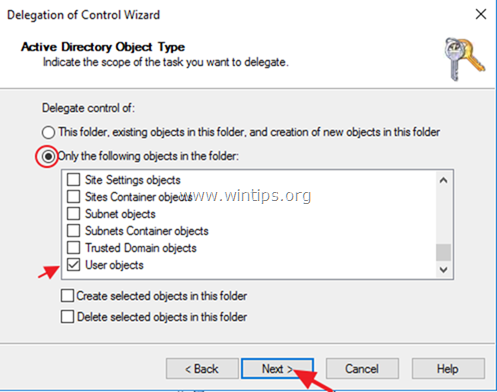
8. 'İzinler' iletişim kutusunda, yalnızca Genel onay kutusunda ve İzinler aşağıdaki listeden sadece Terminal Server lisans sunucusunu okuma ve yazma onay kutusunu işaretleyin ve ardından Sonraki .

9. Son ekran olan 'Kontrol Delegasyonu Sihirbazının Tamamlanması' bölümünde Bitirmek .
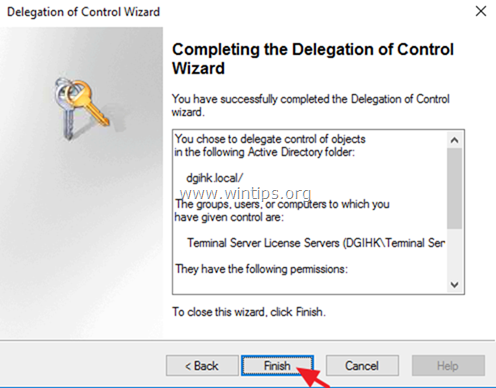
10. RDP hesabından RDSH sunucusuna tekrar bağlanmayı deneyin ve hala hata ID 4105'i alıp almadığınızı kontrol edin. Hata devam ederse, Adım-3'e devam edin.
Adım 3. RDP hesaplarına 'Terminal Server Lisans Sunucularını Oku/Yaz' izinlerini uygulayın.
RDSH'lerdeki Olay Kimliği 4105'in son nedeni, RDP kullanıcısının 'Terminal Server Lisans Sunucuları' grubunda doğru izinlere sahip olmamasıdır.
Bu sorun genellikle AD etki alanınızı Windows Server 2000/2003'ten Server 2008, Server 2012 veya Server 2016'ya yükselttikten ve RDP kullanıcısı Windows Server 2000/2003 AD'de oluşturulduktan sonra ortaya çıkar. Bu senaryoda, RDSH sunucusunda 4105 numaralı hatayı alırsınız, çünkü Windows Server 2008/2012/2016 AD şemasında RDP kullanıcılarının RDS/TS Lisanslama Sunucuları için ek izinlere sahip olması gerekir.Windows Server 2003 AD şemasında mevcut değildi.
Bu nedenle, devam edin ve AD Etki Alanı Denetleyicisinde Uzak Masaüstü Kullanıcılarına "Terminal Sever lisans sunucusunu oku" ve "Terminal Sever lisans sunucusunu yaz" izinlerini verin. Bunu yapmak için:
1. Açık Active Directory Kullanıcıları ve Bilgisayarları.
2. Bu kitaptan Görünüm menü seçi̇mi̇ Gelişmiş özellikler.
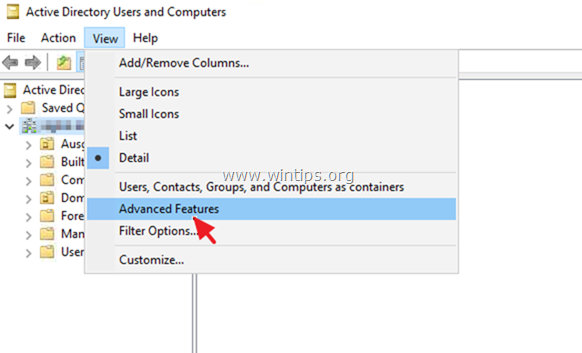
3. RDSH sunucusunda Hata Kimliği 4105'i aldığınız RDP kullanıcı hesabına sağ tıklayın ve Özellikler . *
Not: Bu adımları tek bir kullanıcı hesabına veya bir OU'ya (hatta etki alanına) uygulayabilirsiniz.
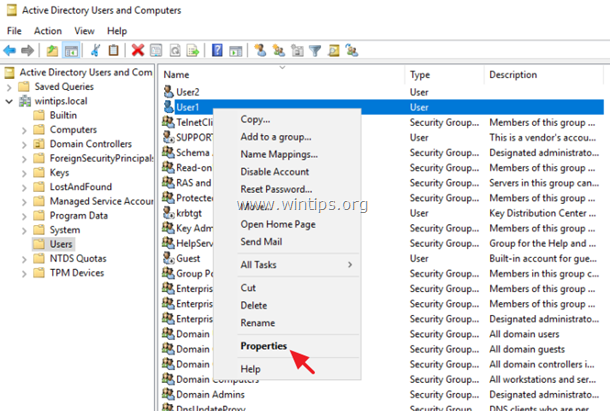
4. Seçiniz Güvenlik sekmesi:
a. 'Gruplar veya kullanıcı adları' altında Terminal Server Lisanslama Sunucuları Grup.
b. 'Terminal Server Lisans Sunucuları için İzinler' altında aşağıdaki onay kutularını seçin:
-
-
-
-
- Terminal Sever lisans sunucusunu okuma Terminal Sever lisans sunucusunu yazma
-
-
-
c. Tıklayın Başvurmak ve OK .

5. Şimdi RDSH sunucusuna bağlanmayı deneyin. 4105 numaralı hatanın ortadan kalkmış olması gerekir!
Not: Lisans sunucusu bir etki alanı denetleyicisine yüklüyse, etki alanı denetleyicisi bilgisayarını yeniden başlatmanız gerekir.
İşte bu kadar! Bu rehberin size yardımcı olup olmadığını, deneyiminizle ilgili yorumunuzu bırakarak bana bildirin. Lütfen başkalarına yardımcı olmak için bu rehberi beğenin ve paylaşın.

Andy Davis
Windows hakkında bir sistem yöneticisinin günlüğü





