Spis treści
Ten samouczek zawiera instrukcje naprawiające Event ID 4105 na serwerze RDHs Server 2016/2012/2008: "Serwer licencji Remote Desktop nie może zaktualizować atrybutów licencji dla użytkownika w domenie Active Directory". Upewnij się, że konto komputera dla serwera licencji jest członkiem grupy Terminal Server License Servers w domenie Active Directory "domain".
Jeżeli serwer licencji jest zainstalowany na kontrolerze domeny, konto Network Service musi być również członkiem grupy Terminal Server License Servers.
Jeżeli serwer licencji jest zainstalowany na kontrolerze domeny, po dodaniu odpowiednich kont do grupy Serwery Licencji Serwera Terminala, należy ponownie uruchomić usługę Remote Desktop Licensing, aby śledzić lub raportować wykorzystanie RDS Per User CALs.
Kod błędu Win32: 0x80070005"

Jak naprawić: Serwer licencji Remote Desktop (RDL) nie może zaktualizować atrybutów licencji w Active Directory 2008/2012/2016.(Event ID 4105)
Krok 1. Dodaj serwer licencjonowania RDS do grupy serwerów licencji serwera terminala
Pierwszą przyczyną błędu ID 4105, na RDS Server 2016/2012/2008, jest to, że Remote Desktop Licensing Server, nie został dodany do grupy "Serwery Licencji Serwera Terminala" w Active Directory. * Więc po pierwsze, dodaj swój serwer RDL jako członek grupy "Serwery Licencji Serwera Terminala" w kontrolerze domeny AD, wykonując poniższe instrukcje:
* Ważne: Jeżeli serwer licencji jest zainstalowany na kontrolerze domeny, konto "Network Service" musi być również członkiem grupy Terminal Server License Servers.
1. Otwórz Active Directory Użytkownicy i komputery .
2. Pod swoją domeną wybierz Wbudowany a następnie kliknij dwukrotnie na Terminal Serwer Licencja Serwery po prawej stronie.
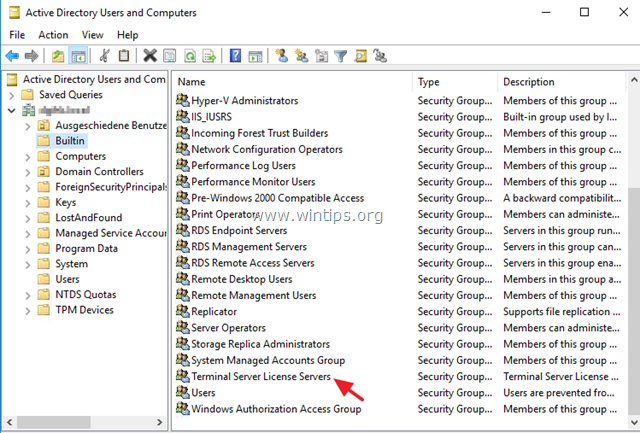
3. Na stronie Członkowie zakładka, upewnij się, że Twój serwer RDL jest tam wymieniony, jeśli nie, to:
a. Kliknij przycisk Dodaj wybrać tylko Komputery na stronie Typy obiektów opcje, wpisz nazwę serwera RDL i kliknij OK .
b. Jeśli serwer RDL jest zainstalowany na kontrolerze domeny, kliknij przycisk Dodaj wybrać tylko Wbudowane zasady bezpieczeństwa na stronie Typy obiektów opcje, wpisz Serwis sieciowy i kliknąć OK .
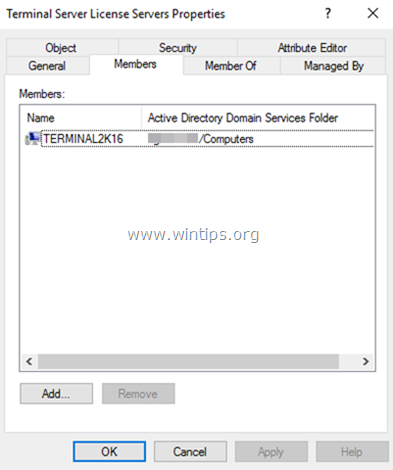
4. Po zakończeniu zamknąć "Właściwości serwerów licencji serwera terminala".
5. uruchom ponownie the Licencjonowanie pulpitu zdalnego serwis.
6. Teraz połącz się z serwerem RDS z konta RDP i sprawdź w Event viewer (na serwerze RDSH), czy nadal otrzymujesz błąd 4105. Jeśli błąd się utrzymuje, kontynuuj krok 2.
Krok 2. Dodanie uprawnień do odczytu/zapisu do atrybutu Terminal Server 'User objects'.
Za pomocą kreatora Delegate Control Wizard dodać uprawnienia do odczytu i zapisu do atrybutu "User objects" przy grupie Terminal Server License Servers. W tym celu:
1. Otwórz Active Directory Użytkownicy i komputery .
2. Kliknij prawym przyciskiem myszy na swoją domenę i wybierz Kontrola delegowana .
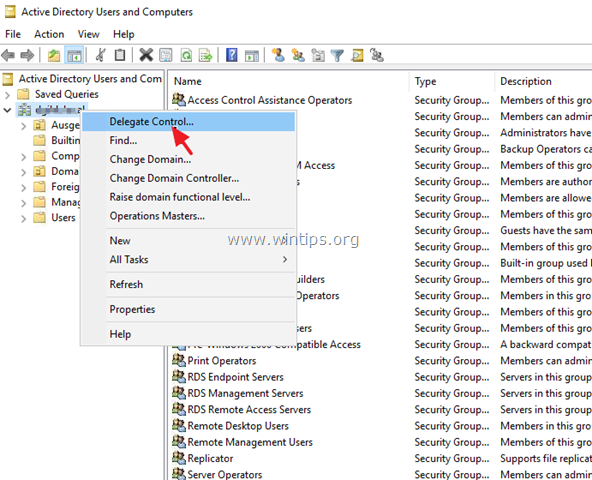
2. W oknie "Welcome to the Delegation of Control Wizard" (Witamy w kreatorze delegowania kontroli), kliknij Następny .
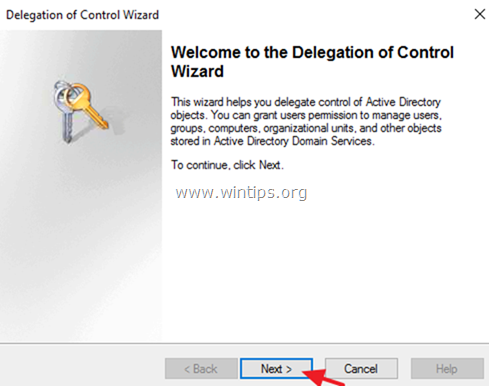
3. W Użytkownicy i grupy okna dialogowego, kliknij Dodaj .

4. Typ Serwery licencyjne serwerów terminalowych , a następnie kliknij OK .
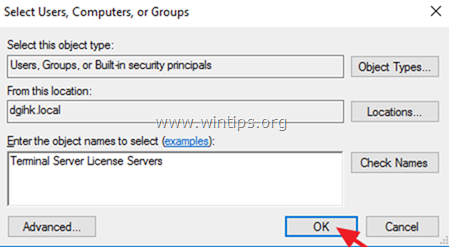
5. Następnie, w oknie dialogowym "Użytkownicy i grupy", kliknij Następny .
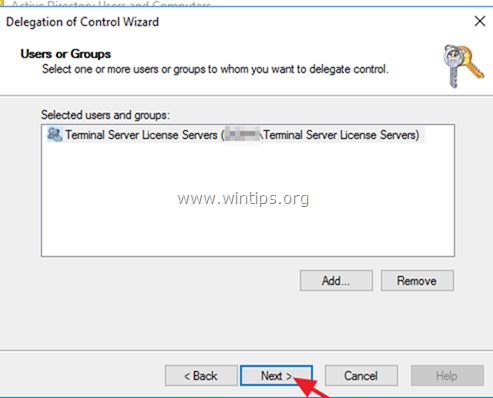
6. W oknie dialogowym "Zadania do delegowania" kliknij Utwórz niestandardowe zadanie do delegowania i kliknij Następny .
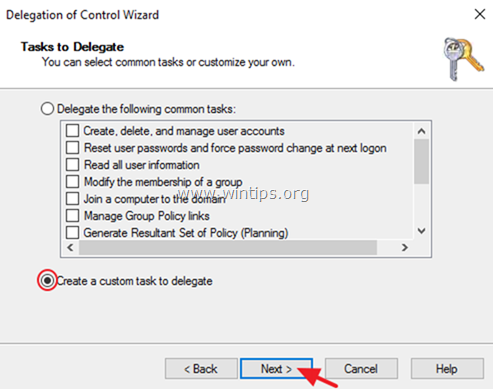
7. W oknie dialogowym "Typ obiektu Active Directory" wybierz W folderze znajdują się tylko następujące obiekty a następnie na poniższej liście kliknij przycisk Obiekty użytkownika pole wyboru (jest ostatnim wpisem na liście), a następnie kliknij Następny .
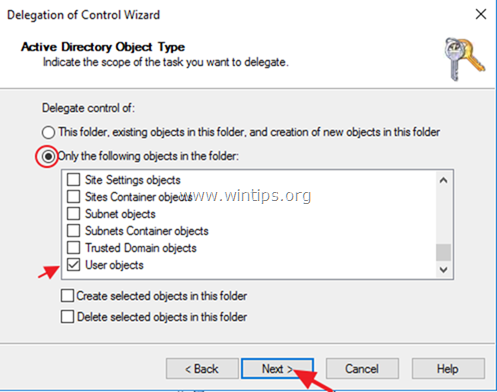
8. W oknie dialogowym "Uprawnienia" wybrać tylko Ogólne pole wyboru i w Uprawnienia z poniższej listy należy wybrać tylko Odczyt i zapis serwera licencji Terminal Server pole wyboru, a następnie kliknij Następny .

9. Na ostatnim ekranie "Completing the Delegation of Control Wizard" (Zakończenie kreatora przekazania kontroli), kliknij Wykończenie .
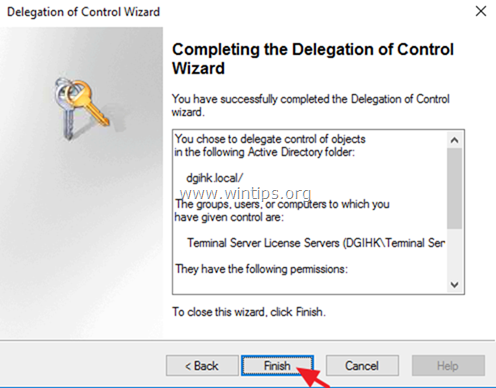
10. Spróbuj ponownie połączyć się z serwerem RDSH z konta RDP i sprawdź, czy nadal otrzymujesz ID błędu 4105. Jeśli błąd utrzymuje się, kontynuuj do kroku 3.
Krok 3. Zastosować uprawnienia "Read/Write Terminal Server License Servers" do kont RDP.
Ostatnim powodem wystąpienia zdarzenia ID 4105 na RDSH jest fakt, że użytkownik RDP nie ma odpowiednich uprawnień w grupie 'Serwery Licencji Serwera Terminala'.
Ten problem zazwyczaj pojawia się po aktualizacji domeny AD z Windows Server 2000/2003 do Server 2008, Server 2012 lub Server 2016, a użytkownik RDP został utworzony w Windows Server 2000/2003 AD. W tym scenariuszu "otrzymasz ID błędu 4105 na serwerze RDSH, ponieważ w schemacie Windows Server 2008/2012/2016 AD użytkownicy RDP muszą mieć dodatkowe uprawnienia do serwerów licencjonowania RDS/TS, którenie były dostępne w schemacie AD systemu Windows Server 2003.
W tym celu należy nadać uprawnienia "Read Terminal Sever license server" & "Write Terminal Sever license server" użytkownikom pulpitu zdalnego, w kontrolerze domeny AD. Aby to zrobić:
1. Otwórz Active Directory Users and Computers.
2. Z. Zobacz wybór menu Zaawansowane funkcje.
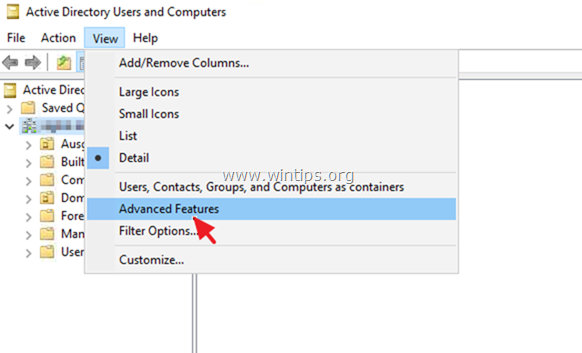
3. Kliknij prawym przyciskiem myszy na konto użytkownika RDP, które otrzymuje Error ID 4105 na serwerze RDSH i kliknij Właściwości . *
Uwaga: Te kroki można zastosować zarówno do pojedynczego konta użytkownika, jak i do OU (lub nawet domeny).
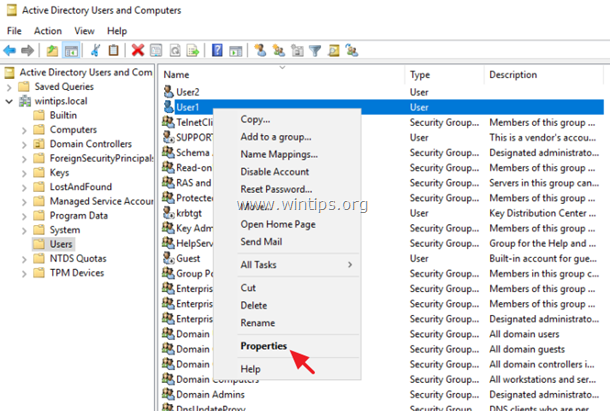
4. Wybierz Bezpieczeństwo tab:
a. W sekcji "Grupy lub nazwy użytkowników" podświetl opcję Serwery licencyjne serwera Terminal grupa.
b. W sekcji "Permissions for Terminal Server License Servers" zaznaczyć następujące pola wyboru:
-
-
-
-
- Odczyt serwera licencji Terminal Sever Zapis serwera licencji Terminal Sever
-
-
-
c. Kliknij Zastosuj oraz OK .

5. Teraz spróbuj połączyć się z serwerem RDSH. Błąd ID 4105 powinien zniknąć!!!
Uwaga: Jeśli serwer licencji jest zainstalowany na kontrolerze domeny, należy ponownie uruchomić komputer kontrolera domeny.
To wszystko! Daj mi znać, czy ten przewodnik pomógł Ci, zostawiając komentarz o swoim doświadczeniu. Proszę polubić i udostępnić ten przewodnik, aby pomóc innym.

Andy'ego Davisa
Blog administratora systemu o systemie Windows





