Innehållsförteckning
Den här handledningen innehåller instruktioner för att åtgärda händelse-ID 4105 på en RDHs Server 2016/2012/2008: "Licensservern för fjärrskrivbord kan inte uppdatera licensattributen för användaren i Active Directory-domänen". Kontrollera att datorkontot för licensservern är medlem i gruppen Terminal Server License Servers i Active Directory-domänen "domain".
Om licensservern är installerad på en domänkontrollant måste kontot Network Service också vara medlem i gruppen Terminal Server License Servers.
Om licensservern är installerad på en domänkontrollant måste du starta om tjänsten Licensiering av fjärrskrivbord för att spåra eller rapportera användningen av klientåtkomstlicenser per användare i RDS efter att du har lagt till lämpliga konton i gruppen Licensservrar för terminalserver.
Win32 felkod: 0x80070005"

Så här åtgärdar du problemet: RDL-servern (Remote Desktop License) kan inte uppdatera licensattributen i Active Directory 2008/2012/2016. (Händelse-ID 4105)
Steg 1. Lägg till RDS Licensing Server i gruppen Terminal Server License Servers (licensservrar för terminalservrar)
Den första orsaken till fel-ID 4105 på RDS Server 2016/2012/2008 är att servern för fjärrskrivbordslicensiering inte har lagts till i gruppen "Terminal Server License Servers" i Active Directory.* Så lägg först och främst till din RDL-server som medlem i gruppen "Terminal Server License Servers" i din AD-domänkontrollant genom att följa instruktionerna nedan:
* Viktigt: Om licensservern är installerad på en domänkontrollant måste kontot "Network Service" också vara medlem i gruppen Terminal Server License Servers.
1. Öppna Användare och datorer i Active Directory .
2. Under din domän väljer du Inbyggd och dubbelklicka sedan på Terminal Serverlicens Servrar till höger.
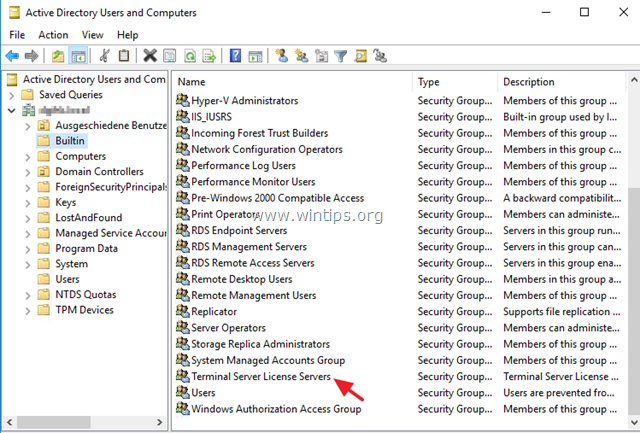
3. På Ledamöter och kontrollera att din RDL-server finns med där. Om inte, gör så här:
a. Klicka på Lägg till knappen, väljer du endast den Datorer på Objekttyper alternativ, skriv in namnet på RDL-servern och klicka på OK .
b. Om RDL-servern är installerad på en domänkontrollant klickar du på Lägg till knappen, väljer du endast den Inbyggda säkerhetsprinciper på Objekttyper alternativ, typ Nätverkstjänst och klicka på OK .
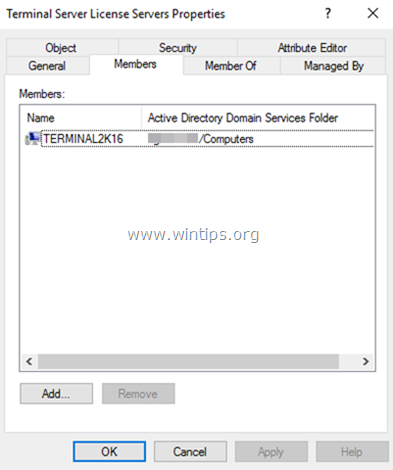
4. När du är klar stänger du "Terminal Server License Servers Properties" (Egenskaper för terminalserverlicensservrar).
5. Starta om Licensiering av fjärrskrivbord service.
6. Anslut nu till RDS-servern från RDP-kontot och kontrollera i händelsevisaren (på RDSH-servern) om du fortfarande får felet 4105. Om felet kvarstår fortsätter du med steg 2.
Steg 2. Lägg till läs-/skrivbehörigheter till Terminal Server-attributet "Användarobjekt".
Använd guiden Delegera kontroll för att lägga till behörigheter för att lägga till läs- och skrivbehörigheter till attributet Terminal Server License Server för "Användarobjekt" i gruppen Terminal Server License Servers. Det gör du:
1. Öppna Användare och datorer i Active Directory .
2. Högerklicka på din domän och välj Delegerad kontroll .
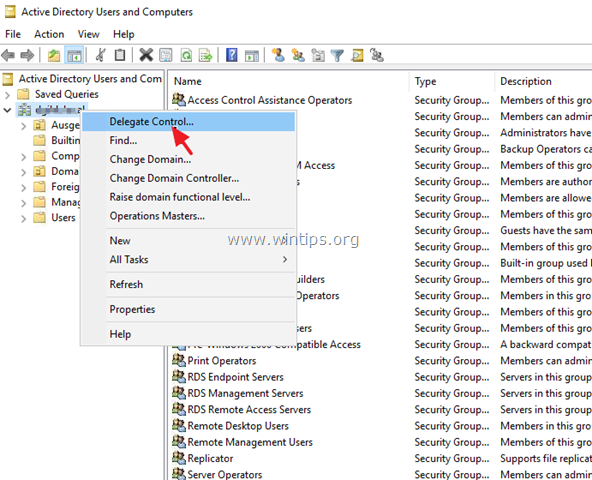
2. Klicka på "Välkommen till guiden Delegering av kontroll" på Nästa .
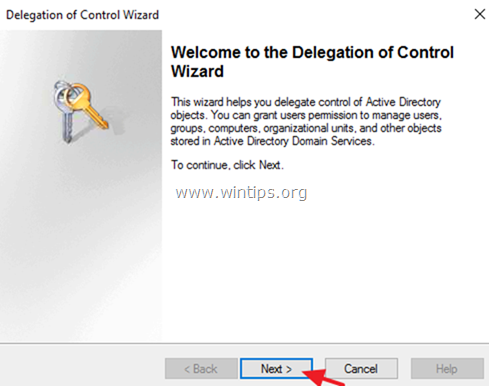
3. I Användare och grupper dialogrutan, klicka på Lägg till .

4. Typ Licensservrar för terminalservrar och klicka sedan på OK .
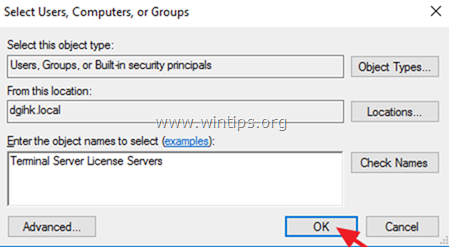
5. I dialogrutan "Användare och grupper" klickar du sedan på Nästa .
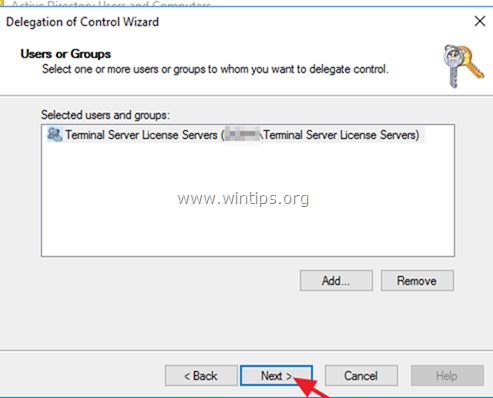
6. I dialogrutan "Uppgifter att delegera" klickar du på Skapa en anpassad uppgift att delegera och klicka på Nästa .
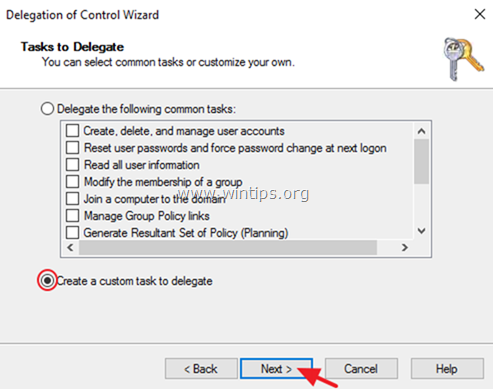
7. I dialogrutan "Active Directory Object Type" väljer du Endast följande objekt i mappen och i listan nedan klickar du sedan på Användarobjekt kryssrutan (är den sista posten i listan) och klicka sedan på Nästa .
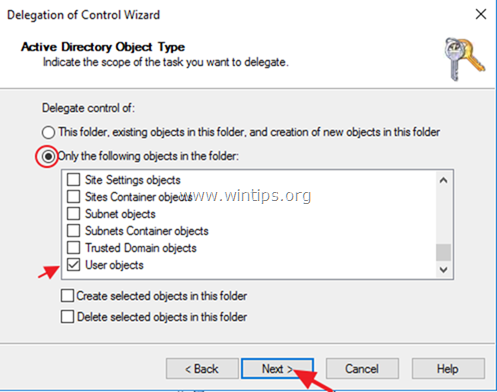
8. I dialogrutan "Behörigheter" markerar du endast Allmänt och i kryssrutan Behörigheter listan nedan, välj endast den Läsa och skriva licensserver för Terminal Server och klicka sedan på Nästa .

9. På den sista skärmen "Slutföra guiden Delegering av kontroll" klickar du på Slutförande .
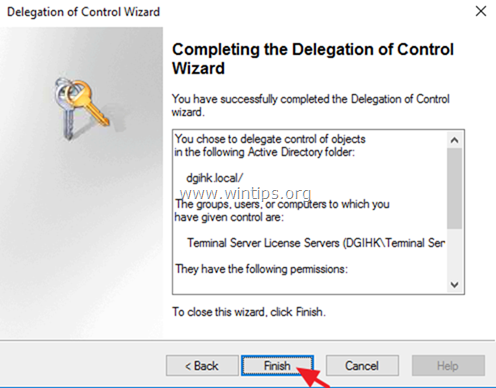
10. Försök ansluta till RDSH-servern igen från RDP-kontot och kontrollera om du fortfarande får fel-ID 4105. Om felet kvarstår fortsätter du med steg 3.
Steg 3. Tillämpa behörigheten "Läs/skriv Terminal Server License Servers" för RDP-konton.
Den sista orsaken till händelse-ID 4105 på RDSH:er är att RDP-användaren inte har rätt behörigheter till gruppen "Terminal Server License Servers".
Det här problemet uppstår vanligtvis när du uppgraderar AD-domänen från Windows Server 2000/2003 till Server 2008, Server 2012 eller Server 2016 och RDP-användaren skapades i Windows Server 2000/2003 AD. I det här scenariot får du fel-ID 4105 på RDSH-servern, eftersom RDP-användarna i Windows Server 2008/2012/2016 AD-schemat måste ha ytterligare behörigheter till RDS/TS-licensieringsservrar somvar inte tillgängliga i AD-schemat för Windows Server 2003.
Så fortsätt och ge fjärrskrivbordsanvändarna i AD Domain Controller behörigheterna "Read Terminal Sever license server" och "Write Terminal Sever license server". För att göra det:
1. Öppna Active Directory Användare och datorer.
2. Från Visa menyval Avancerade funktioner.
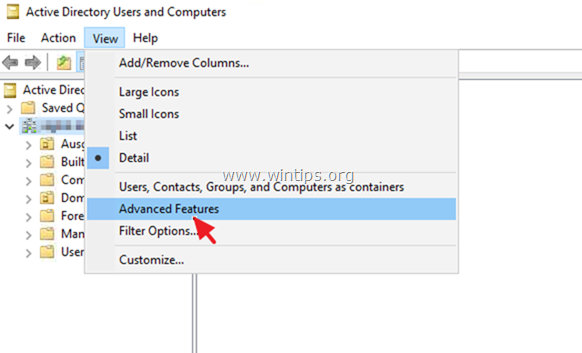
3. Högerklicka på det RDP-användarkonto som du får fel-ID 4105 på RDSH-servern och klicka på Egenskaper . *
Obs: Du kan tillämpa de här stegen antingen på ett enskilt användarkonto eller på en organisationsenhet (eller till och med på domänen).
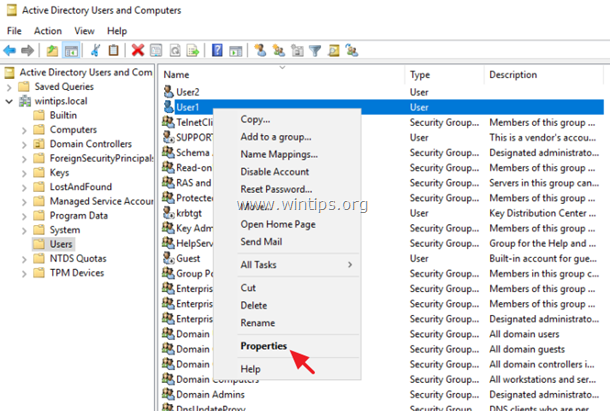
4. Välj den Säkerhet fliken:
a. Under "Grupper eller användarnamn" markerar du den Licensieringsservrar för terminalservrar grupp.
b. Under "Permissions for terminal Server License Servers" markerar du följande kryssrutor:
-
-
-
-
- Läsa Terminal Sever-licensservern Skriva Terminal Sever-licensservern
-
-
-
c. Klicka på Ansök på och OK .

5. Försök nu att ansluta till RDSH-servern. Fel-ID 4105 borde vara borta! *
Obs: Om licensservern är installerad på en domänkontrollant måste du starta om domänkontrollantens dator.
Låt mig veta om den här guiden har hjälpt dig genom att lämna en kommentar om dina erfarenheter. Gilla och dela den här guiden för att hjälpa andra.

Andy Davis
En systemadministratörs blogg om Windows





