Indholdsfortegnelse
Denne vejledning indeholder instruktioner til at rette hændelses-ID 4105 på en RDHs Server 2016/2012/2008: "Remote Desktop-licensserveren kan ikke opdatere licensattributterne for brugeren i Active Directory-domænet". Kontroller, at computerkontoen for licensserveren er medlem af gruppen Terminal Server License Servers i Active Directory-domænet "domain".
Hvis licensserveren er installeret på en domænecontroller, skal netværkstjenestekontoen også være medlem af gruppen Terminal Server-licensservere.
Hvis licensserveren er installeret på en domænecontroller, skal du genstarte tjenesten Licensering af fjernskrivebordstjeneste for at spore eller rapportere brugen af RDS-licenslicenser pr. bruger, efter at du har tilføjet de relevante konti til gruppen Licensservere til terminalservere.
Win32 fejlkode: 0x80070005"

Sådan løser du problemet: Remote Desktop-licens (RDL) serveren kan ikke opdatere licensattributterne på Active Directory 2008/2012/2016. (Hændelses-ID 4105)
Trin 1. Tilføj RDS-licenseringsserver til gruppen Licensservere til terminalservere
Den første årsag til fejl-ID 4105 på RDS Server 2016/2012/2008 er, at Remote Desktop Licensing Server ikke er blevet tilføjet i gruppen "Terminal Server License Servers" i Active Directory.* Så først og fremmest skal du tilføje din RDL Server som medlem af gruppen "Terminal Server License Servers" i din AD Domain Controller ved at følge instruktionerne nedenfor:
* Vigtigt: Hvis licensserveren er installeret på en domænecontroller, skal kontoen "Network Service" også være medlem af gruppen Terminal Server License Servers.
1. Åbn Active Directory-brugere og computere .
2. Under dit domæne skal du vælge Indbygget og dobbeltklik derefter på Terminal Serverlicens Servere til højre.
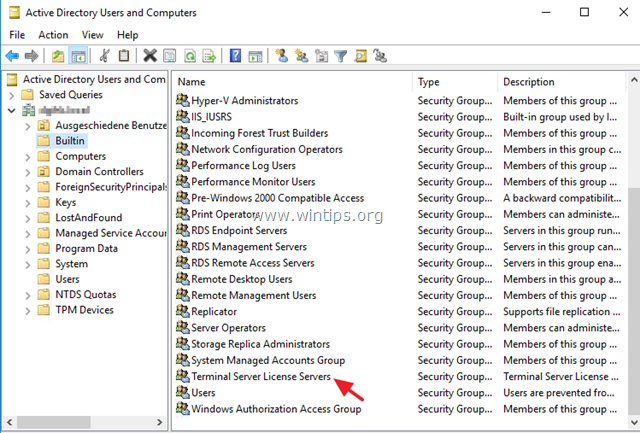
3. På Medlemmer og kontrollér, at din RDL-server er opført der. Hvis ikke, så:
a. Klik på den Tilføj knappen, skal du kun vælge den Computere på Objekttyper indstillinger, skriv navnet på RDL-serveren, og klik på OK .
b. Hvis RDL-serveren er installeret på en domænecontroller, skal du klikke på Tilføj knappen, skal du kun vælge den Indbyggede sikkerhedsprincipper på Objekttyper indstillinger, type Netværkstjeneste og klik på OK .
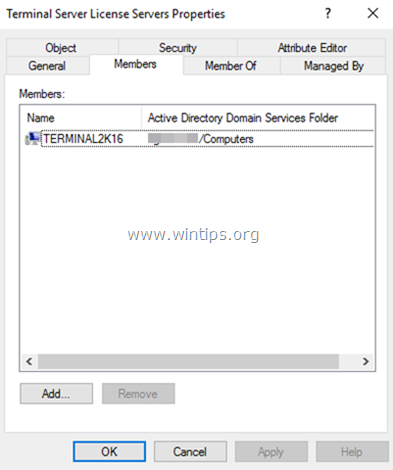
4. Når du er færdig, skal du lukke "Terminal Server License Servers Properties".
5. Genstart Licensering af fjernskrivebord service.
6. Opret nu forbindelse til RDS-serveren fra RDP-kontoen, og kontrollér i Event viewer (på RDSH-serveren), om du stadig får vist fejlen 4105. Hvis fejlen fortsætter, skal du fortsætte til trin 2.
Trin 2. Tilføj læse-/skrivetilladelser til Terminal Server-attributten "Brugerobjekter".
Brug guiden Delegere kontrol til at tilføje tilladelser til at tilføje læse- og skrivetilladelser til Terminal Server-licensserver-attributten for "Brugerobjekter" af gruppen Terminal Server-licensservere. Det gør du sådan:
1. Åbn Active Directory-brugere og computere .
2. Højreklik på dit domæne, og vælg Delegere kontrol .
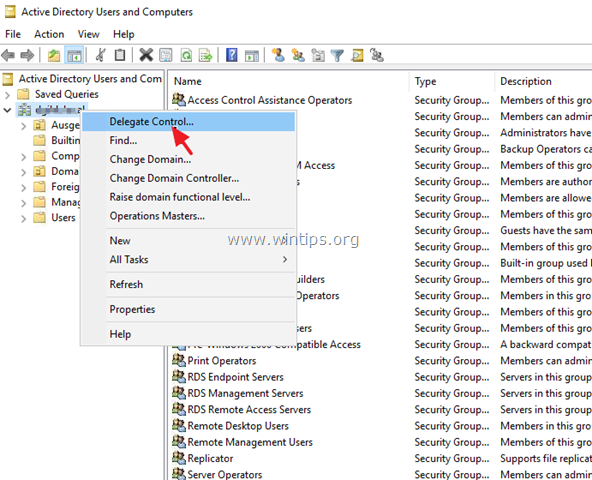
2. Klik på "Velkommen til guiden Delegering af kontrol" under "Velkommen til guiden Delegering af kontrol". Næste .
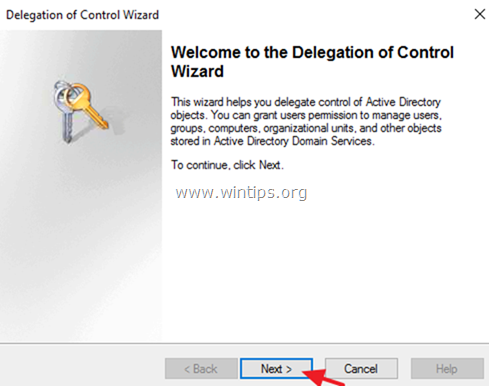
3. I den Brugere og grupper dialogboksen, skal du klikke på Tilføj .

4. Type Licensservere til terminalservere , og klik derefter på OK .
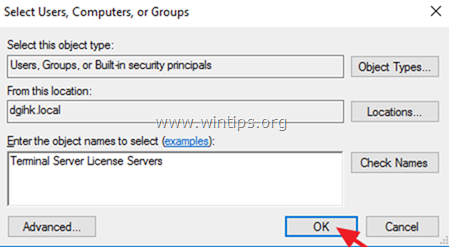
5. Klik derefter i dialogboksen "Brugere og grupper" på Næste .
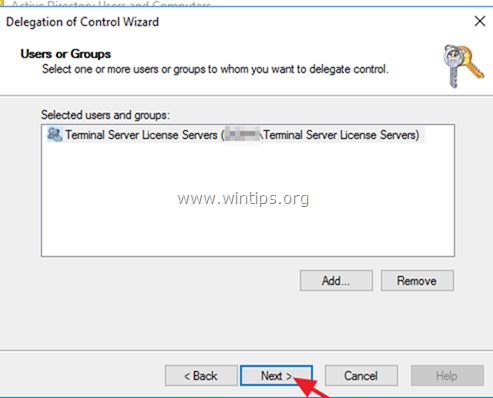
6. Klik på i dialogboksen "Opgaver til uddelegering" i Opret en brugerdefineret opgave til at uddelegere , og klik på Næste .
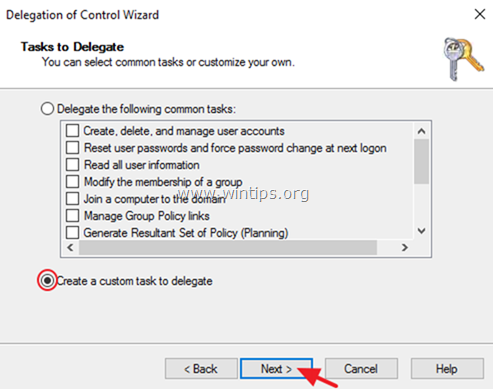
7. I dialogboksen "Active Directory-objekttype" skal du vælge Kun følgende objekter i mappen og derefter på listen nedenfor, klik på Brugerobjekter afkrydsningsfeltet (er den sidste post på listen), og klik derefter på Næste .
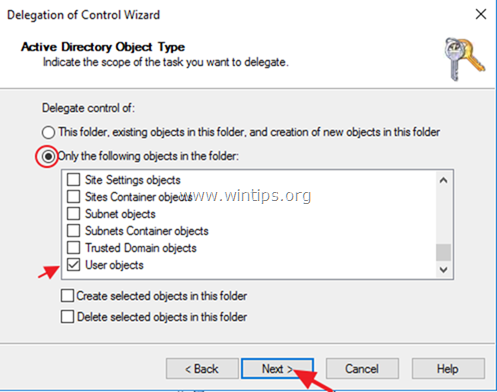
8. I dialogboksen "Tilladelser" skal du kun vælge den Generelt afkrydsningsfeltet og i feltet Tilladelser listen nedenfor, skal du kun vælge den Læs og skriv Terminal Server-licensserver afkrydsningsfeltet, og klik derefter på Næste .

9. På det sidste skærmbillede "Færdiggørelse af guiden Delegering af kontrol" skal du klikke på Færdig .
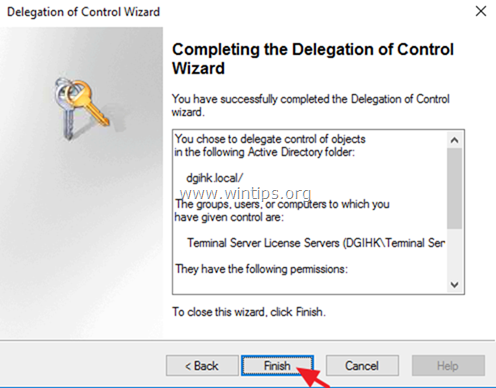
10. Prøv at oprette forbindelse til RDSH-serveren igen fra RDP-kontoen, og kontroller, om du stadig får fejl-ID 4105. Hvis fejlen fortsætter, skal du fortsætte til trin 3.
Trin 3. Anvend "Læs/skriv Terminal Server-licensservere"-tilladelser til RDP-konti.
Den sidste årsag til hændelses-ID 4105 på RDSH'er er, at RDP-brugeren ikke har de rigtige tilladelser til gruppen "Terminal Server License Servers".
Dette problem opstår typisk, når du har opgraderet dit AD-domæne fra Windows Server 2000/2003 til Server 2008, Server 2012 eller Server 2016, og RDP-brugeren blev oprettet i Windows Server 2000/2003 AD. I dette scenario får du fejl-ID 4105 på RDSH-serveren, fordi RDP-brugerne i Windows Server 2008/2012/2016 AD-skemaet skal have yderligere tilladelser til RDS/TS-licenseringsservere, somvar ikke tilgængelige i Windows Server 2003 AD-skemaet.
Så fortsæt og giv tilladelserne "Læs Terminal Sever-licensserver" og "Skriv Terminal Sever-licensserver" til fjernskrivebordsbrugere i AD Domain Controller. Sådan gør du det:
1. Åbn Active Directory-brugere og computere.
2. Fra den Se menu vælge Avancerede funktioner.
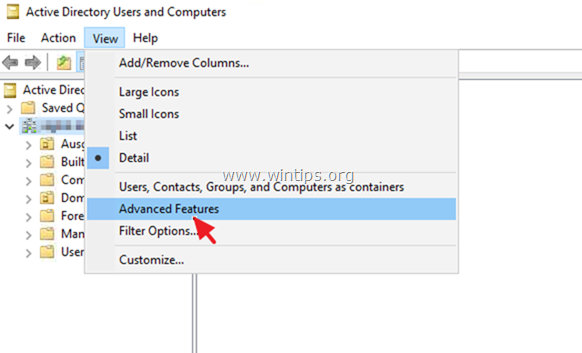
3. Højreklik på den RDP-brugerkonto, som du modtager fejl-ID 4105 på RDSH-serveren, og klik på Egenskaber . *
Bemærk: Du kan anvende disse trin enten på en enkelt brugerkonto eller på en organisationsenhed (eller endda på et domæne).
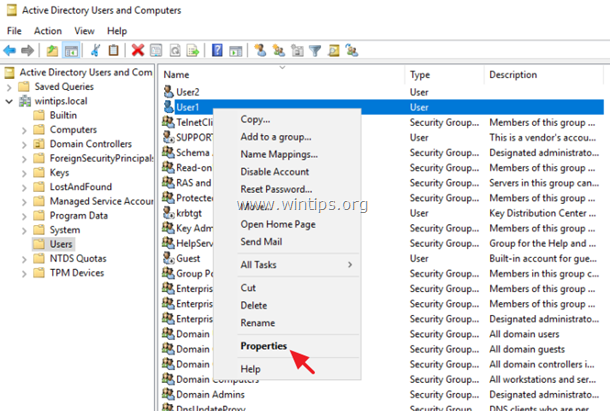
4. Vælg den Sikkerhed fanebladet:
a. Under "Grupper eller brugernavne" skal du markere Servere til licensering af terminalservere gruppe.
b. Under "Tilladelser til terminalserverlicensservere" skal du markere følgende afkrydsningsfelter:
-
-
-
-
- Læs Terminal Sever-licensserver Skriv Terminal Sever-licensserver
-
-
-
c. Klik på Ansøg og OK .

5. Prøv nu at oprette forbindelse til RDSH-serveren. Fejl-ID 4105 skulle være væk! *
Bemærk: Hvis licensserveren er installeret på en domænecontroller, skal du genstarte domænecontrollercomputeren.
Lad mig vide, om denne guide har hjulpet dig ved at skrive en kommentar om dine erfaringer. Synes godt om og del denne guide for at hjælpe andre.

Andy Davis
En systemadministrators blog om Windows





