İçindekiler
Chrome, Firefox, Edge'de nasıl web sitesi kısayolu oluşturabileceğinizi öğrenmek istiyorsanız, aşağıda okumaya devam edin. Windows'ta, sık kullandığınız programlar, dosyalar veya klasörler için masaüstü kısayolları oluşturduğunuz gibi, en sık ziyaret ettiğiniz web sayfaları için de masaüstü kısayolları oluşturabilirsiniz. Chrome, Firefox ve Edge dahil olmak üzere neredeyse tüm tarayıcılar bu özelliği desteklemektedir.
Masaüstünüzde bir web sitesi için kısayol oluşturmak zaman kazandırır ve hayatınızı kolaylaştırır, çünkü tarayıcınızı açıp ardından favori web sitenize gitmek yerine, masaüstünüzdeki kısayol simgesine tıklayarak doğrudan web sitesine gidebilirsiniz.
Bu makalede Chrome, Firefox veya Edge'den masaüstünüzde bir web sitesi kısayolu oluşturmanın çeşitli yollarını bulacaksınız.
Windows 11,10,8 veya 7 İşletim Sisteminde Bir Web Sitesine Masaüstü Kısayolu Nasıl Oluşturulur.
1. Asma Kilit simgesi ile bir Web Sitesine Kısayol Oluşturun (Tüm Tarayıcılar).
2. Web Sitesinin URL'sini kullanarak bir Web Sitesine Masaüstü Kısayolu oluşturun.
3. Chrome'dan Masaüstünde Web Sitesinin Kısayolunu Oluşturun.
4. Her zaman Chrome'da açılan bir Web sitesi kısayolu oluşturun.
5. Her zaman Firefox'ta açılan bir Web sitesi kısayolu oluşturun.
6. Her zaman Edge'de açılan bir Web sitesi kısayolu oluşturun.
Yöntem 1. Herhangi bir tarayıcıda Asma Kilit simgesini kullanarak Web Sitesi Kısayolu oluşturun.
Tüm web tarayıcılarında, web sitesinin adres çubuğunun önünde bulunan kilit simgesini kullanarak masaüstünüzde kolayca bir web sitesi kısayolu oluşturabilirsiniz. Bunu yapmak için:
1. Favori tarayıcınızı (Edge, Chrome veya Firefox) açın ve masaüstü kısayolu oluşturmak istediğiniz web sitesine gidin.
2. Masaüstünü görebilmek için tarayıcı penceresini simge durumuna küçültün.
3. Tıklayın ve tutun üzerinde farenin sol tuşu asma kilit simgesi  adres çubuğunun solundaki simgesine tıklayın ve ardından farenizi masaüstünüze sürükleyin.
adres çubuğunun solundaki simgesine tıklayın ve ardından farenizi masaüstünüze sürükleyin.
4. Son olarak, fare düğmesini bırakın ve seçilen web sitesine giden yeni bir kısayol göreceksiniz.

Yöntem 2. Web Sitesinin URL'sini kullanarak bir Web Sitesi Kısayolu oluşturun.
Masaüstünüzde bir Web Sitesine kısayol oluşturmanın bir sonraki yöntemi, sitenin URL Adresini kullanmaktır. Bunu yapmak için:
1. Favori tarayıcınızı açın ve masaüstü kısayolu oluşturmak istediğiniz web sitesine gidin.
2. Vurgula URL adresini ve ardından sağ tıklayın ve seçin Anlaşıldı .
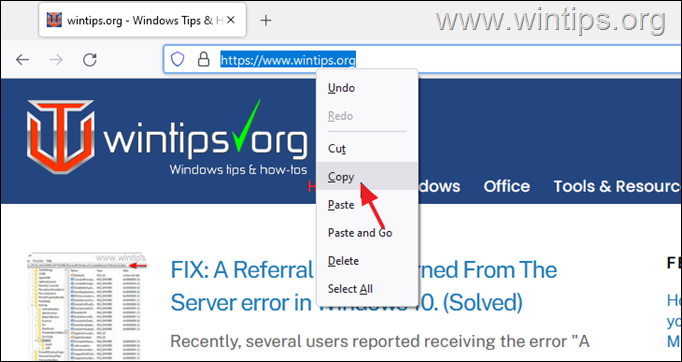
3. Şimdi sağ tıklayın seçin ve masaüstünüzde Yeni >> Kısayol .
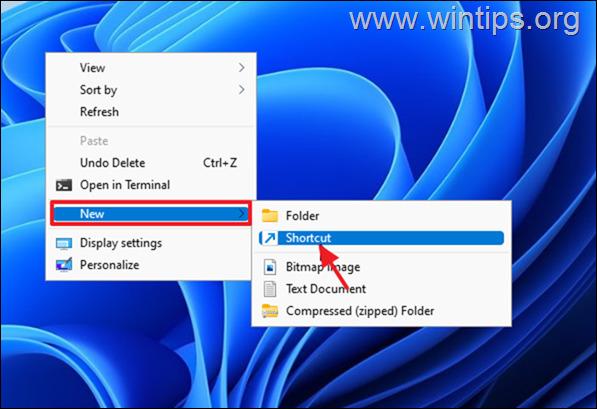
4. Basın CTRL + V sitenin web adresini yapıştırmak için Sıradaki.
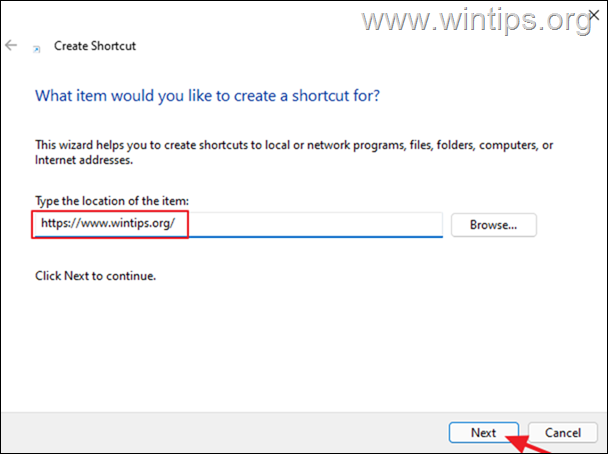
5. Şimdi yeni kısayol için bir ad yazın (örneğin web sitesinin adı) ve Bitirmek .
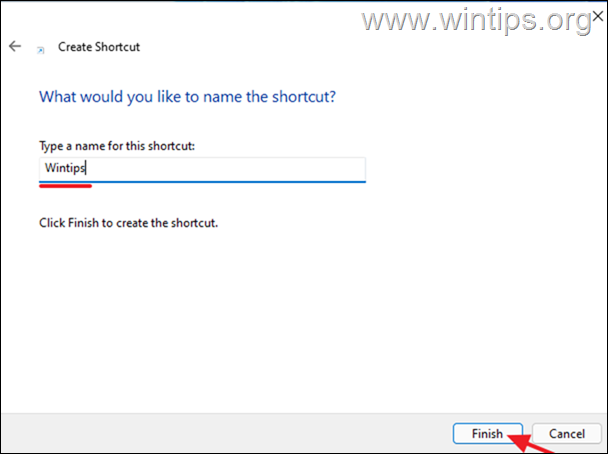
Yöntem 3. Chrome'da Masaüstünde Bir Web Sitesi Kısayolu Oluşturun.
Chrome tarayıcısı, menü seçeneklerinden masaüstünüzdeki bir web sitesine kısayol oluşturma olanağı sağlar. Bunu yapmak için:
1. Chrome tarayıcınızı açın ve masaüstü kısayolu oluşturmak istediğiniz web sitesine gidin.
2. Bu kitaptan üç nokta menüsüne gidin, Diğer araçlar'a gidin ve Kısayol oluştur .
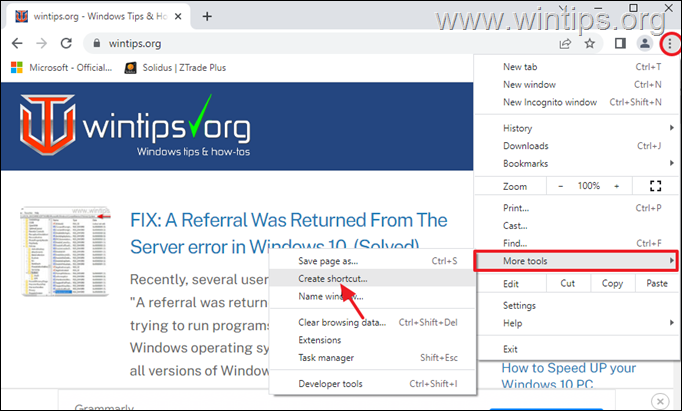
Yöntem 4. Her zaman Google Chrome'da açılacak bir Web Sitesi için Masaüstü Kısayolu Oluşturun.
Bir web sitesi için varsayılan yerine her zaman Chrome tarayıcısında açılacak bir kısayol oluşturmak istiyorsanız aşağıdaki adımları izleyin:
1. Sağ tıklayın seçin ve masaüstünüzde Yeni >> Kısayol .
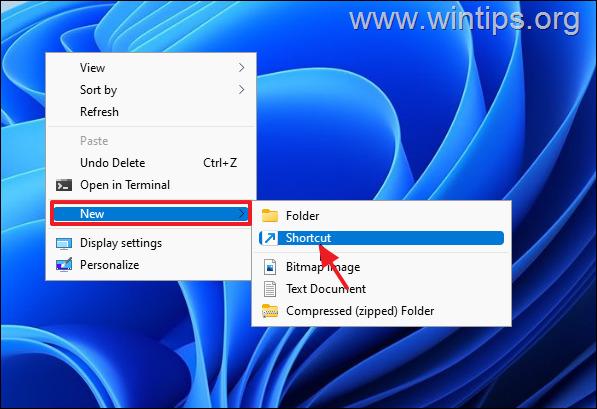
2. Konum adresine aşağıdakileri yazın ve tıklayın Sonraki :*
- " C:\Program Files (x86)\Google\Chrome\Application\chrome.exe" "Website_URL"
Notlar:
1. Website_URL'yi kısayolunu oluşturmak istediğiniz web sitesinin URL adresi ile değiştirin. örneğin, "wintips.org" adresini her zaman Chrome tarayıcısıyla açmak istiyorsanız, şunu yazın:
- "C:\Program Files\Google\Chrome\Application\chrome.exe" "wintips.org"
2. tuşuna bastıktan sonra Sonraki "Dosya...bulunamadı" hatasını alırsanız, bunun yerine aşağıdaki komutu yazın:
- "C:\Program Files\Google\Chrome\Application\chrome.exe" "Website_URL"
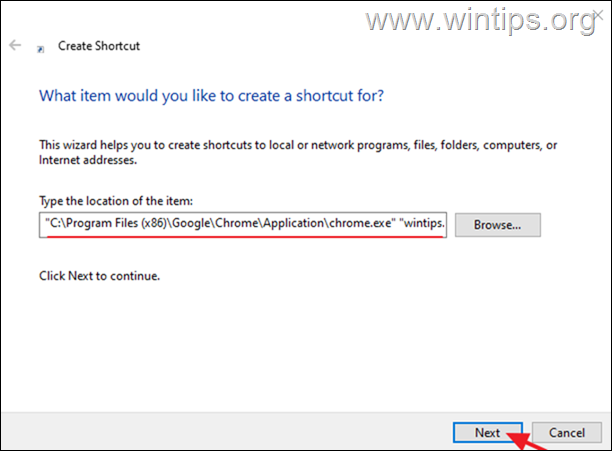
3. Site kısayolu için tanınabilir bir ad yazın ve Bitirmek .
Yöntem 5. Masaüstünde her zaman Mozilla Firefox'ta açılacak bir Web Sitesi Kısayolu oluşturun.
Varsayılan tarayıcı yerine her zaman Firefox tarayıcısında açılacak bir web sitesi kısayolu oluşturmak istiyorsanız, aşağıdaki adımları izleyin:
1. Sağ tıklayın seçin ve masaüstünüzde Yeni >> Kısayol .
2. Konum adresine aşağıdakileri yazın ve tıklayın Sonraki :*
- "C:\Program Files (x86)\Mozilla Firefox\firefox.exe" "Website_URL"
Notlar:
1. Website_URL yerine kısayolunu oluşturmak istediğiniz web sitesinin URL adresini yazın. örneğin, "wintips.org" adresini her zaman Firefox tarayıcısıyla açmak istiyorsanız, şunu yazın
- "C:\Program Files (x86)\Mozilla Firefox\firefox.exe" "wintips.org"
2. tuşuna bastıktan sonra Sonraki "Dosya...bulunamadı" hatasını alırsanız, bunun yerine aşağıdaki komutu yazın:
- "C:\Program Files\Mozilla Firefox\firefox.exe" "Website_URL"
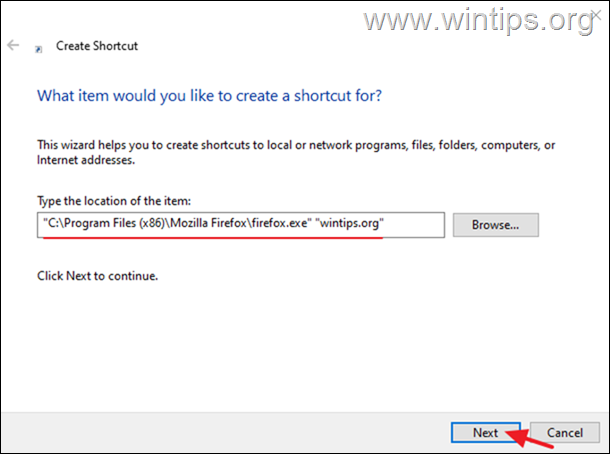
3. Son olarak, site kısayolu için tanınabilir bir ad yazın ve Bitirmek .
Yöntem 6. Her zaman Microsoft Edge'de açılacak bir Web Sitesi Kısayolu oluşturun.
Varsayılan tarayıcı yerine her zaman Firefox tarayıcısında açılan bir web sitesi kısayolu oluşturmak istiyorsanız, aşağıdaki adımları izleyin:
1. Sağ tıklayın seçin ve masaüstünüzde Yeni >> Kısayol .
2. Konum adresine aşağıdakileri yazın ve tıklayın Sonraki :*
- "C:\Program Files (x86)\Microsoft\Edge\Application\msedge.exe" -profile-directory=Default "Website_URL"
Not: Website_URL yerine kısayolunu oluşturmak istediğiniz web sitesinin URL adresini yazın. örneğin, "wintips.org" adresini her zaman EDGE tarayıcısıyla açmak istiyorsanız, yazın:
- "C:\Program Files (x86)\Microsoft\Edge\Application\msedge.exe" -profile-directory=Default "wintips.org"
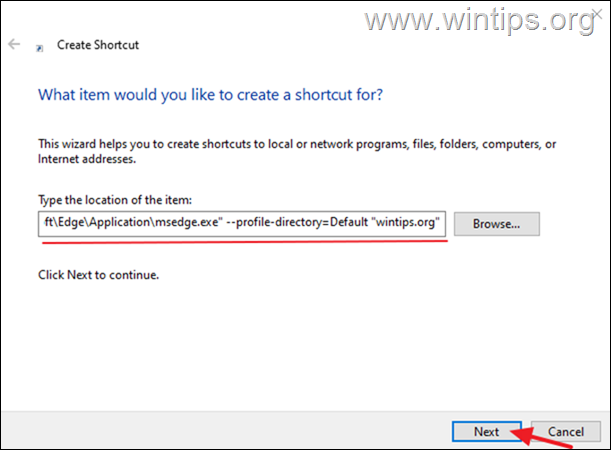
3. Son olarak, site kısayolu için tanınabilir bir ad yazın ve Bitirmek .
İşte bu! Hangi yöntem işinize yaradı?
Bu kılavuzun size yardımcı olup olmadığını, deneyiminizle ilgili yorumunuzu bırakarak bana bildirin. Lütfen başkalarına yardımcı olmak için bu kılavuzu beğenin ve paylaşın.

Andy Davis
Windows hakkında bir sistem yöneticisinin günlüğü





