Зміст
Якщо у вас є PDF-файл з неправильною орієнтацією (наприклад, якщо він був відсканований у неправильній орієнтації або містить малюнок, графік або сторінку (сторінки), які були вставлені у повернутому вигляді), вам необхідно повернути цей PDF-файл (або частину - сторінку), щоб легко маніпулювати вмістом PDF-файлу. Цей посібник покаже вам, як повернути PDF-файл і зберегти його у повернутому вигляді.
Як безкоштовно обертати PDF-документи або окремі сторінки PDF
Якщо ви хочете обернути файл(и) формату Portable Document Format (PDF) або частину PDF-файлу без використання онлайн-конвертера, то ви можете скористатися наступними безкоштовними утилітами для роботи з PDF: PDFill PDF Free Tools.
PDFill PDF Інструменти це фантастичний БЕЗКОШТОВНИЙ додаток для легкого маніпулювання файлами PDF. і (на мою думку) його слід встановити на будь-якому комп'ютері на базі Windows, який використовує PDF-документи.
Зауважте: Перш за все, вам потрібно завантажити та встановити PDFill PDF FREE Tools. Якщо ви не знаєте, як завантажити та встановити PDFill PDF Free Tools, дізнайтеся нижче в цій статті: Як завантажити та встановити "PDFill PDF Tools
Як увійти в систему? se "PDFill PDF Free Tools" Повернути PDF і зберегти його як новий PDF-файл
1. Старт " PDFill PDF Tools (безкоштовно) "заявка".
2. На " PDFill Безкоштовні інструменти " головного вікна натисніть кнопку " 4. повертати або обрізати PDF-сторінки "Кнопка".

3. Тепер знайдіть і виберіть PDF-файл, який ви хочете повернути, і натисніть " Відкрито ”.
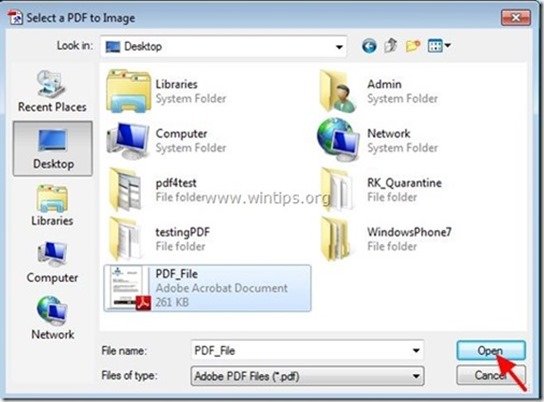
4. " Обертання та обрізання сторінок PDF "варіанти:
- Виберіть сторінку(и), яку(і) ви хочете повернути. Тут вам доступні наступні варіанти:
- Номер сторінки, яку потрібно повернути. * Всі сторінки: якщо ви хочете повернути всі сторінки з вашого PDF-файлу. Тільки альбомна або книжкова сторінка: якщо потрібно обертати тільки сторінки альбомної або тільки сторінки книжкової орієнтації. Непарна сторінка або парна сторінка: якщо ви хочете повернути непарну або парну сторінку (сторінки)
Примітка*: Єдиний недолік, який я можу знайти в програмі PDFill, це те, що немає опції, якщо ви хочете повернути частину PDF документа (наприклад, сторінки 1-10).
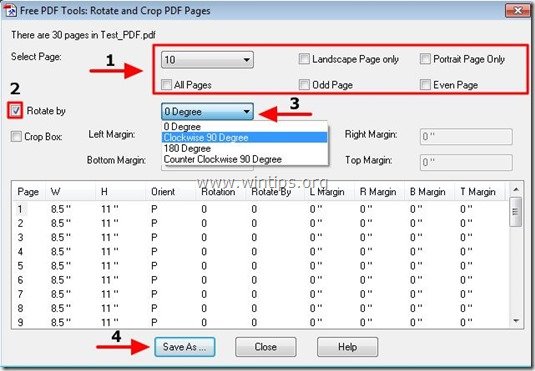
5. Вкажіть місце розташування (наприклад, "Робочий стіл") та ім'я для нового повернутого PDF-файлу, який буде створено (наприклад, "Test_PDF_Rotated"), і натисніть кнопку "Зберегти" кнопку.

6. Дочекайтеся завершення процесу обертання (програма відкриє на екрані новий обернений PDF-файл) і " Закрити " всі PDF-файли, що відкривають діалоги.
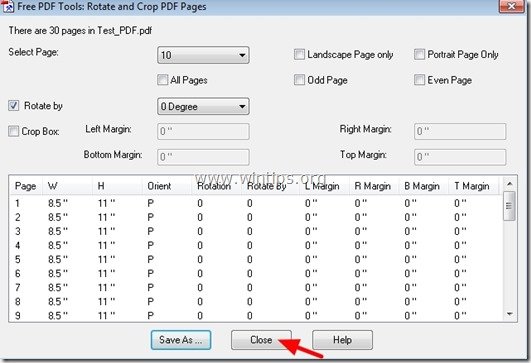
Ось і все, тепер на вашому екрані має з'явитися розгорнутий PDF-файл.
Як завантажити та встановити "PDFill PDF Tools"
1. завантажити інструменти PDFill PDF Tools* :
Зауважте: Інсталяційний пакет містить повну версію програми PDFill, включаючи ознайомлювальну копію редактора PDFill PDF Editor, FREE PDF Tools та FREE PDF and Image Writer.
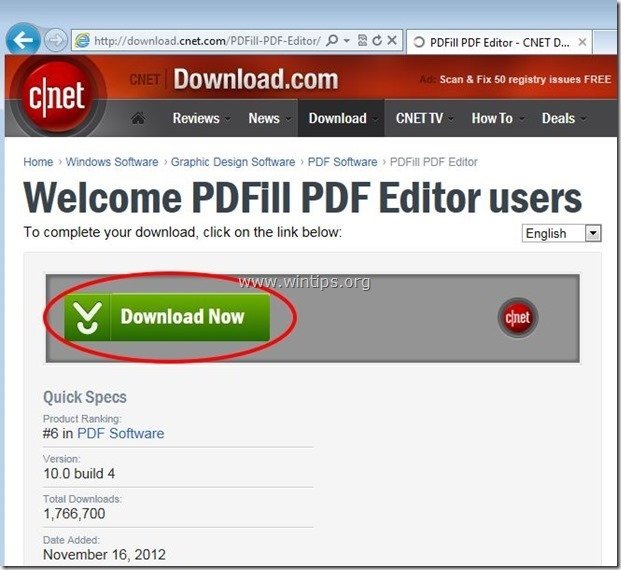 :
:
2. Зберегти програму на комп'ютері або натисніть " Біжи ", щоб негайно приступити до монтажу.

3. Натисніть " Так " на попередженні ОАК.
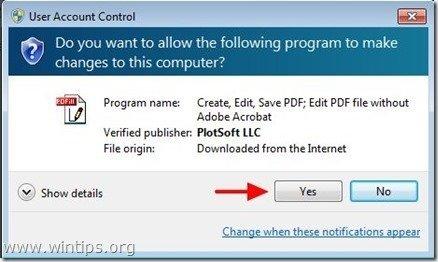
4. Натисніть " Далі ” на вітальному екрані.
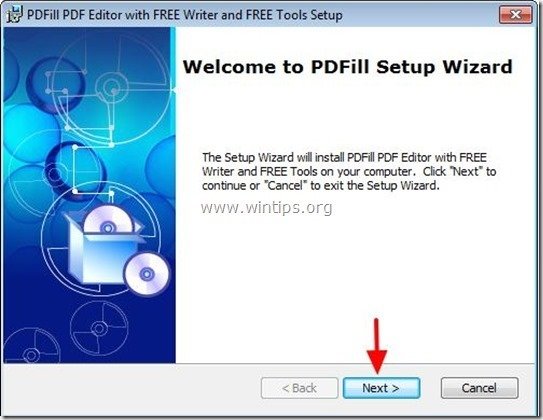
5. прийняти Ліцензійну угоду та натисніть " Далі ”
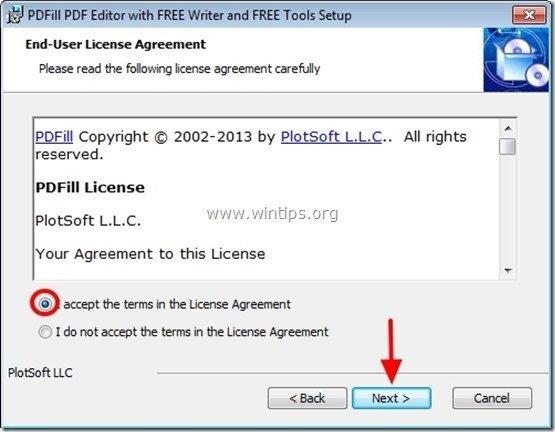
6. Залиште параметри налаштування за замовчуванням (або змініть їх відповідно до своїх потреб) і натисніть " Далі ”.
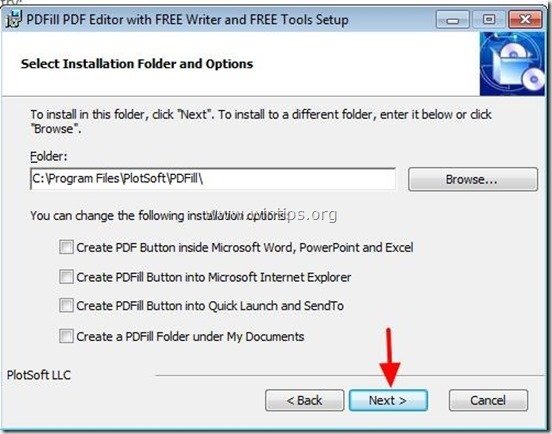
7. Натисніть " Встановити ', щоб почати установку.
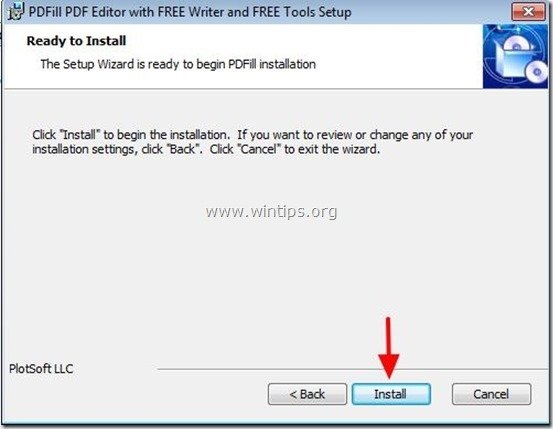
8. Після завершення установки програми PDFill натисніть " Фініш ". *
Зауважте: Після встановлення інсталятор перевіряє та оновлює машину Sun Java.
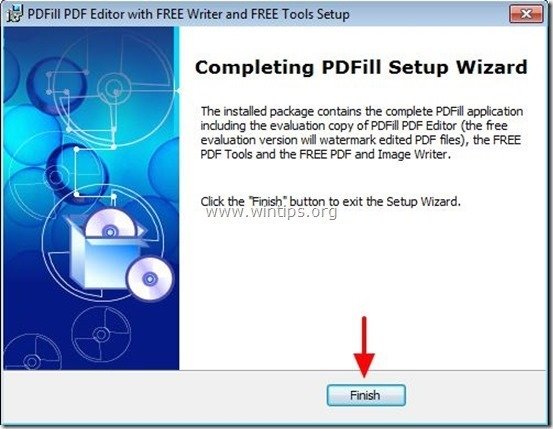
Зауважте: Почати роботу з інструментами PDFill PDF Free можна за допомогою:
- Подвійний клік на " PDFill PDF Tools (безкоштовно) " на робочому столі або перейшовши за посиланням " Меню "Пуск > Програми > PDFill > PDFill PDF Tools (безкоштовно) ”

Енді Девіс
Блог системного адміністратора про Windows





