Зміст
Якщо ви не можете підключитися до Інтернету за допомогою WiFi або локальної мережі, тому що служба DHCP Client не може запуститися і в журналі подій з'являється "Помилка 5: Доступ заборонено", то прочитайте цю інструкцію, щоб вирішити цю проблему.
Проблема "Не вдалося запустити службу DHCP Client на локальному комп'ютері. Помилка 5: Доступ заборонено" може виникнути на будь-якому комп'ютері з операційною системою Windows (з ОС Windows 7, 8 або 10) після оновлення Windows або після зараження шкідливим програмним забезпеченням, яке скомпрометувало дозволи на службу DHCP Client або на будь-яку іншу службу, яка потрібна системі для доступу до Мережі та Інтернету або для роботиплавно.
Коли служба DHCP зупинена (або не може бути запущена), ви можете зіткнутися з наступними симптомами/проблемами на вашому пристрої:
1. ви отримуєте повідомлення про помилку " Windows не вдалося запустити службу сервера DHCP на локальному комп'ютері Помилка 5: Доступ заборонено " у вікні "Перегляд подій".
2. не працює мережеве з'єднання (WiFi або LAN).
3. на іконці мережі з'являється червоний хрестик, що означає, що мережеве з'єднання не працює.
4. на іконці мережі з'являється жовтий знак оклику, що означає, що у Вас обмежений доступ до мережі.
5. ви не можете отримати доступ до локальної мережі або Інтернету ("Немає доступу до Інтернету" або "Обмежений доступ").
Як виправити: Не вдається запустити службу DHCP: доступ заборонено (Windows 10/8/7)
Крок 1. Перевірка на наявність вірусів/шкідливих програм.
Віруси або шкідливі програми можуть спричинити ненормальну роботу вашого ПК. Тому, перш ніж продовжувати вирішувати проблеми, скористайтеся цим Посібником з пошуку та видалення шкідливих програм, щоб перевірити та видалити віруси та/або шкідливі програми, які можуть бути запущені на вашому комп'ютері.
Крок 2. Змінити дозволи реєстру DHCP і TCPIP.
Першим методом вирішення проблеми "DHCP не може запуститися - доступ заборонено", є надання повних прав управління об'єктам "NETWORKSERVICE" та "NT SERVICE\DHCP", за ключами: DHCP & TCP/IP/. Для цього необхідно надати повні права управління:
1. Одночасно натисніть кнопку Вікна  + R клавіші для відкриття вікна командного рядка.
+ R клавіші для відкриття вікна командного рядка.
2. Тип regedit і натисніть Увійдіть .
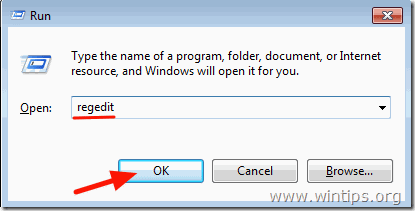
3. На лівій панелі перейдіть до цієї клавіші:
- HKEY_LOCAL_MACHINE\SYSTEM\CurrentControlSet\Services\Dhcp
4. Клацніть правою кнопкою миші по кнопці DHCP клавішу та виберіть Дозволи .
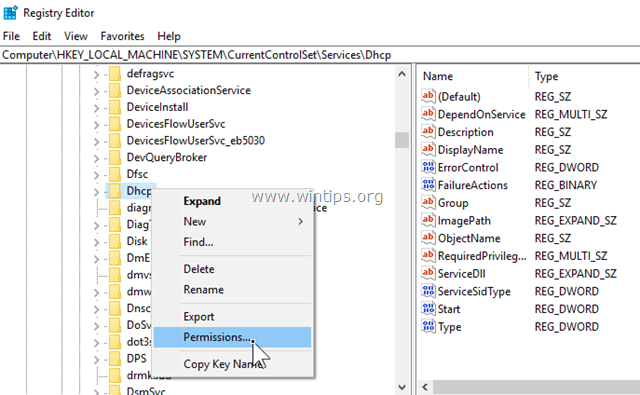
5. Натисніть Додати , тип мережевий сервіс і натисніть ГАРАЗД.
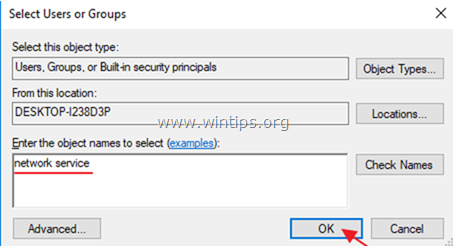
6. Натисніть Додати Знову введіть nt service\dhcp і натисніть ГАРАЗД.
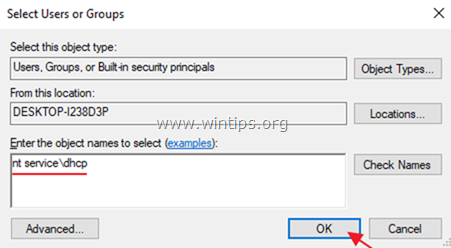
7. Виберіть "СЛУЖБА МЕРЕЖІ" і встановіть прапорець Повний контроль для надання СЕТЬОВІЙ СЛУЖБІ повних прав на управління ключем DHCP і натисніть OK .
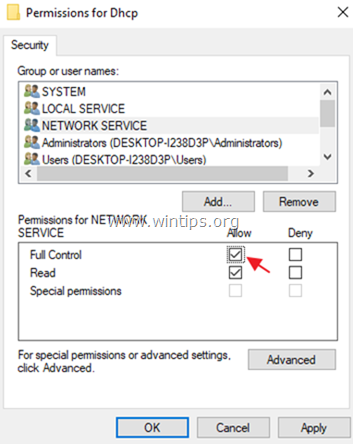
8. Виберіть "Dhcp" і встановіть прапорець Повний контроль для надання "Dchp" повних прав на управління ключем DHCP і натисніть OK .
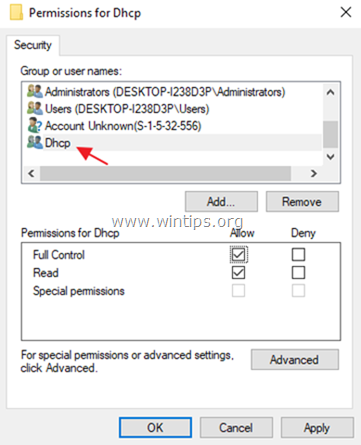
9. Потім перейдіть до наступної клавіші:
- HKEY_LOCAL_MACHINE\SYSTEM\CurrentControlSet\Services\TcpIp
10. Виконайте ті ж дії (4-8) і дайте повні права на "NETWORKSERVICE" і "NT SERVICE \ DHCP" на TCPIP ключ.
11. Після цього закрийте редактор реєстру і перезапуск твій комп'ютер.
12. Після перезапуску перевірте, чи зникла помилка "Клієнт DHCP не може запуститися". Якщо ні, то переходьте до наступного кроку.
Крок 3. Виправити помилку "DHCP Client: Access Denied" з командного рядка.
1. Відкрийте підвищений командний рядок {Command Prompt(Admin)}. Для цього
a. У вікні пошуку введіть: cmd or командний рядок
b. Клацніть правою кнопкою миші на командний рядок (результат) і виберіть Запуск від імені адміністратора .
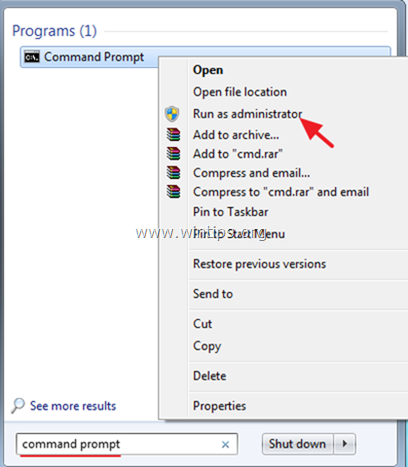
2. У командному рядку введіть наступну команду для додавання "NT Authority\Local Service" в групу Адміністратори і натисніть Увійдіть :
- NET LOCALGROUP адміністраторів "NT Authority\Local Service" /add
3. Після цього дайте цю команду для скидання каталогу Winsock в чистий стан і натисніть Увійдіть :
- Каталог скидання winsock netsh
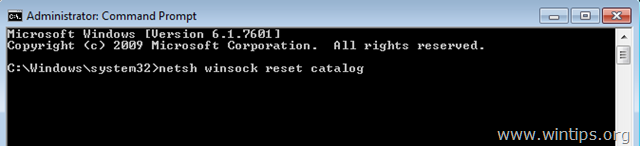
4. перезавантажити комп'ютера відповідно до інструкцій, а потім перевірте підключення до Інтернету.
Дайте мені знати, якщо цей посібник допоміг вам, залишивши свій коментар про свій досвід. Будь ласка, поставте лайк і поділіться цим посібником, щоб допомогти іншим.

Енді Девіс
Блог системного адміністратора про Windows





