Якщо ви вже встановили та активували сервер ліцензій Remote Desktop License Server і хочете встановити ліцензії клієнтського доступу Remote Desktop Services (CAL) на сервері ліцензій, то ознайомтеся з наведеними нижче інструкціями.
Встановлення або додавання додаткових RDS Cals на Windows RDS Server 2019 або Server 2016:
1. Відкрийте Диспетчер серверів і в розділі Інструменти перейдіть до меню Служби віддаленого робочого столу > Диспетчер ліцензування віддалених робочих столів . *
Або перейдіть за посиланням Панель управління -> Адміністративні інструменти -> Служби віддаленого робочого столу > Диспетчер ліцензування віддалених робочих столів . *

2. Клацніть правою кнопкою миші по імені сервера і виберіть Встановлення ліцензій .
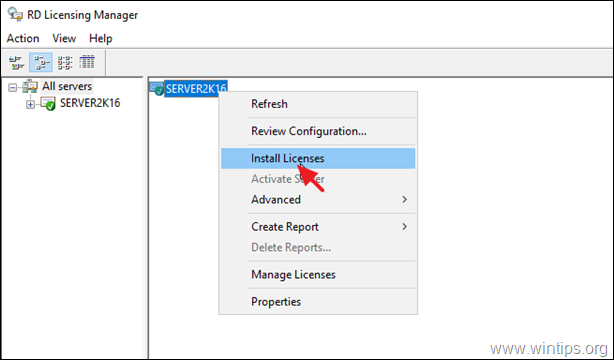
3. натисніть Далі на "Ласкаво просимо до майстра встановлення ліцензій".
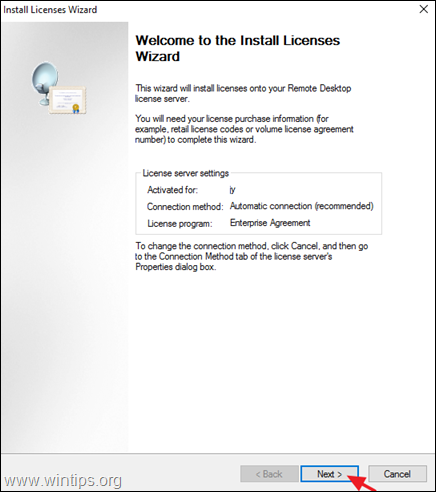
4. оберіть ліцензійну програму, в якій ви придбали RDS CAL (наприклад, "Open License") та натисніть Далі .
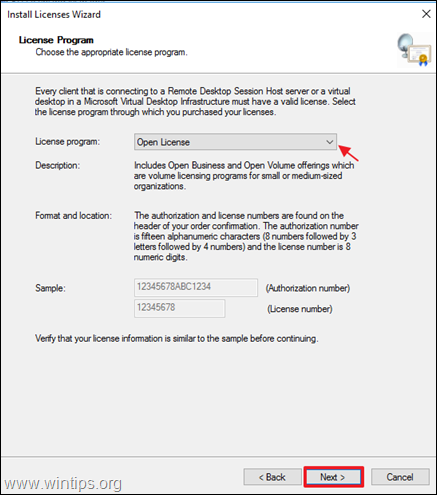
5. На наступному екрані введіть інформацію про ліцензію (наприклад, номер авторизації та номер ліцензії) та натисніть Далі .
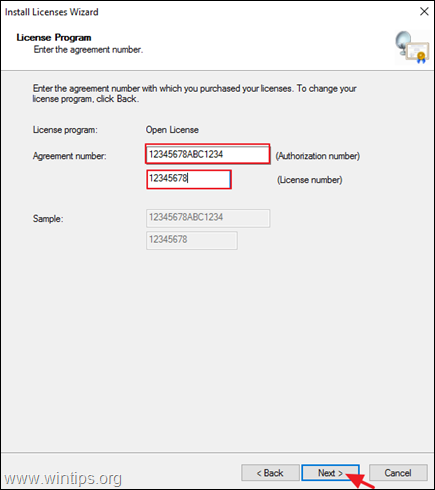
6. оберіть версію продукту (Server Version), тип ліцензії та введіть кількість придбаних ліцензій RDS (наприклад, "10"). Після цього натисніть кнопку Далі .
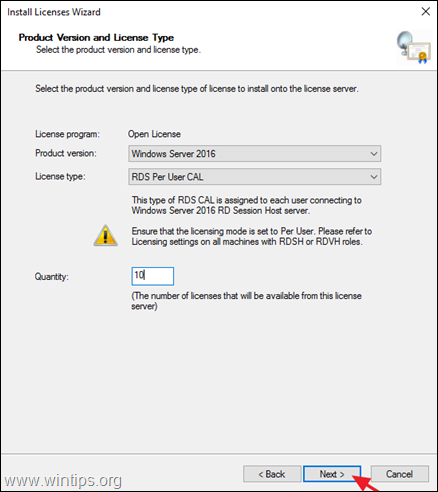
7. зачекайте, поки менеджер ліцензій перевірить введену вами інформацію і встановить RDS CAL. Після успішного встановлення натисніть Фініш щоб закрити чарівника.
Примітка: Якщо при встановленні ліцензій RDS виникає помилка з повідомленням "Дані ліцензійної угоди, надані Microsoft, є недійсними. Перевірте всю надану вами інформацію, внесіть необхідні виправлення, а потім повторно надішліть запит. Якщо проблема не зникає, спробуйте використати інший метод підключення.", ознайомтеся з цією інструкцією.
Ось і все! Дайте мені знати, якщо цей посібник допоміг вам, залишивши свій коментар про ваш досвід. Будь ласка, поставте лайк і поділіться цим посібником, щоб допомогти іншим.

Енді Девіс
Блог системного адміністратора про Windows





