Table of contents
如果你试图在C:\驱动器的根文件夹上创建或保存一个文件,并收到错误 "目标文件夹访问被拒绝:你需要权限来执行此操作",请继续阅读下文。 根据设计和安全原因,Windows 10、8和Windows 7不允许用户(甚至管理员)在C:\驱动器的根文件夹上保存文件。 因此,当用户试图在C:\驱动器上创建一个文件。驱动器C:/根文件夹(使用记事本或其他程序),Windows显示错误 "你没有权限保存在这个位置"。
在Windows 7操作系统中,为了将文件保存在这个位置(C:\),你必须执行的唯一操作是在控制面板中关闭UAC(用户账户控制)设置,但在Windows 8操作系统(或Windows 8.1)中,这个程序不再起作用,你必须通过Windows注册表禁用UAC。 请记住,在你的系统上禁用UAC并不是一个安全的做法,因为它可能允许在我看来,根据我的经验,"UAC "是一个有点烦人的安全预防措施,因为你总是不得不回答一个重复出现的弹出窗口,几乎任何你想对你的计算机执行的操作。
在本教程中,我将向你展示如何在Windows 10、8.1(或Windows 8)中禁用UAC,并解决当你试图在C:驱动器的根文件夹上创建(或保存)文件时出现的 "目标文件夹访问被拒绝:你需要权限来执行此操作 "的错误。 这个解决方案也适用于Windows 7和Vista操作系统)。
如何修复:目标文件夹访问被拒绝:你需要权限来执行此操作(无法修改、复制或保存驱动器C:根文件夹上的文件。
为了能够在Windows 10、8或7操作系统中修改、保存或创建C: 驱动器根文件夹上的文件,你必须通过Windows注册表禁用UAC(用户账户控制)。 要做到这一点,请按照以下说明操作: *
* 注意。 如果你要修改用户账户控制(UAC)的敏感度,请阅读本教程。
1. 新闻" 窗户 ”  + " R "键来加载 运行 对话框。
+ " R "键来加载 运行 对话框。
2. 类型" 注册 ",并按 进入。
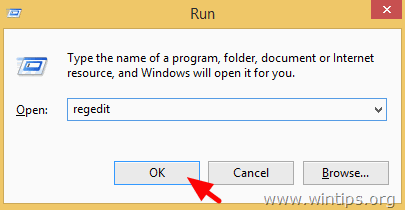
重要提示:在你继续修改注册表之前,首先进行注册表备份 要做到这一点。
a. 从主菜单转到 文件 & 选择 出口 .
b. 指定一个目标位置(例如,你的 桌面 ),给出一个文件名(如:" 注册表备份 ")并按下 保存。
3. 在Windows注册表内,(从左窗格)导航到这个键。
- HKEY_LOCAL_MACHINE\SOFTWARE\Microsoft\Windows\CurrentVersion\Policies\System\
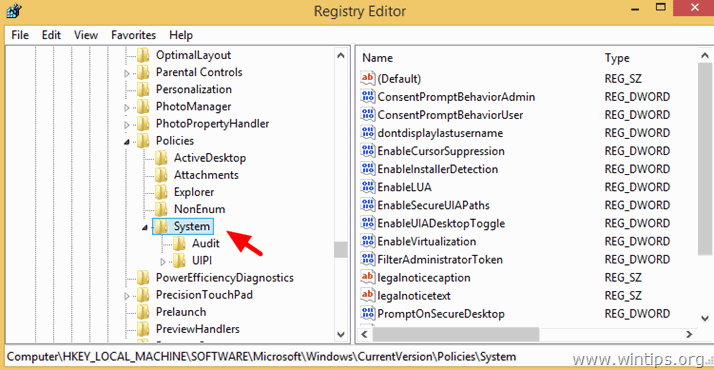
4. 在右侧窗格中双击 启用LUA DWORD值。
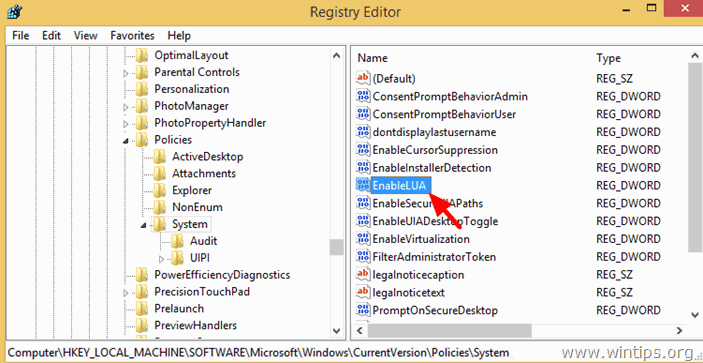
5. 将数值数据从1(一)改为 0 (零),然后点击 OK 当完成时。*
* 注意。 设置值为 1 (一)任何时候你想在Windows上重新启用UAC。
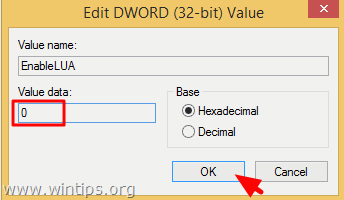
6. 关闭注册表编辑器并 重新启动 你的电脑。
你已经完成了!

Andy Davis
A system administrator s blog about Windows





