目次
Windows 10、8、Windows 7では、セキュリティ上の理由から、C:㈳ドライブのルートフォルダにファイルを保存することができません。 そのため、C:㈳ドライブのルートフォルダにファイルを作成しようとすると、「宛先フォルダアクセス拒否:この操作を行うには権限が必要です」というエラーが表示されます。のルートフォルダに保存しようとすると、"この場所に保存する権限がありません "というエラーが表示されます。
Windows 7 OSでは、この場所(C:³)にファイルを保存するために、コントロールパネルからUAC(ユーザーアカウント制御)の設定をオフにする必要がありますが、Windows 8 OS(またはWindows 8.1)では、この手順はもはや機能せず、WindowsレジストリからUACを無効にしなければなりません。 システムでUACを無効にすると、以下のことが可能になるので、安全ではないことを覚えておいてください。私の経験では、"UAC "は、コンピュータに実行したいほとんどすべてのアクションのために常に繰り返されるポップアップウィンドウに答えなければならないので、少し迷惑なセキュリティ予防策です。
このチュートリアルでは、Windows 10、8.1(またはWindows 8)でUACを無効にして、C:ドライブのルートフォルダーにファイルを作成(または保存)しようとすると、「宛先フォルダーへのアクセス拒否:この操作を行うには権限が必要です」というエラーを解決する方法を説明します(この解決策はWindows 7とVista OSでも機能します)。
修正方法: インストール先フォルダのアクセス拒否: この操作を実行するには権限が必要です (C:ドライブのルートフォルダでファイルの変更、コピー、保存ができません)。
Windows 10、8、7でC:ドライブのルートフォルダーを変更、保存、または作成するには、WindowsレジストリでUAC(ユーザーアカウント制御)を無効にする必要があります。 これを行うには、以下の手順に従います: *.
* 注 ユーザーアカウント制御(UAC)の感度レベルを変更する場合は、このチュートリアルをお読みください。
1. プレス " ウィンドウズ ”  + " R " キーで読み込みます。 実行 のダイアログボックスが表示されます。
+ " R " キーで読み込みます。 実行 のダイアログボックスが表示されます。
2. タイプ " レジディット "を押してください。 入る。
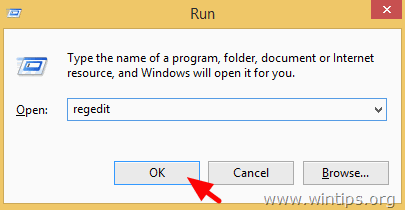
重要:レジストリの変更を続ける前に、まずレジストリのバックアップをとってください。 そのためには
a. メインメニューから ファイル を選択します。 輸出 .
b. 保存先を指定する(例:自分の デスクトップ ) 、ファイル名 (例: ") を指定します。 レジストリバックアップ ") を押してください。 保存する。
3. Windowsレジストリ内の、このキーに移動します(左ペインから)。
- HKEY_LOCAL_MACHINE (ソフトウエア)
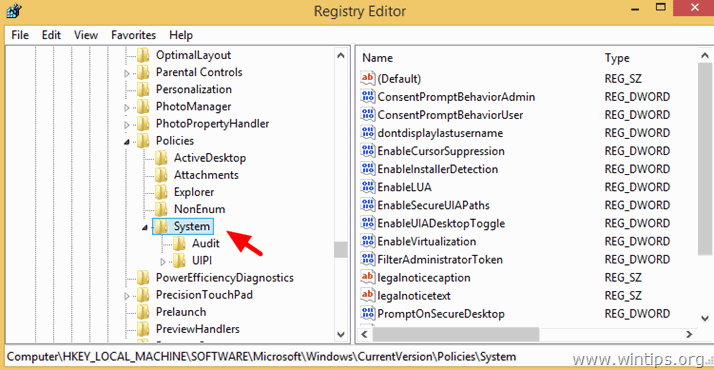
4. 右側のペインで、以下の項目をダブルクリックします。 イネーブルルア DWORD値。
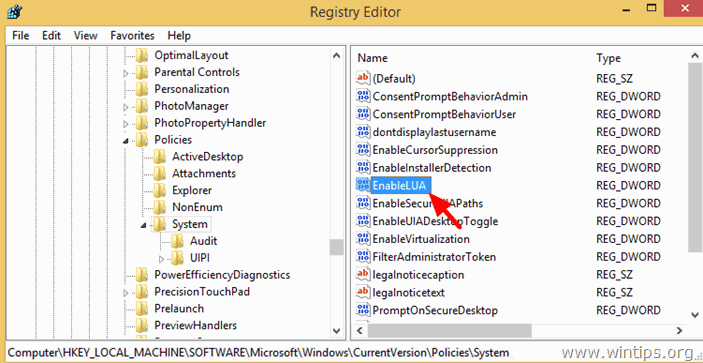
5. 値データを1(ワン)から変更する 0 (ゼロ)をクリックします。 OK 出来上がり
* 注 に設定する。 1 (1)WindowsでUACを再有効化する場合はいつでも可能です。
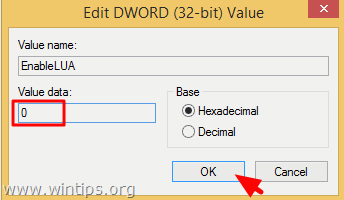
6. レジストリエディタを終了し 再起動 をコンピュータに接続してください。
完了です。

アンディ・デイビス
Windows に関するシステム管理者のブログ





