Spis treści
Jeśli próbujesz utworzyć lub zapisać plik w folderze głównym dysku C:™ i otrzymujesz błąd "Destination Folder Access Denied: You need permission to perform this action", kontynuuj czytanie poniżej. Z założenia i ze względów bezpieczeństwa, Windows 10, 8 i Windows 7 nie pozwalają użytkownikom (nawet administratorom) na zapisywanie plików w folderze głównym dysku C:™. Tak więc, gdy użytkownik próbuje utworzyć plik wfolder główny dysku C:\u200 (używając notatnika lub innego programu), Windows wyświetla błąd "Nie masz uprawnień do zapisu w tej lokalizacji".
W systemie operacyjnym Windows 7 jedyną czynnością, którą należy wykonać, aby zapisać pliki w tej lokalizacji (C:\) jest wyłączenie ustawień UAC (User Account Control) z panelu sterowania, ale w systemie operacyjnym Windows 8 (lub Windows 8.1) ta procedura już nie działa i należy wyłączyć UAC poprzez rejestr systemu Windows. Należy pamiętać, że wyłączenie UAC w systemie nie jest bezpieczną praktyką, ponieważ może pozwolić naW mojej opinii i według mojego doświadczenia, "UAC" jest trochę irytującym zabezpieczeniem, ponieważ zawsze musisz odpowiedzieć na powtarzające się wyskakujące okienko dla prawie każdej akcji, którą chcesz wykonać na swoim komputerze.
W tym poradniku I 'll pokazać, jak wyłączyć UAC w systemie Windows 10, 8.1 (lub Windows 8) i rozwiązać błąd "Destination Folder Access Denied: You need permission to perform this action", gdy próbujesz utworzyć (lub zapisać) plik w folderze głównym dysku C: (To rozwiązanie działa również dla Windows 7 i Vista OS).
Jak naprawić: Odmowa dostępu do folderu docelowego: Musisz mieć pozwolenie na wykonanie tej czynności (Cannot Modify, Copy or Save Files on Root folder of Drive C:.
Aby móc zmodyfikować, zapisać lub utworzyć plik w folderze głównym dysku C: w systemie operacyjnym Windows 10, 8 lub 7, należy wyłączyć UAC (User Account Control) poprzez Rejestr Windows. Aby to zrobić, należy postępować zgodnie z poniższymi instrukcjami: *.
* Uwaga: Jeśli chcesz zmodyfikować poziom czułości Kontroli Konta Użytkownika (UAC) to przeczytaj ten poradnik.
1. Prasa " Windows ”  + " R klawisze ", aby załadować Uruchom okno dialogowe.
+ " R klawisze ", aby załadować Uruchom okno dialogowe.
2. Typ " regedit " i naciśnij Wejdź.
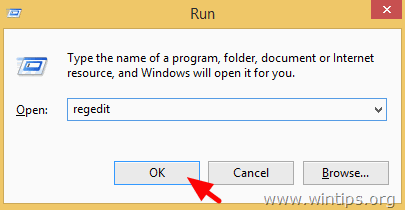
WAŻNE: Przed kontynuacją modyfikacji rejestru należy najpierw wykonać kopię zapasową rejestru . Aby to zrobić:
a. Z menu głównego przejdź do Plik & wybrać Eksport .
b. Określ lokalizację docelową (np. Twój Pulpit ), podać nazwę pliku (np. RegistryBackup ") i naciśnij Zapisz.
3. Wewnątrz Rejestru Windows przejdź (z lewego okienka) do tego klucza:
- HKEY_LOCAL_MACHINE ™Microsoft ™Windows ™CurrentVersion ™Policies ™System.
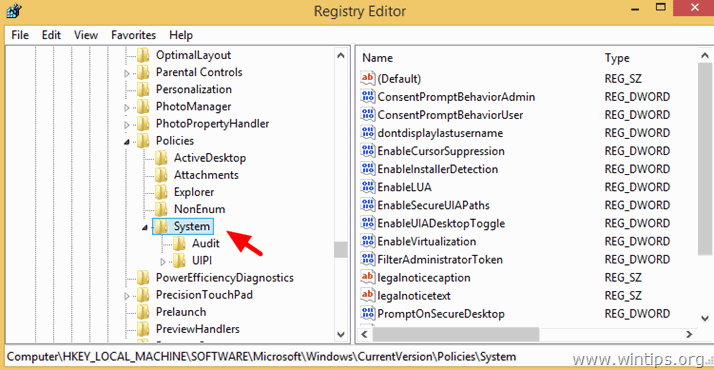
4. W prawym panelu kliknij dwukrotnie na EnableLUA Wartość DWORD.
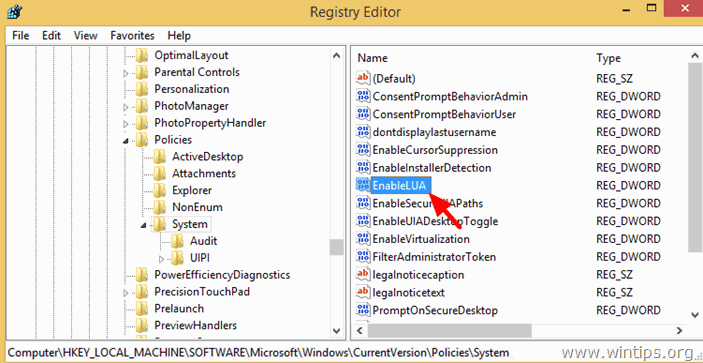
5. Zmiana danych wartości z 1 (jeden) na 0 (zero) i kliknij OK po zakończeniu.*
* Uwaga: Ustawić wartość na 1 (jeden) za każdym razem, gdy chcesz ponownie włączyć UAC w systemie Windows.
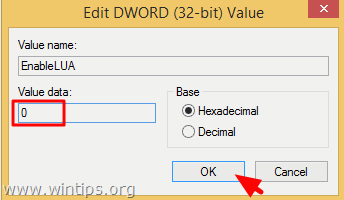
6. Zamknij edytor rejestru i zrestartować swojego komputera.
Skończyłeś!

Andy'ego Davisa
Blog administratora systemu o systemie Windows





