Índice
Se você tentar criar ou salvar um arquivo na pasta raiz da unidade C:\, e receber o erro "Destination Folder Access Denied: You need permission to perform this action", continue lendo abaixo. Pelo design e por razões de segurança, Windows 10, 8 & Windows 7 não permitem que usuários (mesmo Administradores) salve arquivos na pasta raiz da unidade C:\. Então, quando o usuário tenta criar um arquivo na pasta raiz da(usando o bloco de notas ou outro programa), o Windows exibe o erro "You don't have permission to save in this location".
No SO Windows 7 a única acção que tem de executar para guardar ficheiros neste local (C:\) é Desligar as definições UAC (User Account Control) do painel de controlo, mas no SO Windows 8 (ou Windows 8.1) este procedimento já não funciona e tem de desactivar o UAC através do Registo do Windows. Tenha em mente que desactivar o UAC no seu sistema não é uma prática segura porque pode permitirNa minha opinião e de acordo com a minha experiência, "UAC" é uma precaução de segurança um pouco irritante porque você sempre tem que responder a uma janela popup recorrente para quase todas as ações que você quer executar no seu computador.
Neste tutorial vou mostrar-lhe como desactivar o UAC no Windows 10, 8.1 (ou Windows 8) e resolver o erro "Destination Folder Access Denied: You need permission to perform this action" quando tentar criar (ou guardar) um ficheiro na pasta raiz da unidade C: (Esta solução também funciona para o Windows 7 e Vista OS).
Como FIX: Acesso à pasta de destino Negado: Você precisa de permissão para executar esta ação (Não é possível modificar, copiar ou salvar arquivos na pasta Root da unidade C:.
Para poder modificar, salvar ou criar um arquivo na pasta raiz da unidade C: no Windows 10, 8 ou 7 OS, você tem que desabilitar o UAC (User Account Control) através do Registro do Windows. Para fazer isso, siga as instruções abaixo: *
* Nota: Se você quiser modificar o nível de sensibilidade do Controle de Conta de Usuário (UAC), então leia este tutorial.
1. Imprensa " Windows ”  + “ R "chaves para carregar o Corre caixa de diálogo.
+ “ R "chaves para carregar o Corre caixa de diálogo.
2. Tipo " regedit " e imprensa Entre.
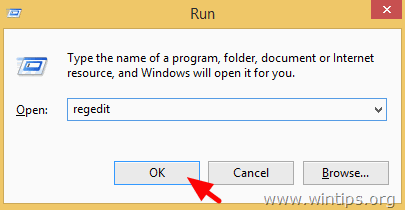
IMPORTANTE: Antes de continuar a modificar o registo, primeiro faça uma cópia de segurança do registo Para fazer isso:
a. Do menu principal vá para Arquivo e selecione Exportação .
b. Especifique um local de destino (por exemplo, o seu Desktop ), dê um nome de arquivo (por exemplo " RegistryBackup ") e imprensa Poupa.
3. Dentro do Registro do Windows, navegue (do painel esquerdo) para esta chave:
- HKEY_LOCAL_MÁQUINAS_MÁQUINAS_SOFTWARE_Microsoft_Windows_CurrentVersion
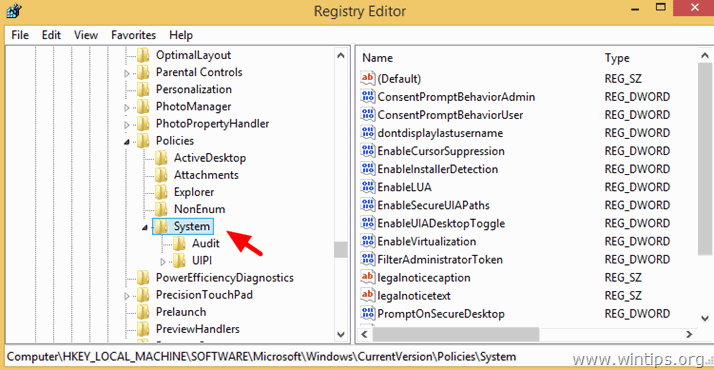
4. No painel da direita, clique duas vezes em EnableLUA Valor DWORD.
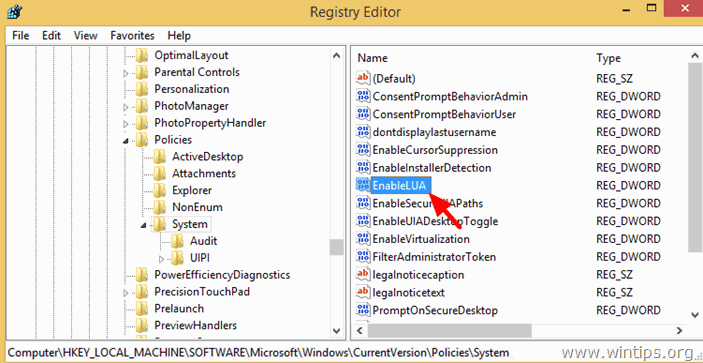
5. Alterar os dados de valor de 1 (um) para 0 (zero) e clique em OK quando terminado.*
* Nota: Defina o valor para 1 (um) sempre que você quiser re-Enabilitar o UAC no Windows.
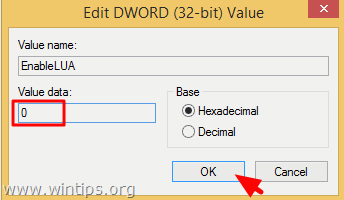
6. Fechar o editor do Registro e reinício o seu computador.
Você está acabado!

Andy Davis
O blog de um administrador de sistema sobre o Windows





