Tabla de contenido
En algunos casos, quieres hacer copias de seguridad de tus archivos en un disco óptico, o quieres hacer discos de arranque para recuperar el ordenador cuando algo va mal, o crear DVD's con tus momentos personales favoritos.
Para todas estas necesidades, debes tener un dispositivo de grabación capaz en tu ordenador y, por supuesto, un software de grabación instalado en tu ordenador.
Personalmente prefiero utilizar aplicaciones y utilidades ligeras dentro de mi ordenador para mis necesidades. Por lo tanto, he encontrado una aplicación ligera de grabación de CD / DVD / HD DVD / Blu-ray para realizar las operaciones anteriores. El nombre de la aplicación es "ImgBurn" y es compatible con todas las versiones del sistema operativo Microsoft Windows desde Windows 95, Windows 98, Windows Me, Windows NT4, Windows 2000, Windows XP,Windows 2003, Windows Vista, Windows 2008, Windows 7 y Windows 8.
En este tutorial puede encontrar instrucciones sobre cómo utilizar ImgBurn para crear o grabar archivos ISO y cómo grabar sus archivos en un disco óptico (DVD/CD, disco Blu-ray)
Cómo usar ImgBurn para crear o grabar archivos ISO o para grabar sus archivos en un disco óptico.
Paso 1: Descargue e instale "ImgBurn".
1. Descargar "ImgBurn" desde aquí. (Haga clic en un espejo de descarga para la lista y luego elija la descarga)
2. Elija "Corre" en la ventana emergente.

3. Elige " Siguiente " en la primera pantalla del asistente de configuración de ImgBurn.
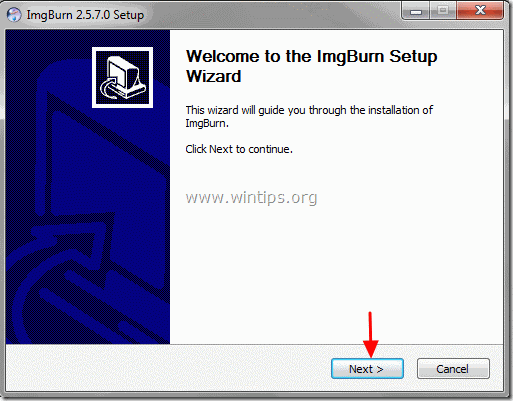
4. Aceptar el acuerdo de licencia y elija " Siguiente ”.
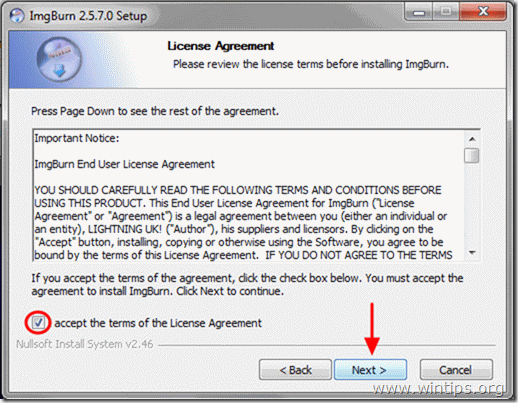
5. Deje las opciones de configuración por defecto y elija "Siguiente".
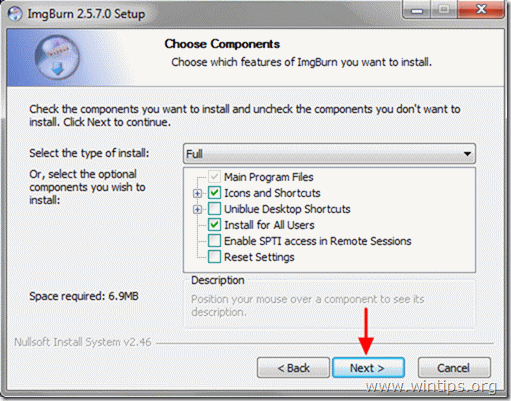
6. Deje la ubicación de instalación predeterminada (a menos que utilice otra ubicación para instalar programas) y elija "Siguiente".
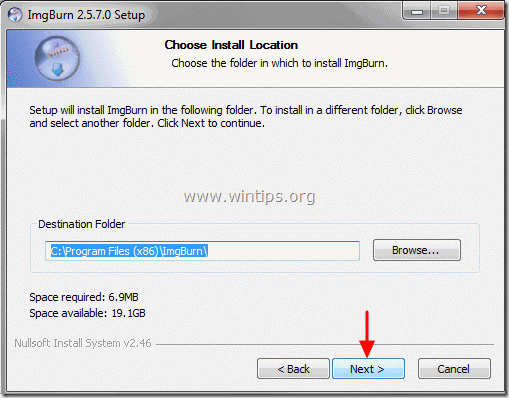
7. Elige " Siguiente " en las opciones de la carpeta del menú de inicio.
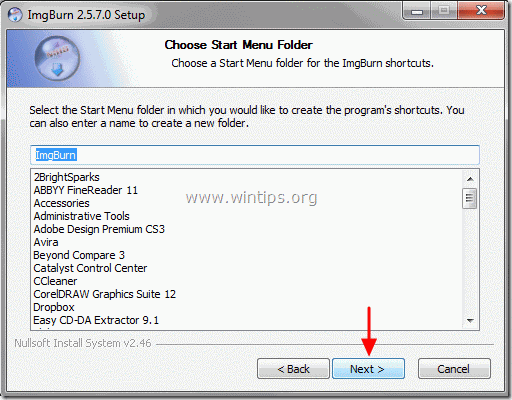
8. Una vez finalizada la instalación, seleccione " Acabado " y empezar a utilizar ImgBurn.
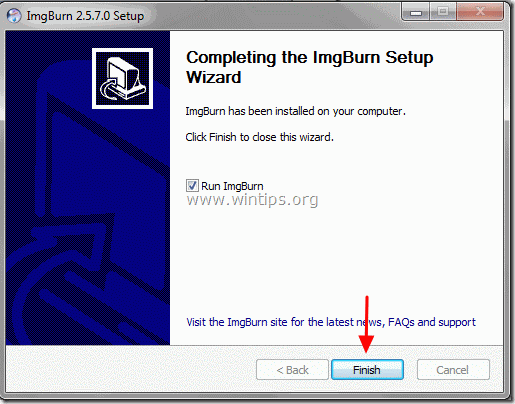
Paso 2: Cómo utilizar la aplicación "ImgBurn".
Cuando la aplicación ImgBurn se inicia, debería ver la siguiente ventana en su pantalla:
Aviso*: A continuación se explican las principales operaciones que se pueden realizar con ImgBurn.
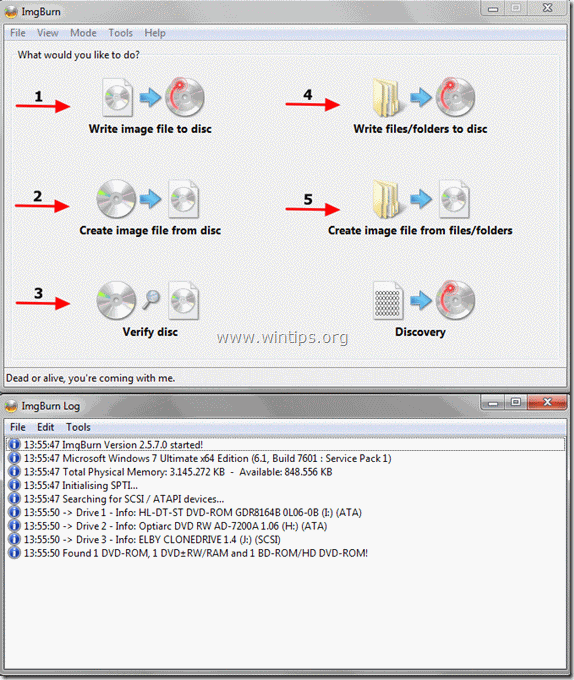
Características de ImgBurn:
1. Escriba el archivo de imagen en el disco: Utilice esta función si desea grabar un archivo de imagen (por ejemplo, .ISO, .BIN, .NRG, etc.) en un disco de medios ópticos (por ejemplo, CD-ROM, DVD-ROM o disco Blu-ray).
2. Crear un archivo de imagen desde el disco: Con esta función podrás crear un archivo que contenga todos los datos de tu disco óptico preferido (CD, DVD o Blu-ray) en un archivo de imagen (por ejemplo, .ISO).
3. Verificar el disco: Con esta función, puede verificar el contenido entre el archivo de imagen y el disco óptico original.
4. Escribir archivos/carpetas en el disco: Utiliza esta función para grabar/resguardar tus archivos en un disco CD-ROM o DVD-ROM.
5. Crear un archivo de imagen a partir de archivos/carpetas: Con esta función, puedes crear un archivo de imagen a partir de tus archivos o carpetas.
¡Feliz quema!

andy dawis
El blog de un administrador de sistemas sobre Windows





