Съдържание
Това ръководство съдържа инструкции как да натоварвате хардуера на компютъра си (CPU, RAM и GPU), за да определите състоянието и стабилността на системата си или да идентифицирате проблеми, които влияят на правилното ѝ функциониране.
Високопроизводителните компютри, използвани за дейности като графичен дизайн, редактиране на видео и игра на игри с интензивно използване на графичен процесор, като Grand Theft Auto V, Forza Horizon 5 и др., трябва да бъдат подложени на тестове за издръжливост след сглобяването им, за да се провери тяхната правилна работа и стабилност.
Стрес тестовете на компонентите на системата ще ви покажат дали компютърът е стабилен при големи натоварвания и ще ви помогнат да разрешите проблеми с температурата и производителността. Ако компютърът премине успешно стрес тест, той се счита за стабилен. Компютрите, които са нестабилни, ще работят лошо и също ще се рестартират или изключват, за да предпазят компонентите си от повреда.
- Свързано видео: Стрес тестове на AMD Ryzen 9 3950X в настройките по подразбиране.
Как да диагностицирам стабилността на компютъра си?
За да диагностицирате състоянието и стабилността на компютъра си, трябва да натоварите процесора, паметта и графичната карта (GPU), като следите едновременно температурите им.
Как да стресирам компютъра си?
- Затворете всички работещи приложения. Премахнете всички настройки за овърклок. *
* Забележка: Важно е да стресирате компютъра си преди овърклокване , за да се уверите, че компютърът ви е стабилен и здрав при нормални условия. Проверете температурата на процесора без натоварване, като използвате един от инструментите за наблюдение на хардуера, изброени по-долу. Стартирайте тестовете за натоварване и наблюдавайте едновременно температурата на основните компоненти (CPU, RAM, GPU). Ако температурата на един или повече компоненти надвишава или се доближава до максималната температура, определена отпроизводителя, незабавно спрете тестовете и се опитайте да отстраните проблема с прегряването.
Колко време трябва да натоварвам компютъра си, за да се уверя, че е в ред?
Трябва да натоварвате компютъра си поне един час, защото това е достатъчно време, за да може процесорът да достигне максимална температура.
Отказ от отговорност (ПРЕДУПРЕЖДЕНИЕ):
Преди да започнем, трябва да ви предупредим, че стрес тестовете могат да причинят сериозни щети на компютърния ви хардуер, тъй като понякога го изтласкват извън границите, определени от производителя на хардуера. Затова извършвайте тестовете на свой риск и не за дълги периоди от време. По време на стрес тестовете следете постоянно температурите на компонентите, които тествате, и прекъснете тестовете, ако температуритесе доближава до максималните граници, определени от производителя, или ги надхвърля.
Най-добри инструменти за стрес тест на компютъра (CPU, RAM и GPU).
По-долу ще намерите най-добрите инструменти за изпитване на стабилността на процесора, оперативната памет и графичния процесор, както и най-добрите инструменти за преглед на температурите и производителността на компютъра.
- Инструменти за наблюдение на хардуера Инструменти за стрес тест на процесора Инструменти за стрес тест на RAM Инструменти за стрес тест на графичния процесор Инструменти за стрес тест на графичния процесор
Инструменти за наблюдение на хардуера
Преди да започнете стрес тестовете на трите основни компонента на компютъра, се нуждаете от инструменти за наблюдение в реално време на температурата и нивото на използване на компонентите по време на тестовете. По-долу ще намерите някои от най-добрите инструменти за наблюдение на хардуера, които можете да използвате:
1. HWiNFO64

HWiNFO64 е "безплатен" инструмент за наблюдение, който се използва за наблюдение, анализиране и отчитане на компонентите на компютъра. Този инструмент се предлага с удобен за потребителя интерфейс, който е предназначен за проследяване на информацията за вашия CPU, RAM и GPU, а също така за наблюдение на температурата, работните натоварвания и скоростта на вентилатора на компютъра.
Когато сравнявате HWiNFO64 с други инструменти за наблюдение на системата, тя се гордее с това, че е инструмент за оценка на производителността и стабилността на вашия компютър. Заслужава да се отбележи, че програмата е безплатна за използване за лични цели. Ако обаче възнамерявате да я използвате за бизнес: трябва да преминете към версията Pro, за да оптимизирате функции като отдалечено наблюдение и поддръжка на споделена памет.
Вземете HWiNFO64 тук
2. CPUID HWMonitor
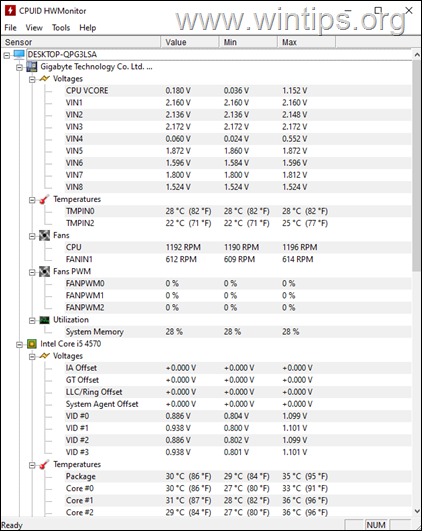
CPUID HWMonitor , е още един безплатен хардуерен монитор, който отчита термичните сензори на CPU, GPU и твърдите дискове, както и основните сензори за състоянието на компютъра: напрежения, температури, скорост на вентилатора.
Вземете CPUID Monitor тук
3. Температура на ядрото

По отношение на производителността и точността Core Temp се доближава на сантиметър до HWiNFO64. От аналитична гледна точка програмата е по-усъвършенствана за процесорите на Intel, тъй като предоставя функция, в която можете да видите информация за всяко ядро на процесора.
Този инструмент за наблюдение може да показва цялата жизненоважна информация за вашите процесори - като се започне от общия брой ядра, честотата, нишките, моделите и т.н. Инструментът също така позволява на разработчиците да добавят функции, като например плъгини, за да подобрят функционалността му. Програмата е лесна за разбиране и също така се предлага като лек софтуер, който може да показва температурата на всяко ядро, консумацията на енергия, модулациите и т.н.
Вземете Core Temp тук
Как да тествате процесора под напрежение.
Инструментите за стрес тестване на процесора тестват процесора до пълния му потенциал (100% използване). Софтуерът за стрес тестване използва различни техники за тестване на процесора при максималното му натоварване, поради което се нарича още Тестове за натоварване на процесора .
Като използвате инструмент за натоварване на процесора в продължение на 1-2 часа, ще определите неговата стабилност и ще можете да откриете и отстраните евентуални проблеми с прегряването.* По-долу споменаваме някои от най-добрите инструменти за натоварване на процесора.
Важно: Незабавно спрете стрес теста ако температурата на процесора се доближи до или надвиши максималната температурна граница, определена от производителя.
1. CPU-Z
CPU-Z by CPUID е безплатна програма, която показва информация за някои от основните устройства на вашата система: процесор, памет, дънна платка, графичен процесор и т.н. Освен това CPU-Z разполага с инструмент за сравнителен анализ, за да сравни вашия процесор с други, и с инструмент за стрес, за да го натовари.

Натоварване на процесора с помощта на CPU-Z:
1. Вземете CPU-Z от тук и инсталирайте програмата.
2. Отворете CPU-Z и изберете Пейка щракнете върху Стрес CPU .
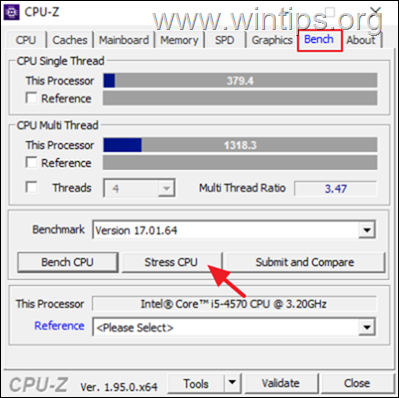
2. AIDA64:
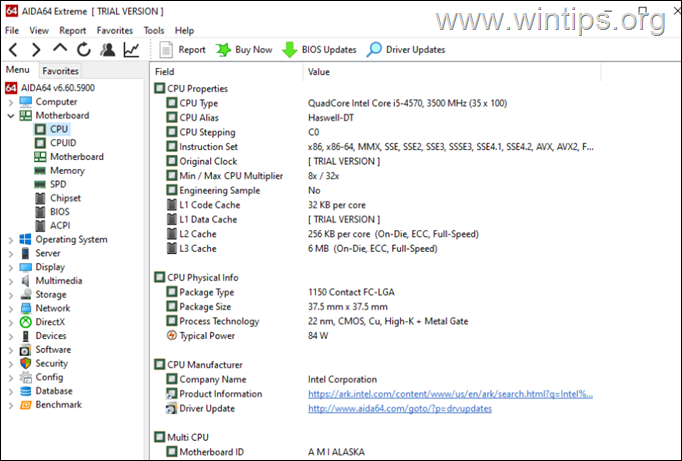
AIDA64 е един от най-старите инструменти за тестване на хардуера под напрежение на пазара, с продължителност на живот над 2 десетилетия. Програмата може да показва информация за целия софтуер и хардуер на компютъра ви и може да диагностицира и натоварва процесора, паметта, дисковете и графичния процесор. Това, което отличава AIDA64, е, че предлага по-реалистичен анализ в сравнение с друг софтуер, предназначен за подобни цели.
Единственият недостатък на AIDA64 е, че не е безплатен за потребители, които искат да диагностицират компютъра си през цялото време, тъй като платената му версия за домашни потребители струва 49,95 USD. Но ако искате да тествате хардуера си за период от 30 дни, можете да използвате пробната версия.
Вземете AIDA64 тук
Как да натоварите CPU, RAM и GPU с AIDA64:
1. от Инструменти изберете меню Тест за стабилност на системата
2. Изберете компонентите, които искате да стресирате, и натиснете бутона Начало бутон.
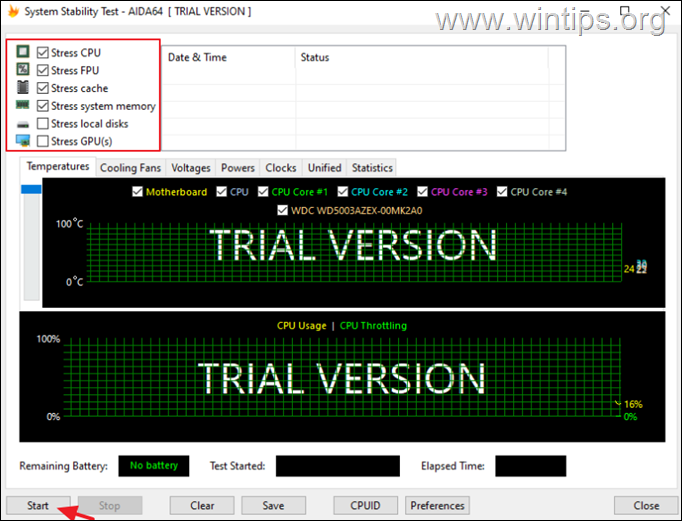
3. По време на натоварването можете да следите температурата на тестваните компоненти от главния прозорец на програмата в Компютър > Сензор меню.
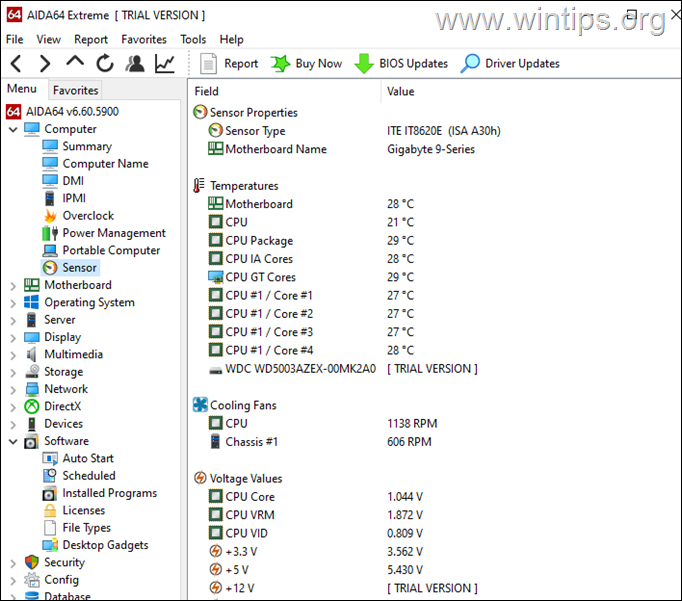
3. Prime95
Този софтуер е дело на Goerge Woltman, който е основател на GIMPS - разпределен компютърен проект, който провежда изследвания за простото число на Мерсен. Prime95 предлага смесен тест, който може да тества и оперативната памет. Той дава на потребителя представа за степента, до която може да овърклокне компютъра си. Инструментът може да тества и различни кешове за данни на компютъра като L1, L2 и L3.
За да извлечете най-доброто от Prime95, е необходимо да го стартирате за период от 6 - 10 часа, без да спирате, за да разберете стабилността на процесора.
Вземете Prime95 тук
За да натоварите процесора и RAM паметта с Prime95.
1. Изтеглете Prime95 според архитектурата на Windows (32 или 64bit).
2. Изтеглете изтегления ZIP файл и стартирайте prime95.exe от извлечената папка.
3. Натиснете бутона Просто стрес тестове бутон.
Забележка: За да стартирате ръчно тестовете на Prime95, отидете на Опции > Тест за изтезания .
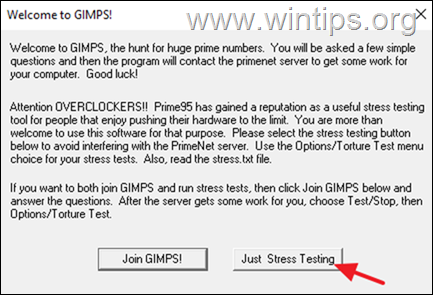
4. В Torture test options (Опции за изпитване на изтезанията) изберете една от следните опции според това, което искате да натовари, и щракнете върху OK:
- Най-малки FFT (тестове на касите L1/L2, високо натоварване на мощността/лечението/процесора) Малки FFT (тестове на касите L1/L2/L3, максимално натоварване на мощността/лечението/процесора) Големи FFT (тестове на контролера на паметта и RAM Blend (тестове на всички CPU, каси и RAM)
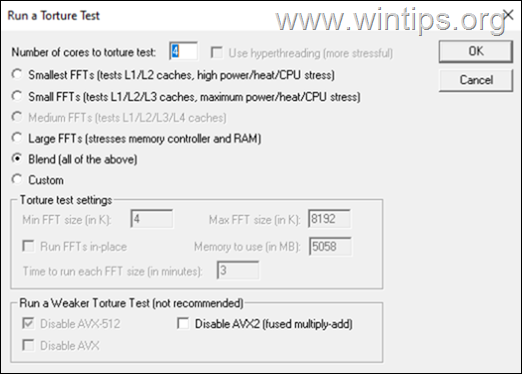
5. За всеки натоварен логически процесор ще се отвори работна нишка с информация за натоварването.
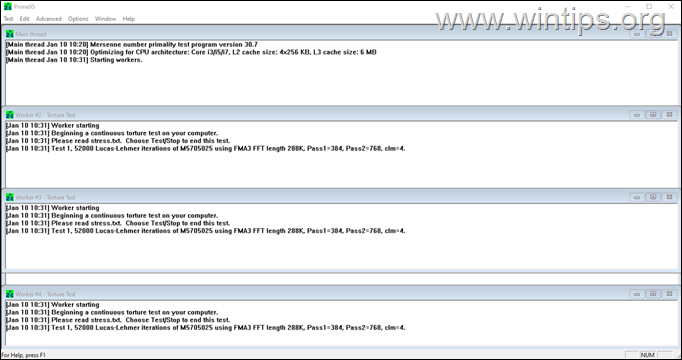
6. По време на стрес винаги гледайте инструмента за наблюдение на хардуера, за да следите температурата на процесора и спрете Prime95 (от Тест щракване върху менюто Спрете ), ако процесорът се нагрее достатъчно или надвиши максималната температура, зададена от производителя.
4. CINEBENCH
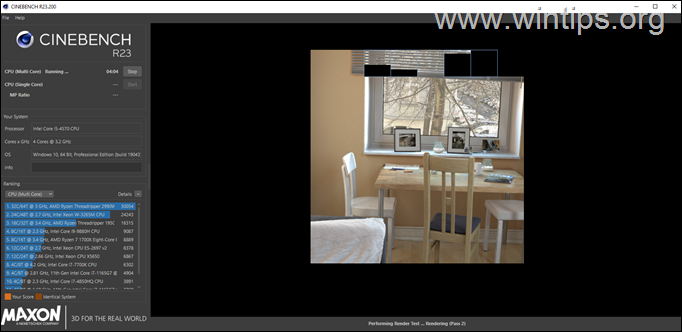
Друг значим инструмент за тестване на натоварването на процесора, който е основен играч на пазара, е CineBench R23, който е добър в бенчмаркинга и рендирането на видеоклипове. Cinebench е реален междуплатформен набор от тестове, който оценява хардуерните възможности на компютъра ви и най-важното е, че е безплатен.
Как да направите стрес тест на RAM паметта, за да диагностицирате състоянието ѝ.
Диагностицирането на оперативната памет е един от най-сигурните начини за установяване на основната причина за компютърни проблеми. Проблемите с компютри, които се сриват, изключват или рестартират със син екран на смъртта (BSoD), обикновено се дължат на дефектна оперативна памет. По-долу споменаваме някои от най-добрите инструменти за натоварване на оперативната памет.
Забележки:
1. Най-добрият начин да тествате паметта си е да я проверите първо в настройките по подразбиране (ПРЕДИ да настроите паметта в настройките на профила XMP).
2. Ако тестът на паметта се провали в конфигурацията по подразбиране, значи паметта е дефектна и трябва да я смените (ако имате повече от един DIMM, проверете ги един по един, за да откриете дефектния.
3. Ако тестът на паметта се провали в настройките на конфигурацията на профила XMP, предлагам да възстановите конфигурацията на паметта по подразбиране.
1. MemTest86+
MemTest86+ е най-надеждният и популярен инструмент за стрес тестване на RAM паметта. Този инструмент обаче не работи с графичния интерфейс на Windows и трябва да бъде изтеглен на буутващ CD/DVD или USB флаш памет.
Диагностика на паметта с MemTest86+
1. Вземете MemTest86+ (Изтеглете "Предварително компилиран буутващ ISO (.zip)"). *
2. Извлечение изтегления ZIP файл и запишете съдържащия се в него ISO файл на CD/DVD.
Забележка: Ако искате да създадете USB зареждащо устройство с MemTest86+
1. Изтеглете " Програма за автоматично инсталиране на USB ключ (Win 7/8/10) ".
2.Изтеглете изтегления ZIP файл и стартирайте " Memtest86+ USB Installer.exe ", за да създадете зареждащ USB.
3. Стартирайте от DVD (или USB) и инструментът автоматично ще започне да проверява RAM паметта.
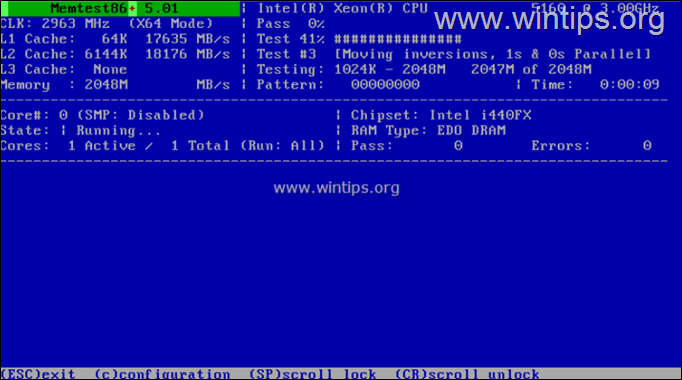
2. MemTest86
MemTest86 от Passmark Software, използва същия код като MemTest86+, но се актуализира често. MemTest86 се зарежда от USB флаш устройство и тества оперативната памет на компютъра за грешки, като използва серия от изчерпателни алгоритми и тестови модели.
Налични са безплатни, професионални и самозареждащи се издания на MemTest86, но безплатното издание на MemTest86 е достатъчно, за да диагностицирате паметта си за проблеми.
Натоварване на RAM паметта с MemTest86:
1. Вземете MemTest86 тук.
2. Изтеглете ZIP файла "memtest86-usb".
3. Включете празен USB на вашия компютър. (>= 512MB капацитет)
4. Стартирайте включената ImageUSB.exe приложение.
5. Щракнете върху Напишете за запис на изображение на USB устройство.
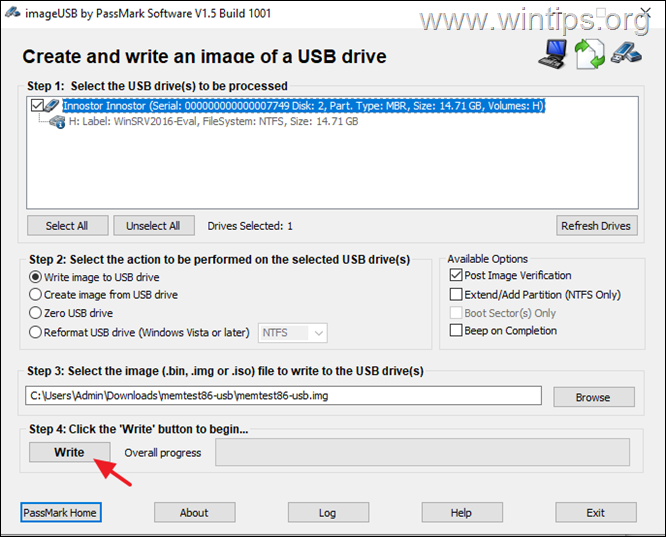
6. Когато процесът завърши, рестартирайте компютъра си и стартирайте от USB устройството. Инструментът автоматично ще започне стрес тестове на RAM паметта.
3. Prime95
Както споменахме по-горе, можете да стресирате паметта на компютъра си с Prime95, като изберете опцията "Large FFTs" (Големи FFT) в опциите на Torture Test (Тест на мъченията). Prime95 е отличен и надежден инструмент за стресиране на паметта на компютъра ви след овърклок.
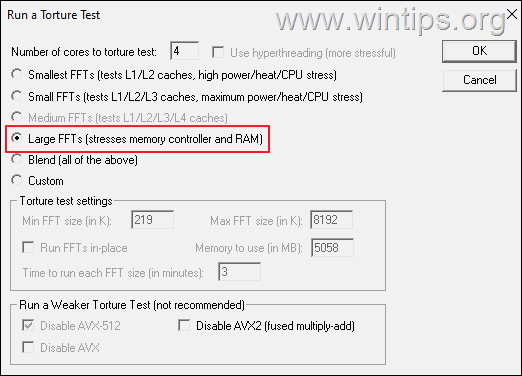
4. MemTest64
TechPowerUp's Memtest64 е лека, самостоятелна програма, която ви позволява да проверявате паметта на вашата система за проблеми в средата на Windows - нещо, което MemTest86 и MemTest86+ не предоставят.
Софтуерът е лесен за работа за начинаещи, очевидно защото е необходим само един бутон за стрес тест на паметта на компютъра.
Вземете MemTest64 тук
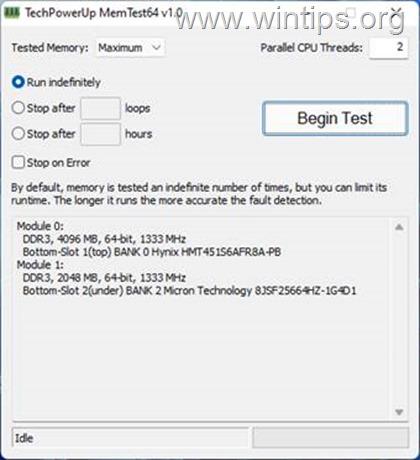
5. Тест за натоварване на RAM паметта на Karhu.
Друг инструмент за натоварване на паметта, който можете да изпробвате, е тестът Karhus RAM Test, който не е безплатен и е на цена от 10,99 USD за получаване на лиценз.
Как да проведете стрес тест на графичния процесор.
Същността на стрес тестовете на графичния процесор е да се знае лимитът на графичната карта. Потребителите на компютри, които изпълняват задачи като графичен дизайн, рендиране на видеоклипове и игри с интензивно графично съдържание, се съветват редовно да тестват графичния процесор, за да определят мощността му за обработка. По-долу споменаваме някои от най-добрите инструменти за стрес тестове на графични карти.
1. 3Dmark
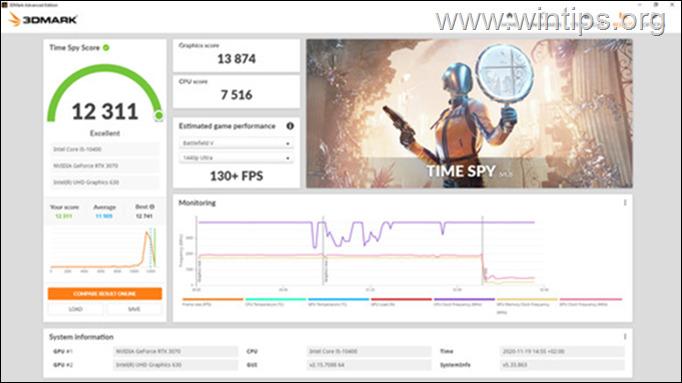
Като геймър се нуждаете от този инструмент, за да сравнявате производителността на компютъра си с други устройства, които имат подобен хардуер. 3Dmark съществува вече повече от 2 десетилетия. Освен това той има разнообразни функции, които могат да тестват както сложни компютри, така и леки компютри.
Всеки резултат под средната стойност е индикация, че охладителната система, конфигурацията на компютъра или хардуерните компоненти са дефектни. 3DMark е помощна програма, която може да бъде полезна преди и след овърклок на компютъра. 3DMark е интегрирана в Steam и може да бъде закупена за 29,99 USD в магазина, но има основно издание на 3DMark, което е безплатно за използване.
Вземете 3DMark тук
2. FurMark
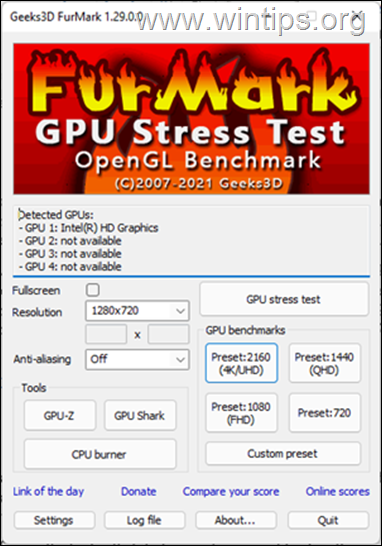
Furmark е разработен предимно за бенчмаркинг. Въпреки това той може да тества графичния процесор под напрежение за постигане на най-добър резултат. Интерфейсът на инструмента може да бъде малко старомоден, но все пак е добър за целта, за която е създаден.
Недостатъкът на инструмента е, че той натоварва графичната карта твърде много, затова ви препоръчвам да не го използвате дълго време.
Вземете Furmark тук
3 . инструменти на UNIGINE Benchmarks.
Напрегнатите тестове на графичния процесор няма да са пълни, ако не споменем бенчмарковете на Unigine, които могат да се използват ефективно за определяне на стабилността на хардуера на компютъра (CPU, GPU, захранване, охладителна система) при изключително напрегнати условия, както и за овърклок.
- Свързана статия: Десет+ съвета за поддържане на компютъра ви бърз и здрав.
Това е! Надявам се тази статия да ви е била полезна. Споделете с мен дали това ръководство ви е помогнало, като оставите коментар за вашия опит. Моля, харесайте и споделете това ръководство, за да помогнете на други.

Анди Дейвис
Блог на системен администратор за Windows





