Table des matières
Ce guide contient des instructions sur la façon de mettre sous tension le matériel de votre ordinateur (CPU, RAM et GPU), afin de déterminer la santé et la stabilité de votre système ou d'identifier les problèmes qui affectent son bon fonctionnement.
Les ordinateurs haute performance utilisés pour des activités telles que la conception graphique, le montage vidéo et la lecture de jeux à forte intensité de GPU tels que Grand Theft Auto V, Forza Horizon 5, etc., doivent subir des tests d'endurance après leur assemblage afin de vérifier leur bon fonctionnement et leur stabilité.
Les tests de stress des composants de votre système vous montreront si l'ordinateur est stable ou non sous de lourdes charges de travail et vous aideront à résoudre les problèmes de température et de performances. Si un ordinateur passe un test de stress avec succès, il est considéré comme stable. Les ordinateurs instables auront des performances médiocres et redémarreront ou s'éteindront également pour préserver leurs composants des dommages.
- Vidéo connexe : Test de stress AMD Ryzen 9 3950X dans les paramètres par défaut.
Comment diagnostiquer la stabilité de mon ordinateur ?
Pour diagnostiquer la santé et la stabilité de votre ordinateur, vous devez stresser le processeur, la mémoire et la carte graphique (GPU), en surveillant en même temps leurs températures.
Comment stresser mon ordinateur ?
- Fermez toutes les applications en cours. Supprimez tous les paramètres d'overclocking. *
* Note : Il est important de stresser votre PC avant de l'overclocker. afin de vous assurer que votre ordinateur est stable et sain dans des conditions normales. Vérifiez la température du CPU sans charge en utilisant l'un des outils de surveillance du matériel énumérés ci-dessous. Lancez les tests de stress et surveillez la température des principaux composants (CPU, RAM, GPU) en même temps. Si la température d'un ou de plusieurs composants dépasse ou approche la température maximale spécifiée parle fabricant, arrêtez immédiatement les tests et essayez de corriger le problème de surchauffe.
Combien de temps dois-je mettre mon ordinateur sous tension pour m'assurer qu'il est en bon état ?
Vous devez stresser votre ordinateur pendant au moins une heure, car c'est le temps nécessaire pour que votre CPU atteigne la température maximale.
Avertissement (WARNING) :
Avant de commencer, nous devons vous avertir que les tests de stress peuvent causer de sérieux dommages à votre matériel informatique, car ils le poussent parfois au-delà des limites fixées par le fabricant du matériel. Par conséquent, effectuez les tests à vos risques et périls et ne les faites pas pendant de longues périodes. Pendant les tests de stress, surveillez constamment les températures des composants que vous testez et interrompez les tests si les températuress'approche ou dépasse les limites maximales fixées par le fabricant.
Les meilleurs outils pour tester votre ordinateur (CPU, RAM et GPU).
Vous trouverez ci-dessous les meilleurs outils de stress pour tester la stabilité de votre CPU, de votre RAM et de votre GPU, ainsi que les meilleurs outils pour visualiser les températures et les performances de votre ordinateur.
- Outils de surveillance du matérielOutils de test de stress du processeurOutils de test de stress de la mémoire viveOutils de test de stress du processeur graphique
Outils de surveillance du matériel
Avant de commencer à tester les trois principaux composants de votre ordinateur, vous avez besoin de quelques outils pour surveiller en temps réel la température et le niveau d'utilisation des composants pendant les tests. Vous trouverez ci-dessous quelques-uns des meilleurs outils de surveillance du matériel que vous pouvez utiliser :
1. HWiNFO64

HWiNFO64 est un outil de surveillance "freeware" utilisé pour surveiller, analyser et établir des rapports sur les composants de l'ordinateur. Cet outil est doté d'une interface conviviale conçue pour suivre les informations sur votre CPU, votre RAM et votre GPU, ainsi que pour surveiller la température, les charges de travail et la vitesse du ventilateur du PC.
Si l'on compare HWiNFO64 à d'autres outils de surveillance du système, il s'impose comme un outil de référence pour évaluer les performances et la stabilité de votre ordinateur. Il convient de noter que l'utilisation du programme est gratuite à des fins personnelles. Toutefois, si vous avez l'intention de l'utiliser à des fins professionnelles, vous devez passer à la version Pro pour optimiser des fonctions telles que la surveillance à distance et la prise en charge de la mémoire partagée.
Obtenez HWiNFO64 ici
2. CPUID HWMonitor
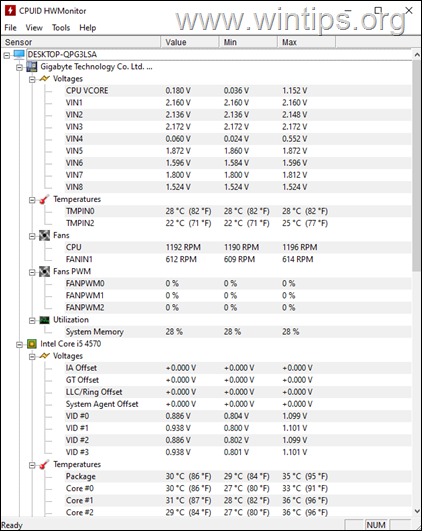
CPUID's HWMonitor est un autre moniteur matériel gratuit qui lit les capteurs thermiques du CPU, du GPU et des disques durs, ainsi que les principaux capteurs de santé du PC : tensions, températures, vitesse du ventilateur.
Obtenez le moniteur CPUID ici
3. température centrale

En termes de performances et de précision, Core Temp se rapproche de HWiNFO64. D'un point de vue analytique, le programme est plus avancé pour les processeurs Intel car il offre une fonction permettant de voir les informations pour le cœur de chaque processeur.
Cet outil de surveillance peut afficher toutes les informations vitales sur vos processeurs, qu'il s'agisse du nombre total de cœurs, de la fréquence, des threads, des modèles, etc. L'outil permet également aux développeurs d'ajouter des fonctions telles que des plug-ins pour améliorer ses fonctionnalités. Le programme est facile à comprendre et se présente comme un logiciel léger qui peut afficher la température de chaque cœur, la consommation d'énergie, les modulations, etc.
Obtenez Core Temp ici
Comment tester le CPU sous contrainte.
Les outils de stress CPU testent le CPU à son plein potentiel (utilisation à 100 %). Les logiciels de stress testing utilisent diverses techniques pour tester votre CPU à sa charge maximale, c'est pourquoi ils sont également appelés Tests de charge du CPU .
En faisant fonctionner un outil de stress du processeur pendant 1 à 2 heures, vous déterminerez sa stabilité et serez en mesure de découvrir et de résoudre tout problème de surchauffe.* Nous mentionnons ci-dessous quelques-uns des meilleurs outils de stress du processeur qui existent.
Important : Arrêtez immédiatement le test de stress si la température du CPU approche ou dépasse la limite de température maximale spécifiée par le fabricant.
1. CPU-Z
CPU-Z by CPUID est un utilitaire gratuit qui affiche des informations sur certains des principaux périphériques de votre système : CPU, mémoire, carte mère, GPU, etc. En outre, CPU-Z dispose d'un outil de benchmark pour comparer votre CPU avec d'autres et un outil de stress pour le stresser.

Pour stresser votre CPU avec CPU-Z :
1. obtenez CPU-Z d'ici et installez le programme.
2. ouvrez CPU-Z et sélectionnez le Établi Cliquez sur Stress CPU .
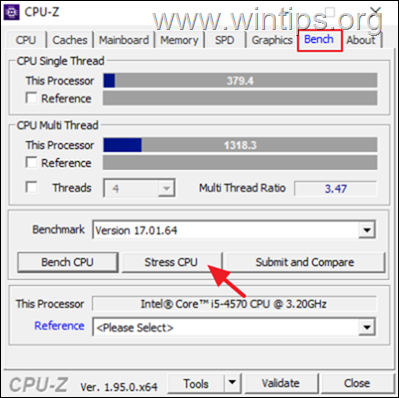
2. AIDA64 :
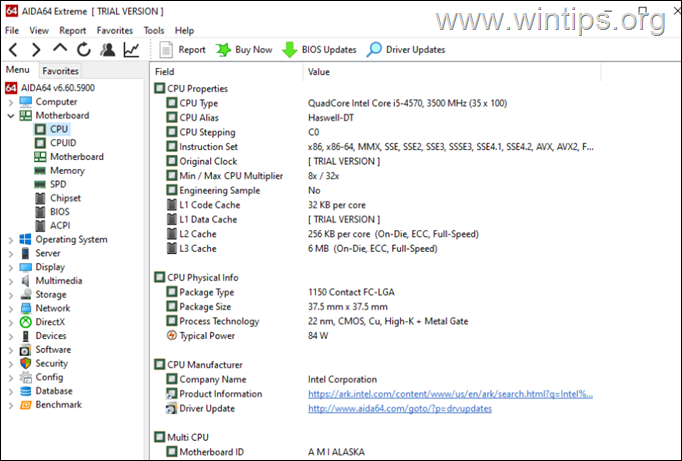
AIDA64 est l'un des plus anciens outils de test de stress matériel sur le marché, avec une durée de vie de plus de 20 ans. Le programme peut afficher des informations sur tous les logiciels et matériels de votre ordinateur et peut diagnostiquer et stresser le processeur, la mémoire, les disques et le GPU. Ce qui distingue AIDA64, c'est qu'il offre une analyse plus réaliste par rapport aux autres logiciels conçus à des fins similaires.
Le seul inconvénient de AIDA64 est qu'il n'est pas gratuit pour les utilisateurs qui veulent diagnostiquer leur ordinateur en permanence, car sa version payante pour les particuliers coûte 49,95 $. Mais si vous voulez tester votre matériel pendant une période de 30 jours, vous pouvez utiliser la version d'ESSAI.
Obtenez AIDA64 ici
Comment stresser votre CPU, RAM et GPU avec AIDA64 :
1. De Outils menu choisir Test de stabilité du système
2. sélectionnez les composants que vous souhaitez mettre sous tension et appuyez sur le bouton Début bouton.
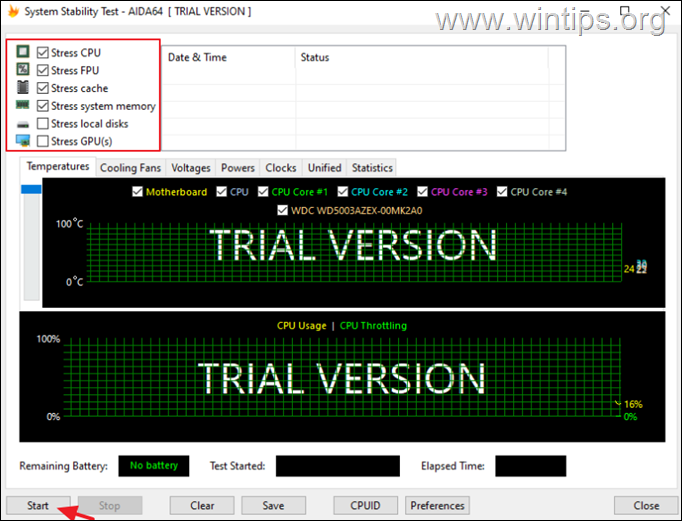
3. pendant le stress, vous pouvez surveiller la température des composants testés à partir de la fenêtre principale du programme, dans l'écran de contrôle de la température. Ordinateur > Capteur menu.
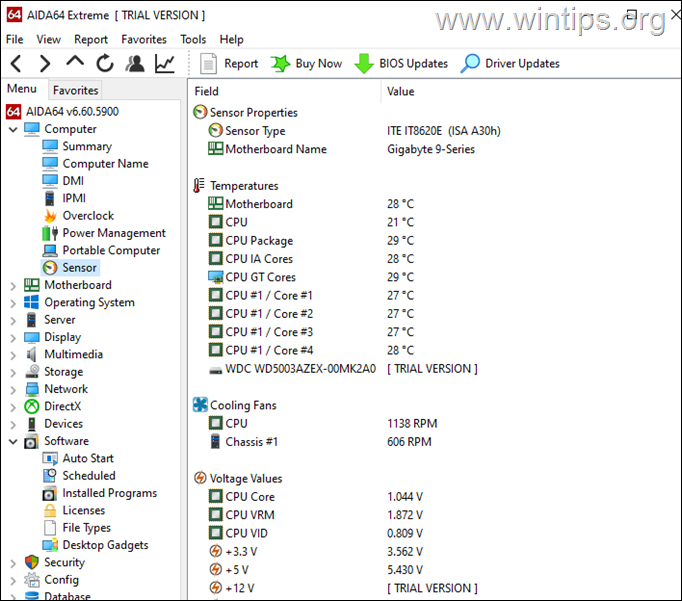
3. Prime95
Ce logiciel est l'idée de Goerge Woltman, fondateur de GIMPS, un projet de calcul distribué qui mène des recherches sur le nombre premier de Mersenne. Prime95 propose un test mixte qui peut également tester la RAM. Il permet à l'utilisateur de savoir dans quelle mesure il peut overclocker son ordinateur. L'outil peut également tester différents caches de données sur le PC, tels que L1, L2 et L3.
Pour tirer le meilleur parti de Prime95, il est nécessaire de le faire fonctionner pendant une période de 6 à 10 heures sans s'arrêter pour connaître la stabilité du CPU.
Obtenez Prime95 ici
Pour stresser votre CPU et votre RAM avec Prime95.
1) Téléchargez Prime95 en fonction de votre architecture Windows (32 ou 64 bits).
2. extraire le fichier ZIP téléchargé, et exécuter prime95.exe à partir du dossier extrait.
3. appuyez sur le bouton Just Stress Testing bouton.
Note : Pour lancer les tests Prime95 manuellement, allez à Options > Test de torture .
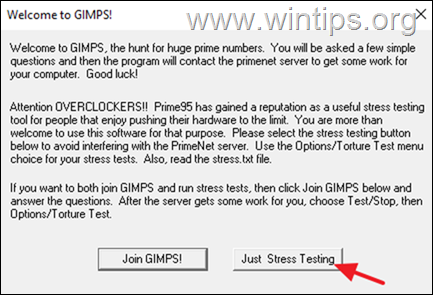
Dans la section Options de test de torture, sélectionnez l'une des options suivantes en fonction de ce que vous voulez stresser et cliquez sur OK :
- Petites FFTs (teste les boîtiers L1/L2, puissance maximale/réparation/stress du CPU) Petites FFTs (teste les boîtiers L1/L2/L3, puissance maximale/réparation/stress du CPU) Grandes FFTs (teste le contrôleur de mémoire et la RAM Mélange (teste tout le CPU, les boîtiers et la RAM)
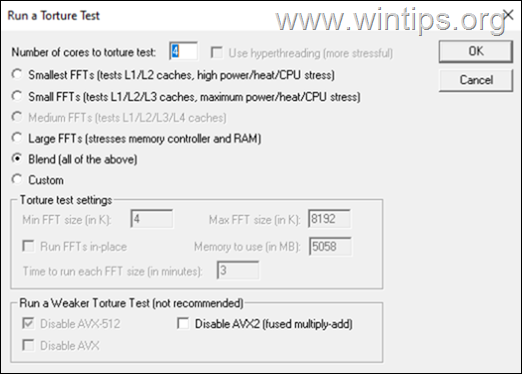
5. un fil de travail s'ouvre pour chaque CPU logique sollicité avec des informations sur la sollicitation.
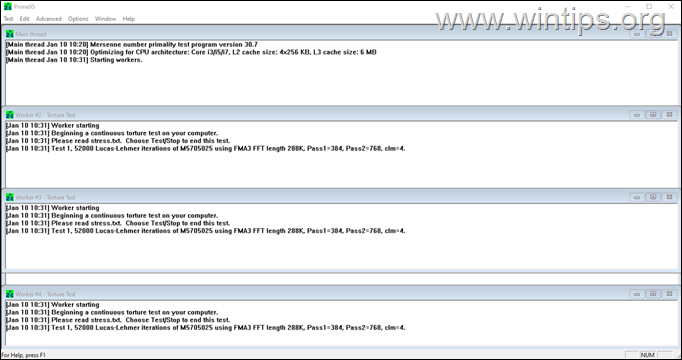
6. pendant le stress, regardez toujours l'outil de surveillance du matériel pour contrôler la température du CPU et arrêtez Prime95 (à partir de l'onglet Test clic sur le menu Stop ), si le CPU devient assez chaud ou dépasse la température maximale fixée par le fabricant.
4. CINEBENCH
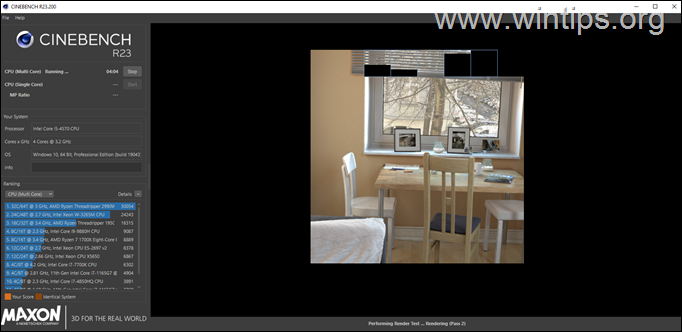
Un autre outil de test de stress du processeur qui est un acteur majeur sur le marché est CineBench R23 qui est bon pour l'évaluation comparative et le rendu des vidéos. Cinebench est une suite de tests multiplateformes du monde réel qui évalue les capacités matérielles de votre ordinateur et le plus important est gratuit.
Comment tester la RAM sous contrainte pour diagnostiquer sa santé.
Le diagnostic de la RAM est l'un des moyens les plus sûrs d'identifier la cause profonde des problèmes informatiques. Les problèmes d'ordinateurs qui se plantent, s'éteignent ou redémarrent avec un écran bleu de la mort (BSoD), sont généralement causés par une RAM défectueuse. Nous mentionnons ci-dessous quelques-uns des meilleurs outils de stress de la RAM qui existent.
Notes :
1) La meilleure façon de tester votre mémoire est de la vérifier d'abord dans les paramètres par défaut (AVANT de régler la mémoire sur les paramètres du profil XMP).
Si le test de la mémoire échoue dans la configuration par défaut, la mémoire est défectueuse et vous devez la remplacer (si vous avez plusieurs modules DIMM, vérifiez-les un par un pour trouver celui qui est défectueux).
3) Si le test de la mémoire échoue dans les paramètres de configuration du profil XMP, je suggère de réinitialiser la configuration de la mémoire aux valeurs par défaut.
1. MemTest86+
MemTest86 + est l'outil le plus fiable et le plus populaire pour tester la RAM. Cependant, cet outil ne fonctionne pas avec l'interface graphique de Windows et doit être téléchargé sur un CD/DVD ou une clé USB amorçable.
Diagnostiquer la mémoire avec MemTest86+
1. obtenez MemTest86+ (téléchargez le "Pre-Compiled Bootable ISO (.zip)"). *
2. Extrait le fichier ZIP téléchargé et gravez le fichier ISO qu'il contient sur un CD/DVD.
Note : Si vous voulez créer une clé USB amorçable avec MemTest86+, vous pouvez utiliser la clé USB.
1. télécharger le " Auto-installateur pour clé USB (Win 7/8/10) ".
2. extraire le fichier ZIP téléchargé et exécuter le " Memtest86+ USB Installer.exe "pour créer une clé USB amorçable.
3. démarrer à partir du DVD (ou de l'USB) et l'outil commencera automatiquement à vérifier la RAM.
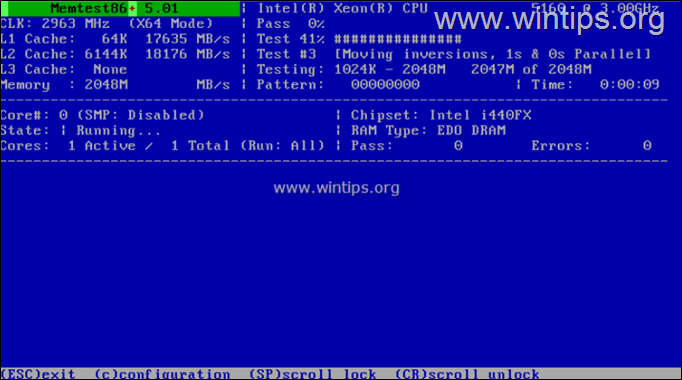
2. MemTest86
MemTest86 de Passmark Software, utilise le même code que MemTest86+ mais il est mis à jour fréquemment. MemTest86 démarre à partir d'une clé USB et teste la RAM de votre ordinateur à la recherche de défauts en utilisant une série d'algorithmes et de modèles de test complets.
Il existe des éditions gratuites, professionnelles et auto-démarrées de MemTest86, mais l'édition gratuite de MemTest86 est suffisante pour diagnostiquer les problèmes de votre mémoire.
Pour stresser la RAM avec MemTest86 :
1. Obtenez MemTest86 ici.
2. extraire le fichier ZIP "memtest86-usb".
3. brancher un USB vide de votre PC (capacité >= 512 Mo).
4. lancez le programme inclus ImageUSB.exe application.
5. cliquez sur le bouton Écrire à pour écrire l'image sur le lecteur USB.
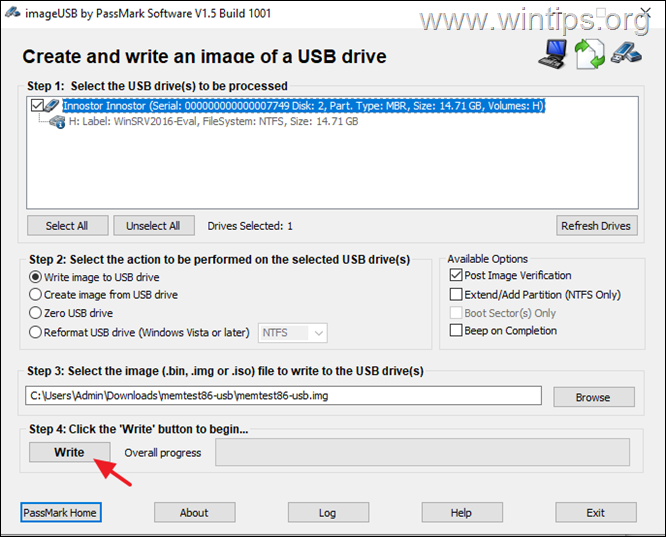
Une fois le processus terminé, redémarrez votre PC et démarrez à partir de la clé USB. L'outil commencera automatiquement à tester la RAM.
3. Prime95
Comme nous l'avons mentionné plus haut, vous pouvez stresser la mémoire de votre ordinateur avec Prime95 en sélectionnant l'option "Large FFTs" dans les options de Torture Test. Prime95 est un outil excellent et fiable pour stresser la mémoire de votre ordinateur après un overclocking.
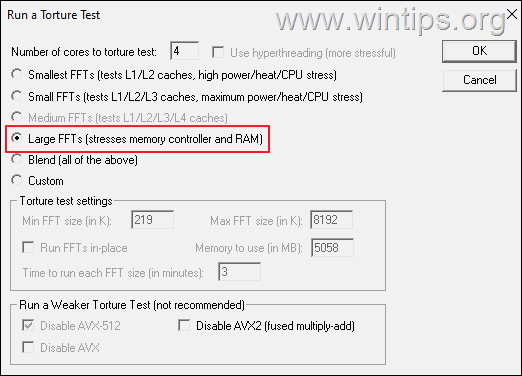
4. MemTest64
Le site de TechPowerUp Memtest64 est un utilitaire léger et autonome qui vous permet de vérifier la mémoire de votre système à la recherche de problèmes dans l'environnement Windows, ce que MemTest86 et MemTest86+ ne permettent pas.
Le logiciel est facile à utiliser pour un novice, évidemment parce qu'il suffit d'un bouton pour tester la mémoire du PC.
Obtenez MemTest64 ici
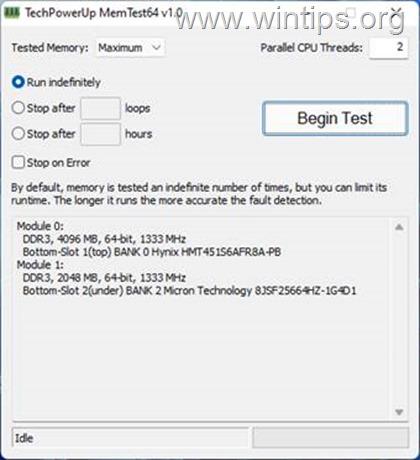
5. Karhu RAM Stress Test.
Vous pouvez également essayer le Karhus RAM Test, qui n'est pas gratuit et dont la licence coûte 10,99 $.
Comment tester le GPU sous contrainte.
L'essence du test de stress du GPU est de connaître les limites de la carte graphique. Les utilisateurs de PC qui effectuent des tâches telles que la conception graphique, le rendu vidéo et les jeux à forte intensité graphique sont invités à tester régulièrement le GPU pour déterminer sa puissance de traitement. Nous mentionnons ci-dessous quelques-uns des meilleurs outils de stress de carte graphique.
1. 3Dmark
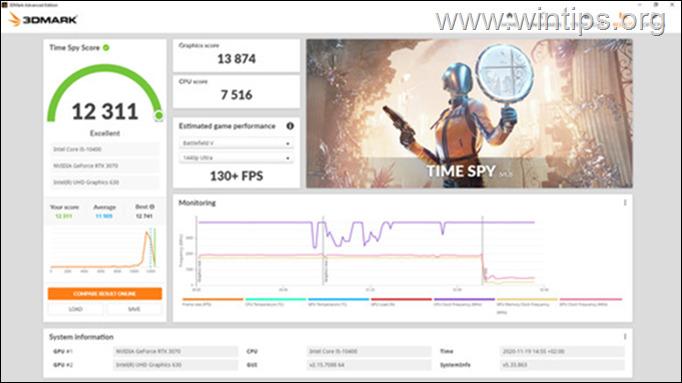
En tant que joueur, vous avez besoin de cet outil pour comparer les performances de votre PC avec celles d'autres appareils dotés d'un matériel similaire. 3Dmark existe depuis plus de 20 ans et possède de nombreuses fonctionnalités permettant de tester aussi bien les PC sophistiqués que les ordinateurs légers.
Tout score inférieur à la moyenne indique que le système de refroidissement, la configuration du PC ou les composants matériels sont défectueux. 3DMark est un utilitaire qui peut également être utile avant et après l'overclocking d'un PC. 3DMark est intégré à Steam et peut être acheté pour 29,99 $ dans la boutique, mais il existe une édition de base de 3DMark dont l'utilisation est gratuite.
Téléchargez 3DMark ici
2. FurMark
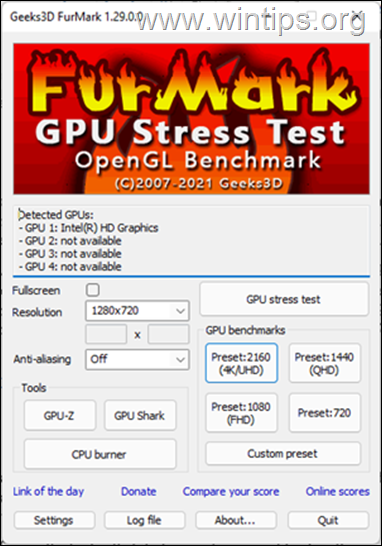
Furmark est principalement développé pour l'analyse comparative, mais il est capable de tester le stress du GPU pour un meilleur résultat. L'interface de l'outil peut être un peu vieux jeu, mais il est toujours bon pour l'objectif qu'il est conçu pour accomplir.
L'inconvénient de l'utilisation de cet outil est qu'il impose une charge de travail trop importante à la carte graphique, je vous suggère donc de ne pas l'utiliser pendant une longue période.
Obtenez Furmark ici
3 Outils d'analyse comparative UNIGINE.
Les tests de stress pour GPU ne sont pas complets si nous ne mentionnons pas les benchmarks Unigine qui peuvent être utilisés efficacement pour déterminer la stabilité du matériel PC (CPU, GPU, alimentation, système de refroidissement) dans des conditions extrêmement stressantes, ainsi que pour l'overclocking.
- Article connexe : Plus de dix conseils pour garder votre ordinateur rapide et en bonne santé.
C'est tout ! J'espère que cet article vous a été utile. Faites-moi savoir si ce guide vous a aidé en laissant un commentaire sur votre expérience. Merci de liker et de partager ce guide pour aider les autres.

Andy Davis
Blog d'un administrateur système sur Windows





