İçindekiler
Bu kılavuz, sisteminizin sağlığını ve kararlılığını belirlemek veya düzgün çalışmasını etkileyen sorunları tespit etmek için bilgisayarınızın donanımını (CPU, RAM ve GPU) nasıl zorlayacağınıza ilişkin talimatlar içerir.
Grafik tasarım, video düzenleme ve Grand Theft Auto V, Forza Horizon 5 gibi GPU yoğun oyunlar oynama gibi faaliyetler için kullanılan yüksek performanslı bilgisayarlar, düzgün çalıştıklarını ve stabil olduklarını doğrulamak için montajlarından sonra dayanıklılık testine tabi tutulmalıdır.
Sistem bileşenlerinizin stres testi, bilgisayarın ağır iş yükleri altında kararlı olup olmadığını gösterecek ve sıcaklık ve performans sorunlarını çözmenize yardımcı olacaktır. Bir bilgisayar stres testini başarıyla geçerse kararlı kabul edilir. Kararsız bilgisayarlar düşük performans gösterir ve ayrıca bileşenlerini hasardan korumak için yeniden başlatılır veya kapatılır.
- İlgili video: Varsayılan Ayarlarda AMD Ryzen 9 3950X stres testi.
Bilgisayarımın Stabilitesini Nasıl Teşhis Edebilirim?
Bilgisayarınızın sağlığını ve kararlılığını teşhis etmek için İşlemci, Bellek ve Grafik Kartını (GPU) aynı anda sıcaklıklarını izleyerek zorlamalısınız.
Bilgisayarımı Nasıl Stres Altına Sokarım?
- Çalışan tüm uygulamaları kapatın. Tüm hız aşırtma ayarlarını kaldırın.
* Not: Hız aşırtma yapmadan önce bilgisayarınızı strese sokmanız önemlidir Bilgisayarınızın normal koşullar altında kararlı ve sağlıklı olduğundan emin olmak için. Aşağıda listelenen donanım izleme araçlarından birini kullanarak CPU sıcaklığını yük olmadan kontrol edin. Stres testlerini başlatın ve aynı anda ana bileşenlerin (CPU, RAM, GPU) sıcaklığını izleyin. Bir veya daha fazla bileşendeki sıcaklık, aşağıda belirtilen maksimum sıcaklığı aşarsa veya bu sıcaklığa yaklaşırsaüreticisine bildirin, testleri derhal durdurun ve aşırı ısınma sorununu düzeltmeye çalışın.
Sorun olmadığından emin olmak için bilgisayarımı ne kadar süre zorlamam gerekir?
Bilgisayarınızı en az bir saat zorlamalısınız, çünkü bu CPU'nuzun maksimum sıcaklığı yakalaması için yeterli bir süredir.
Sorumluluk Reddi (UYARI):
Başlamadan önce, stres testinin bilgisayar donanımınıza ciddi zararlar verebileceği konusunda sizi uyarmalıyız, çünkü bazen donanım üreticisi tarafından belirlenen sınırların ötesine iter. Bu nedenle, testleri kendi sorumluluğunuzda yapın ve uzun süreler boyunca yapmayın. Stres sırasında, test ettiğiniz bileşenlerin sıcaklıklarını sürekli olarak izleyin ve sıcaklıklarüretici tarafından belirlenen maksimum limitlere yaklaşır veya bu limitleri aşar.
Bilgisayarınızı (CPU, RAM ve GPU) Stres Testi Yapmak İçin En İyi Araçlar.
Aşağıda CPU, RAM ve GPU kararlılığınızı test etmek için en iyi stres araçlarını ve bilgisayarınızın sıcaklıklarını ve performansını görüntülemek için en iyi araçları bulacaksınız.
- Donanım İzleme AraçlarıCPU Stres Testi AraçlarıRAM Stres Testi AraçlarıGPU Stres Testi Araçları
Donanım İzleme Araçları
Bilgisayarınızın üç ana bileşenini stres testine tabi tutmaya başlamadan önce, testler sırasında bileşenlerin sıcaklık ve kullanım seviyelerini gerçek zamanlı olarak izlemek için bazı araçlara ihtiyacınız vardır. Aşağıda kullanabileceğiniz en iyi donanım izleme araçlarından bazılarını bulacaksınız:
1. HWiNFO64

HWiNFO64, bilgisayar bileşenlerini izlemek, analiz etmek ve raporlamak için kullanılan "ücretsiz" bir izleme aracıdır. Bu araç, CPU, RAM ve GPU'nuzdaki bilgileri izlemek ve ayrıca PC'nin sıcaklığını, iş yüklerini ve fan hızını izlemek için tasarlanmış kullanıcı dostu bir arayüzle birlikte gelir.
HWiNFO64'ü diğer sistem izleme araçlarıyla karşılaştırdığınızda, bilgisayarınızın performansını ve kararlılığını değerlendirmek için başvurulacak bir kaynak araç olarak gurur duyuyor. Programın kişisel amaçlar için ücretsiz olduğunu belirtmek gerekir. Ancak, iş için kullanmayı düşünüyorsanız: uzaktan izleme ve paylaşılan bellek desteği gibi özellikleri optimize etmek için Pro sürümüne yükseltmeniz gerekir.
HWiNFO64 ürününü buradan alın
2. CPUID HWMonitor
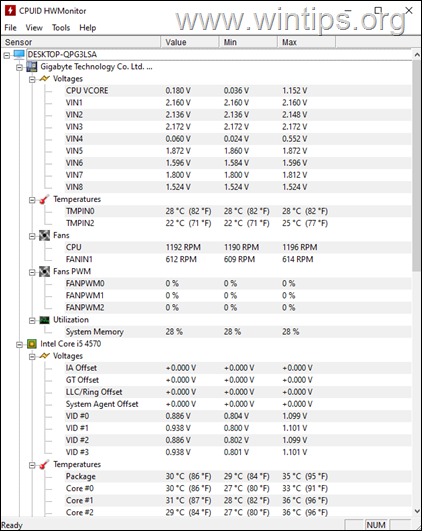
CPUID'ler HWMonitor CPU, GPU ve sabit sürücülerin termal sensörlerinin yanı sıra ana PC sağlık sensörlerini okuyan başka bir ücretsiz donanım monitörüdür: voltajlar, sıcaklıklar, fan hızı.
CPUID Monitörünü buradan edinin
3. Çekirdek Sıcaklığı

Performans ve doğruluk açısından Core Temp, HWiNFO64'e bir adım daha yaklaşıyor. Analitik olarak, program Intel CPU'lar için daha gelişmiş çünkü bu, her işlemcinin çekirdeği için bilgileri görebileceğiniz bir özellik sunuyor.
Bu izleme aracı, işlemcileriniz hakkında toplam çekirdek, frekans, iş parçacığı, model ve daha fazlasına kadar tüm hayati bilgileri görüntüleyebilir. Araç ayrıca Geliştiricilerin işlevlerini geliştirmek için Eklentiler gibi özellikler eklemesine de izin verir. Programın anlaşılması kolaydır ve ayrıca her bir çekirdeğin sıcaklığını, güç tüketimini, modülasyonları vb. görüntüleyebilen hafif bir yazılım olarak gelir.
Core Temp'i buradan edinin
CPU Stres Testi Nasıl Yapılır.
CPU stres araçları CPU'yu tam potansiyeline (%100 kullanım) kadar test eder. Stres testi yazılımı CPU'nuzu maksimum yükte test etmek için çeşitli teknikler kullanır, bu nedenle bunlara CPU yük testleri .
Bir CPU stres aracını 1-2 saat çalıştırarak, kararlılığını belirleyecek ve aşırı ısınma sorunlarını keşfedip düzeltebileceksiniz.* Aşağıda, piyasadaki en iyi CPU stres araçlarından bazılarından bahsediyoruz.
Önemli: Stres testini derhal durdurun CPU sıcaklığı üretici tarafından belirtilen maksimum sıcaklık sınırına yaklaşır veya aşarsa.
1. CPU-Z
CPU-Z CPUID, sisteminizin bazı ana aygıtları hakkında bilgi görüntüleyen ücretsiz bir yardımcı programdır: CPU, Bellek, Anakart, GPU, vb. Bunun yanı sıra, CPU-Z, CPU'nuzu diğerleriyle karşılaştırmak için bir kıyaslama aracına ve onu strese sokmak için bir stres aracına sahiptir.

CPU-Z ile işlemcinizi strese sokmak için:
1. Buradan CPU-Z'yi edinin ve programı kurun.
2. CPU-Z'yi açın ve Bench sekmesine tıklayın. Stres CPU .
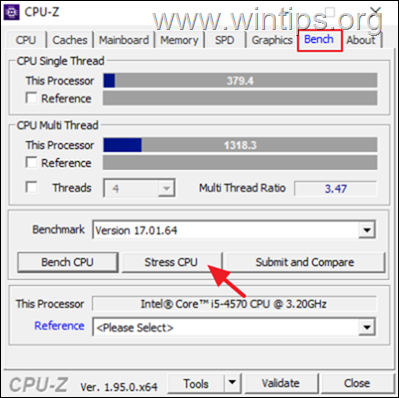
2. AIDA64:
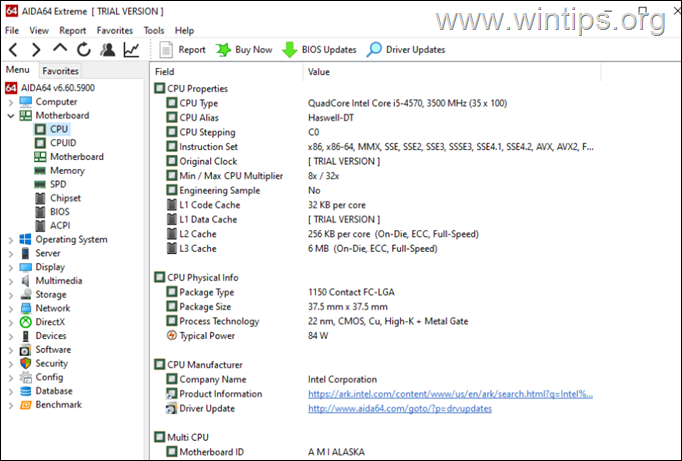
AIDA64 AIDA64, yirmi yılı aşkın ömrüyle piyasadaki en eski donanım stres testi araçlarından biridir. Program, bilgisayarınızın tüm yazılım ve donanımı hakkında bilgi görüntüleyebilir ve işlemci, bellek, diskler ve GPU'yu teşhis edip strese sokabilir. AIDA64'ü öne çıkaran şey, benzer amaçlar için tasarlanmış diğer yazılımlara kıyasla daha gerçekçi bir analiz sunmasıdır.
AIDA64'ün tek dezavantajı, bilgisayarlarını her zaman teşhis etmek isteyen kullanıcılar için ücretsiz olmamasıdır, çünkü ev kullanıcıları için ücretli sürümü 49,95 $ 'dır. Ancak donanımınızı 30 günlük bir süre için test etmek istiyorsanız, DENEME sürümünü kullanabilirsiniz.
AIDA64 ürününü buradan alın
AIDA64 ile CPU, RAM ve GPU'nuzu nasıl strese sokarsınız?
1. Kimden Araçlar menü seçi̇mi̇ Sistem Kararlılık Testi
2. Germek istediğiniz bileşenleri seçin ve Başlangıç Düğme.
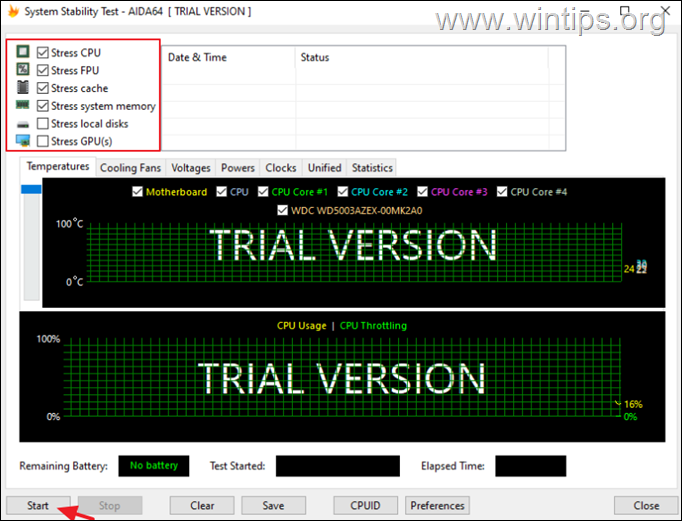
3. Stres sırasında, test edilen bileşenlerin sıcaklığını aşağıdaki ana program penceresinden izleyebilirsiniz Bilgisayar > Sensör Menü.
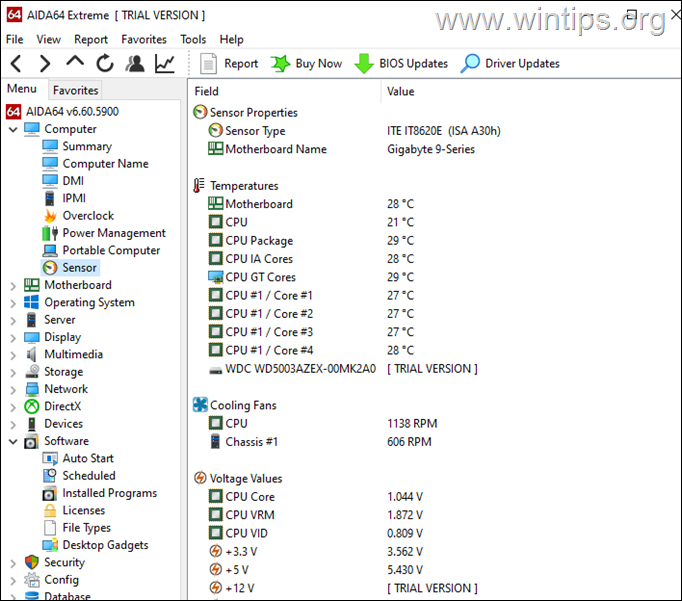
3. Prime95
Bu yazılım, Mersenne asal sayısı hakkında araştırma yapan dağıtılmış bir bilgi işlem projesi olan GIMPS'in kurucusu Goerge Woltman'ın buluşudur. Prime95, RAM'i de stres testine tabi tutabilen karma bir test sunar. Kullanıcıya bilgisayarlarını ne ölçüde overclock edebilecekleri konusunda fikir verir. Araç ayrıca PC'deki L1, L2 ve L3 gibi çeşitli veri önbelleklerini de test edebilir.
Prime95'ten en iyi şekilde yararlanmak için, CPU'nun kararlılığını bilmek için durmadan 6 - 10 saatlik bir süre boyunca çalıştırmanız gerekir.
Prime95'i buradan alın
Prime95 ile CPU ve RAM'inizi zorlamak için.
1. Windows mimarinize (32 veya 64bit) göre Prime95'i indirin.
2. İndirilen ZIP dosyasını çıkarın ve çalıştırın prime95.exe çıkarılan klasörden.
3. düğmesine basın. Sadece Stres Testi Düğme.
Not: Prime95 testlerini manuel olarak başlatmak için Seçenekler > İşkence Testi .
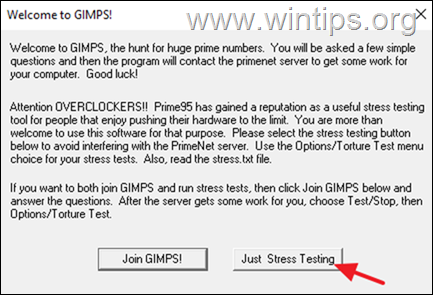
4. İşkence testi seçeneklerinde, neyi vurgulamak istediğinize göre aşağıdaki seçeneklerden birini seçin ve Tamam'a tıklayın:
- En küçük FFT'ler (L1/L2 kasalarını test eder, yüksek güç/iyileşme/CPU stresi) Küçük FFT'ler (L1/L2/L3 kasalarını test eder, maksimum güç/iyileşme/CPU stresi) Büyük FFT'ler (bellek denetleyicisini ve RAM'i test eder Karışım (CPU, kasalar ve RAM'in tümünü test eder)
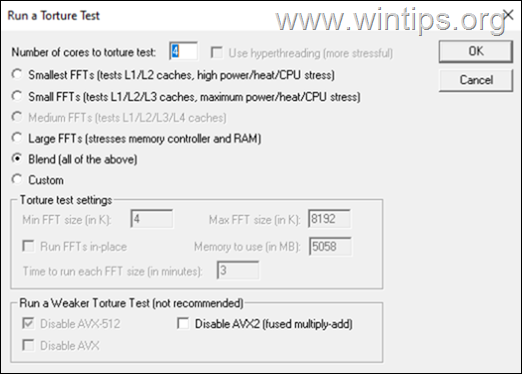
5. Strese maruz kalan her mantıksal CPU için stres hakkında bilgi içeren bir işçi iş parçacığı açılacaktır.
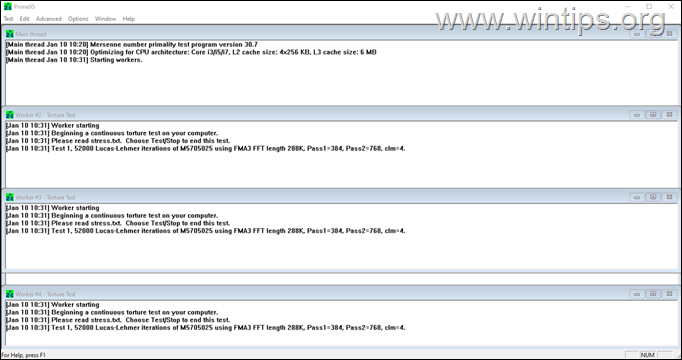
6. Stres sırasında CPU sıcaklığını izlemek için her zaman donanım izleme aracına bakın ve Prime95'i durdurun (CPU'dan Test menü tıklaması Dur ), CPU yeterince ısınırsa veya üretici tarafından belirlenen maksimum sıcaklığı aşarsa.
4. CINEBENCH
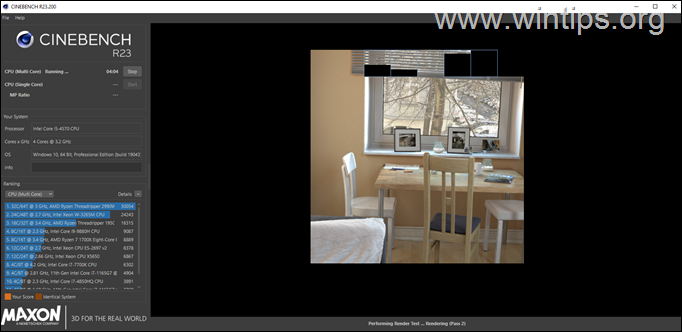
Piyasada önemli bir oyuncu olan bir diğer önemli CPU stres testi aracı, kıyaslama ve video oluşturma konusunda iyi olan CineBench R23'tür. Cinebench, bilgisayarınızın donanım yeteneklerini değerlendiren gerçek dünya çapraz platform test paketidir ve en önemlisi ücretsizdir.
Sağlığını Teşhis Etmek için RAM Nasıl Stres Testi Yapılır?
RAM'i teşhis etmek, bilgisayar sorunlarının temel nedenini belirlemenin en güvenli yollarından biridir. Mavi ölüm ekranıyla (BSoD) çöken, kapanan veya yeniden başlayan bilgisayarlarla ilgili sorunlar genellikle arızalı RAM'den kaynaklanır. Aşağıda, piyasadaki en iyi RAM stres araçlarından bazılarından bahsediyoruz.
Notlar:
1. Belleğinizi test etmenin en iyi yolu, önce Varsayılan ayarlarda kontrol etmektir (belleği XMP profil ayarlarına getirmeden ÖNCE).
2. Bellek testi varsayılan yapılandırmada başarısız olursa, bellek arızalıdır ve değiştirmeniz gerekir. (birden fazla DIMM'iniz varsa, arızalı olanı bulmak için bunları tek tek kontrol edin.
3. XMP profil yapılandırma ayarlarında bellek testi başarısız olursa, bellek yapılandırmasını varsayılana sıfırlamanızı öneririm.
1. MemTest86+
MemTest86 + RAM stres testi için en güvenilir ve popüler araçtır. Ancak, bu araç Windows grafik arayüzü ile çalışmaz ve önyüklenebilir bir CD/DVD veya USB flash sürücüye indirilmelidir.
MemTest86+ ile Bellek Tanılaması Yapmak İçin
1. MemTest86+'yı edinin ("Önceden Derlenmiş Önyüklenebilir ISO (.zip)" dosyasını indirin).
2. Özüt indirilen ZIP dosyasını açın ve içerdiği ISO dosyasını CD/DVD'ye yazın.
Not: MemTest86+ ile USB önyüklenebilir bir sürücü oluşturmak istiyorsanız
1. " USB Anahtar için Otomatik Yükleyici (Win 7/8/10) ".
2. İndirilen ZIP dosyasını çıkarın ve koşmak " Memtest86+ USB Yükleyici.exe " düğmesine basarak önyüklenebilir bir USB oluşturun.
3. DVD'den (veya USB'den) önyükleme yapın ve araç otomatik olarak RAM'i kontrol etmeye başlayacaktır.
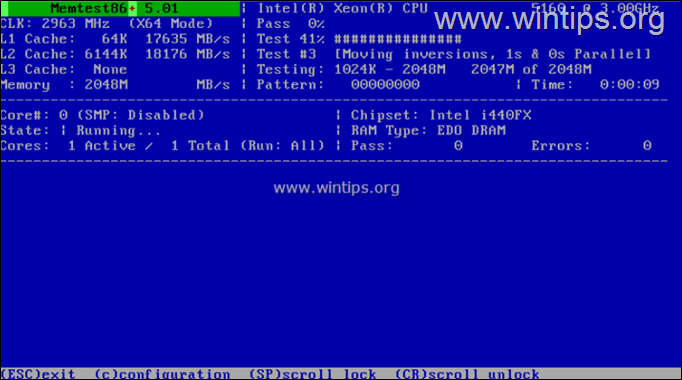
2. MemTest86
Passmark Software'den MemTest86, MemTest86+ ile aynı kodu kullanır ancak sık sık güncellenir. MemTest86, bir USB flash sürücüden önyükleme yapar ve bir dizi kapsamlı algoritma ve test modeli kullanarak bilgisayarınızdaki RAM'i hatalara karşı test eder.
MemTest86'nın ücretsiz, profesyonel ve kendi kendine önyükleme yapan sürümleri mevcuttur, ancak MemTest86 Ücretsiz Sürümü belleğinizdeki sorunları teşhis etmek için yeterlidir.
MemTest86 ile RAM'i zorlamak için:
1. MemTest86'yı buradan edinin.
2. "memtest86-usb" ZIP dosyasını ayıklayın.
3. Bir fiş takın boş USB bilgisayarınızdaki sürücü (>= 512MB kapasite)
4. Birlikte verilen ImageUSB.exe uygulama.
5. simgesine tıklayın. Yazmak düğmesine basarak görüntüyü USB sürücüsüne yazabilirsiniz.
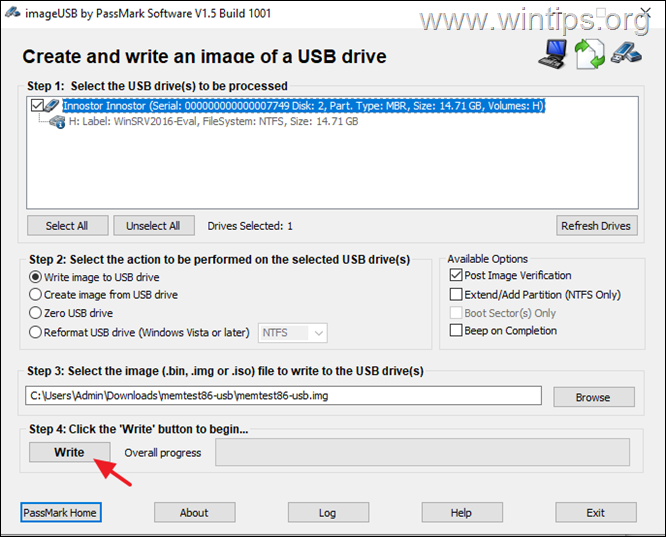
6. İşlem tamamlandığında, bilgisayarınızı yeniden başlatın ve USB sürücüsünden önyükleme yapın. Araç otomatik olarak RAM'i stres testine başlayacaktır.
3. Prime95
Yukarıda bahsettiğimiz gibi, İşkence Testi seçeneklerinde "Büyük FFT'ler" seçeneğini seçerek bilgisayarınızın belleğini Prime95 ile zorlayabilirsiniz. Prime95, hız aşırtmadan sonra bilgisayarınızın belleğini zorlamak için mükemmel ve güvenilir bir araçtır.
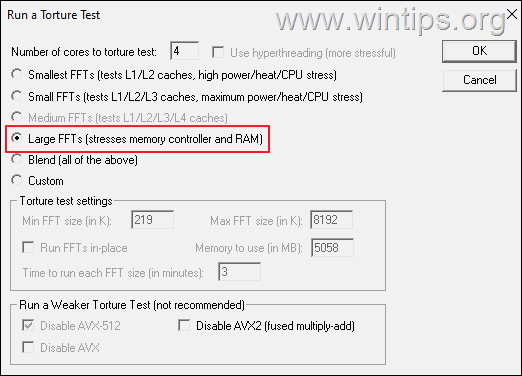
4. MemTest64
TechPowerUp'ın Memtest64 MemTest86 & MemTest86+'ın sağlamadığı, Windows ortamında sisteminizin belleğinde sorun olup olmadığını kontrol etmenizi sağlayan hafif, bağımsız bir yardımcı programdır.
Yazılımın acemiler tarafından çalıştırılması kolaydır, çünkü bilgisayarın belleğini test etmek için tek gereken bir düğmedir.
MemTest64 ürününü buradan alın
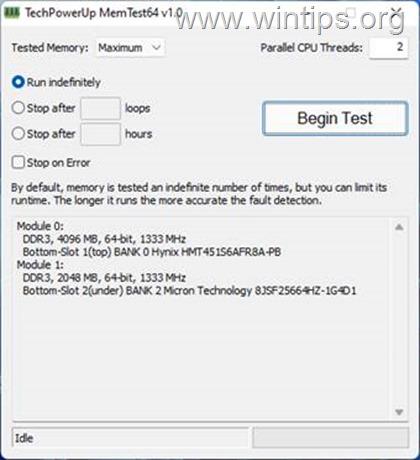
5. Karhu RAM Stres Testi.
Deneyebileceğiniz bir başka bellek stres aracı da ücretsiz olmayan ve lisans almak için 10,99 $ fiyatlandırılan Karhus RAM Testidir.
GPU Stres Testi Nasıl Yapılır.
GPU stres testinin özü, grafik kartının sınırını bilmektir. Grafik tasarımı, video oluşturma ve grafik yoğun oyunlar gibi görevleri yerine getiren PC Kullanıcılarının, işlem gücünü belirlemek için GPU'yu düzenli olarak test etmeleri önerilir. Aşağıda, piyasadaki en iyi Grafik Kartı stres araçlarından bazılarından bahsediyoruz.
1. 3Dmark
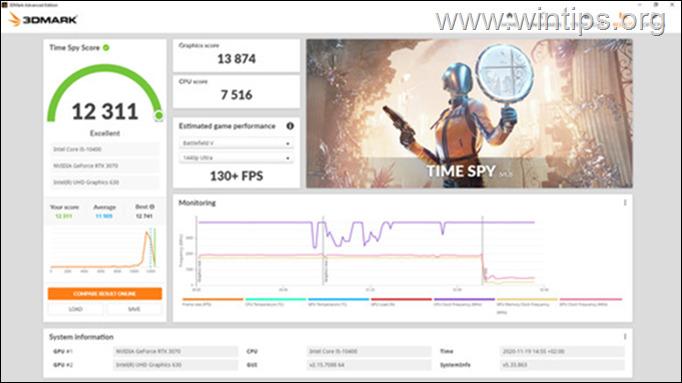
Bir oyuncu olarak, bilgisayarınızın performansını benzer donanıma sahip diğer cihazlarla karşılaştırmak için bu araca ihtiyacınız vardır. 3Dmark yirmi yılı aşkın bir süredir piyasada bulunmaktadır. Ayrıca, hem sofistike PC'leri hem de hafif bilgisayarları test edebilen çeşitli özelliklere sahiptir.
Ortalama puanın altındaki herhangi bir puan, soğutma sisteminin, PC yapılandırmasının veya donanım bileşenlerinin hatalı olduğunun bir göstergesidir. 3DMark, bir PC'yi hız aşırtmadan önce ve sonra da yararlı olabilecek bir yardımcı programdır. 3DMark, Steam ile entegre edilmiştir ve mağazadan 29,99 $ karşılığında satın alınabilir, ancak 3DMark'ın kullanımı ücretsiz olan temel bir sürümü vardır.
3DMark'ı buradan edinin
2. FurMark
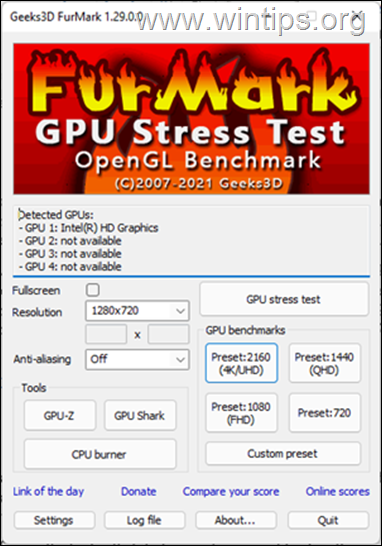
Furmark öncelikle kıyaslama için geliştirilmiştir. Bununla birlikte, en iyi sonuç için GPU'yu stres testine tabi tutabilir. Aracın arayüzü biraz eski moda olabilir, ancak yine de başarmak için tasarlandığı amaç için iyi geliyor.
Aracı kullanmanın dezavantajı, grafik kartına çok fazla iş yükü bindirmesidir, bu nedenle uzun süre çalıştırmamanızı öneririm.
Furmark'ı buradan alın
3 . UNIGINE Benchmarks araçları.
PC donanımının (CPU, GPU, güç kaynağı, soğutma sistemi) aşırı stresli koşullar altında kararlılığını belirlemek ve hız aşırtma için etkili bir şekilde kullanılabilen Unigine kıyaslamalarından bahsetmezsek GPU stres testi tamamlanmış sayılmaz.
- İlgili makale: Bilgisayarınızı Hızlı ve Sağlıklı Tutmak için On+ İpucu.
Bu makaleyi yararlı bulduğunuzu umuyorum. Bu kılavuzun size yardımcı olup olmadığını, deneyiminizle ilgili yorumunuzu bırakarak bana bildirin. Lütfen başkalarına yardımcı olmak için bu kılavuzu beğenin ve paylaşın.

Andy Davis
Windows hakkında bir sistem yöneticisinin günlüğü





