Съдържание
Проблемът: Когато се опитате да стартирате 16-битово приложение в Windows 10 (32-битова версия), получавате следната грешка: " 16-битова подсистема на MS-DOS ... NTVDM се сблъска със системна грешка. Дръжката е невалидна. Изберете "Затвори", за да прекратите приложението ."

Този урок съдържа инструкции за разрешаване на проблема "NTVDM се сблъска със системна грешка" при отваряне на 16-битови приложения в Windows 10.
Как да поправите NTVDM срещна системна грешка в Windows 7 и Windows 10. *
Забележки:
1. Ако се сблъскате с грешката на NTVDM в Windows 7 , опитайте се да промените режима на съвместимост на програмата DOS на "Windows 98/Windows ME" и ако проблемът продължава, приложете инструкциите в стъпка 3.
2. Ако се сблъскате с грешката на NTVDM в Windows XP , променете режима на съвместимост на програмата DOS на "Windows 98/Windows ME" и ако проблемът продължава, приложете инструкциите за деинсталиране на актуализациите KB2707511 и KB2709162.
Стъпка 1. Разрешете компонента NTVDM.
1. Едновременно натиснете Спечелете  + R за отваряне на командното поле за изпълнение.
+ R за отваряне на командното поле за изпълнение.
2. Въведете следната команда и натиснете ДОБРЕ.
- контролен панел
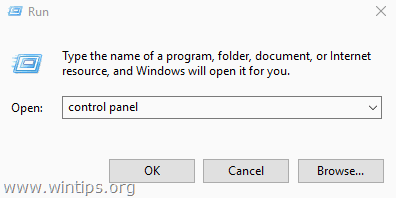
3. Променете Преглед от към Малки икони в горния десен ъгъл, за да видите всички елементи на контролния панел.
4. Отворете Програми и функции и след това щракнете върху Включване или изключване на функциите на Windows отляво.
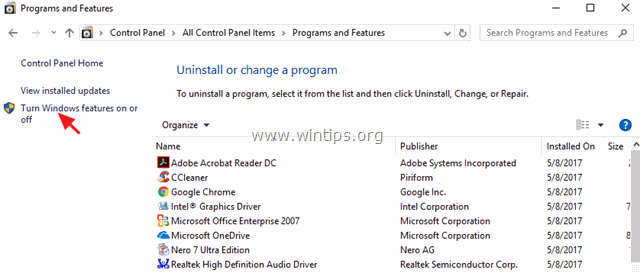
5. Разширете Наследствени компоненти , проверете на NTVDM и щракнете върху OK .
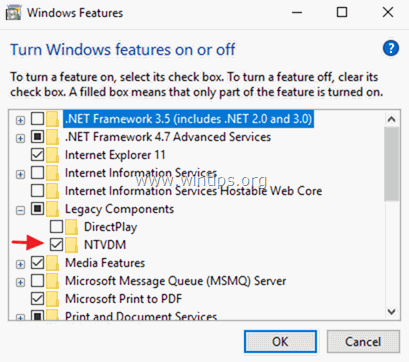
Стъпка 2. Разрешете наследствената конзола.
1. Едновременно натиснете Спечелете  + R за отваряне на командното поле за изпълнение.
+ R за отваряне на командното поле за изпълнение.
2. Тип cmd за да отворите командния ред.
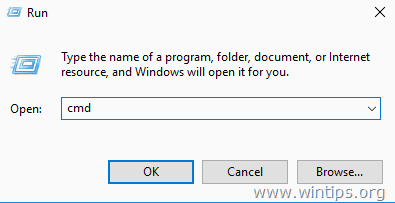
3. Кликнете с десния бутон на мишката върху горната лента на Command Prompt (до заглавието) и изберете Имоти .
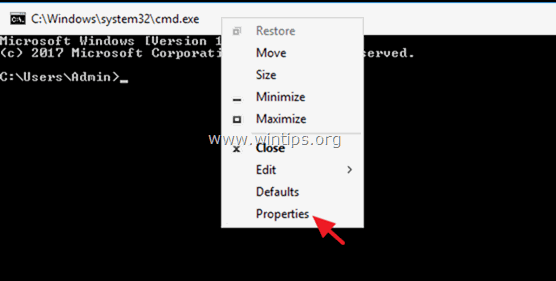
4. Проверка " Използване на наследена конзола (изисква повторно стартиране) " и щракнете върху OK .
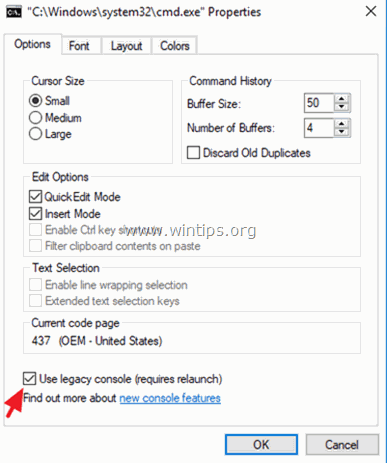
5. Затворете командния прозорец и стартирайте приложението си за MS-DOS. Проблемът с NTVDM трябва да е разрешен до момента.
Забележка: Ако все още получавате грешката NTVDM при работа с 16-битови приложения, преминете към следващата стъпка.
Стъпка 3 (по избор *). Разрешете достъпа до 16-битови приложения от регистъра или груповата политика.
* Известие: Инструкциите в тази стъпка не са задължителни. Прилагайте ги само ако все още имате проблеми при стартирането на 16-битови програми в Windows 10 (или в операционна система Windows 7).
Windows 7 и 10 Home или Pro.
- За да разрешите достъпа до 16-битови приложения в Windows 10 Home:
1. Едновременно натиснете Спечелете  + R за отваряне на командното поле за изпълнение.
+ R за отваряне на командното поле за изпълнение.
2. Тип regedit и натиснете Въведете за да отворите редактора на регистъра.
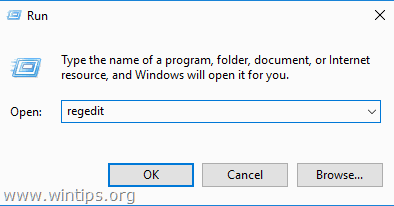
3. Навигирайте до този клавиш отляво:
- HKEY_LOCAL_MACHINE\SOFTWARE\Политики\Microsoft\Windows
4. Кликнете с десния бутон на мишката върху Windows и изберете Нов > Ключ .
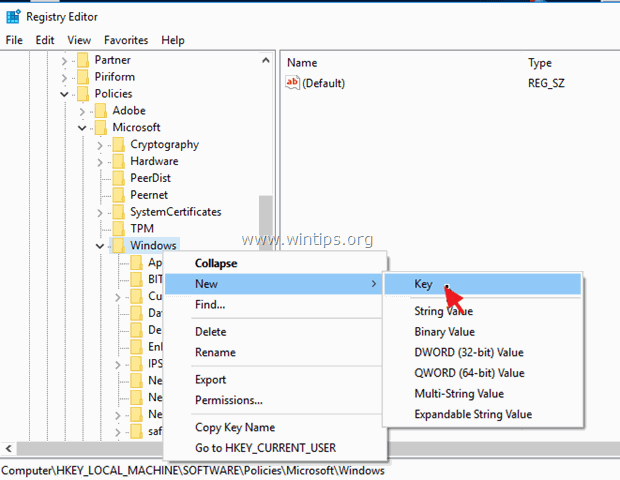
5. Дайте име на новия ключ " AppCompat " (без кавички) и натиснете Въведете .
6. Подчертайте AppCompat и след това щракнете с десния бутон на мишката в десния прозорец и изберете Нов > DWORD (32-битова) Стойност .
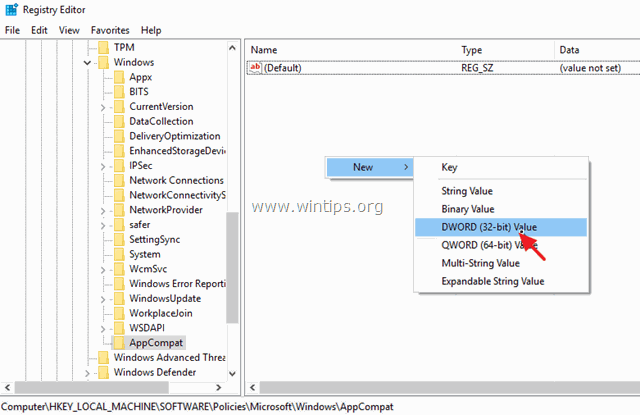
7. Дайте име на новата стойност " VDMDisallowed " (без кавички) и натиснете Въведете ..
8. Кликнете два пъти върху VDMDisallowed стойност и тип 0 в полето за данни.
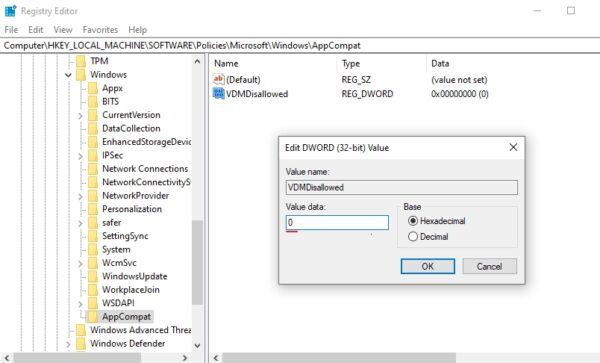
7. Кликнете върху OK когато е готово, и затворете Редактор на регистъра.
8. Рестартиране вашия компютър.
Windows 7 и 10 Pro.
- За да разрешите достъпа до 16-битови приложения в Windows 10 Pro.
1. Едновременно натиснете Спечелете  + R за отваряне на командното поле за изпълнение.
+ R за отваряне на командното поле за изпълнение.
2. Тип gpedit.msc и натиснете Въведете за да отворите редактора на местната групова политика.
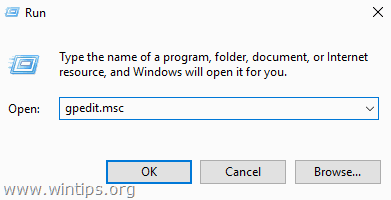
3. В редактора на групови политики отидете (от лявата страна) до:
- Конфигурация на компютъра > Административни шаблони > Компоненти на Windows > Съвместимост на приложенията.
4. Кликнете два пъти, за да отворите Предотвратяване на достъпа до 16-битови приложения (в десния прозорец).
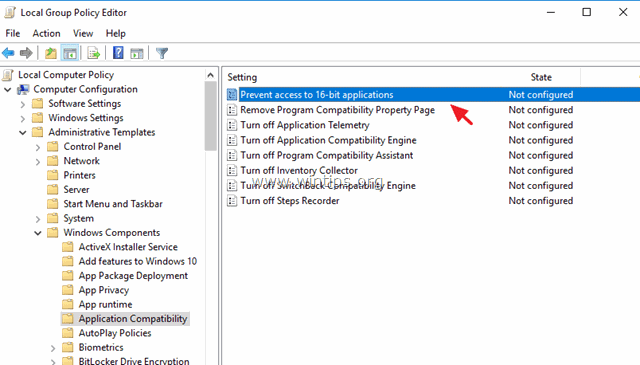
5. Кликнете върху В състояние на инвалидност, кликнете върху OK и затворете редактора на груповата политика.
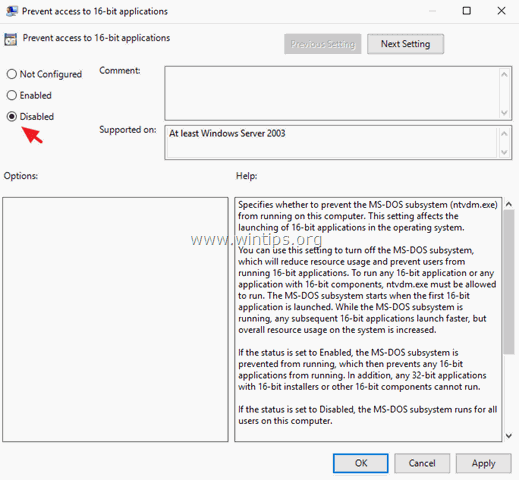
Това е! Уведомете ме дали това ръководство ви е помогнало, като оставите коментар за опита си. Моля, харесайте и споделете това ръководство, за да помогнете на другите.

Анди Дейвис
Блог на системен администратор за Windows





