Innehållsförteckning
Problemet: När du försöker starta ett 16-bitarsprogram i Windows 10 (32-bitar) får du följande fel: " 16 bit MS-DOS Subsystem... NTVDM har stött på ett systemfel. Handtaget är ogiltigt. Välj "Stäng" för att avsluta programmet. ."

Den här handledningen innehåller instruktioner för att lösa problemet "NTVDM has encountered a System Error" (NTVDM har stött på ett systemfel) när du öppnar 16-bitarsprogram i Windows 10.
Så här åtgärdar du NTVDM som stött på ett systemfel i Windows 7 och Windows 10. *
Anteckningar:
1. Om du får ett NTVDM-fel i Windows 7 Försök att ändra kompatibilitetsläget för DOS-programmet till "Windows 98/Windows ME" och om problemet kvarstår, följ instruktionerna i steg 3.
2. Om du möter felet NTVDM i Windows XP , ändra kompatibilitetsläget för DOS-programmet till "Windows 98/Windows ME" och om problemet kvarstår tillämpa instruktionerna för att avinstallera uppdateringarna KB2707511 och KB2709162.
Steg 1. Aktivera NTVDM-komponenten.
1. Tryck samtidigt på Vinn  + R för att öppna kommandorutan kör.
+ R för att öppna kommandorutan kör.
2. Skriv följande kommando och tryck på OKEJ.
- kontrollpanel
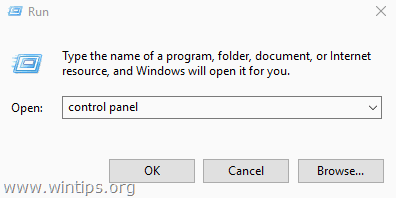
3. Ändra den Visa med till Små ikoner längst upp till höger för att visa alla objekt i kontrollpanelen.
4. Öppna Program och funktioner och klicka sedan på Aktivera eller inaktivera Windows-funktioner från vänster.
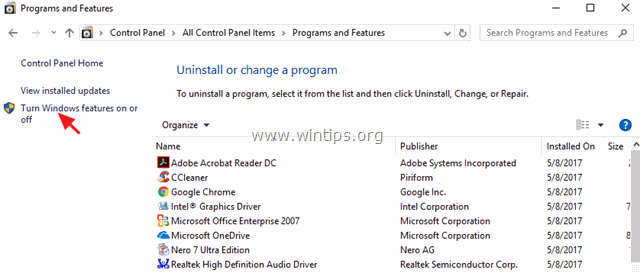
5. Expandera Legacy-komponenter , Kontrollera NTVDM och klicka på OK .
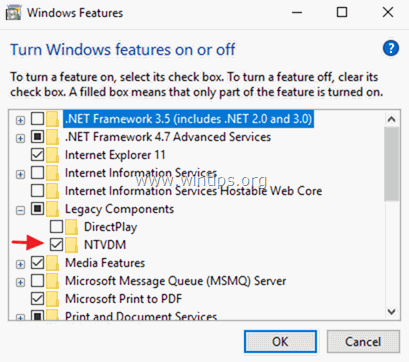
Steg 2. Aktivera Legacy-konsolen.
1. Tryck samtidigt på Vinn  + R för att öppna kommandorutan Kör.
+ R för att öppna kommandorutan Kör.
2. Typ cmd för att öppna kommandotolken.
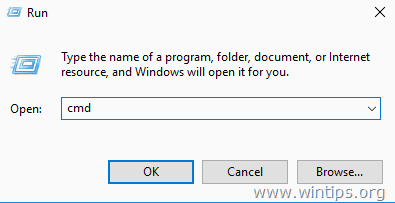
3. Högerklicka på Command Prompt-överst på fönstret (bredvid titeln) och välj Egenskaper .
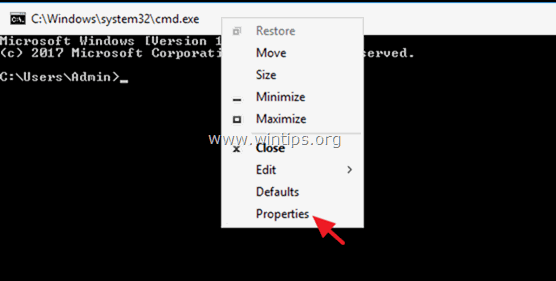
4. Kontrollera den " Använda den gamla konsolen (kräver omstart) " och klicka på OK .
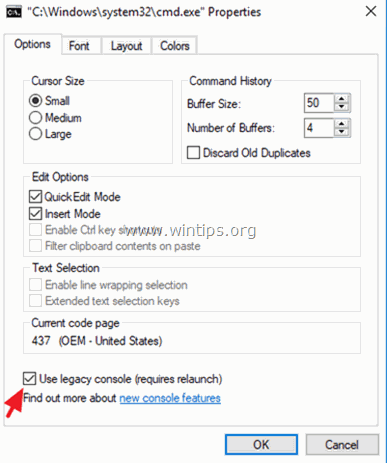
5. Stäng Kommandotolken och starta ditt MS-DOS-program. NTVDM-problemet måste vara löst tills nu.
Obs: Om du fortfarande får ett NTVDM-fel när du kör 16-bitarsprogram fortsätter du med nästa steg.
Steg 3 (valfritt *). Aktivera åtkomst till 16-bitarsprogram från registret eller grupprincipen.
* Meddelande: Anvisningarna i det här steget är frivilliga. Använd dem endast om du fortfarande har problem med att köra 16-bitars program i Windows 10 (eller i Windows 7 OS).
Windows 7 och 10 Home eller Pro.
- För att möjliggöra åtkomst till 16-bitarsprogram i Windows 10 Home:
1. Tryck samtidigt på Vinn  + R för att öppna kommandorutan kör.
+ R för att öppna kommandorutan kör.
2. Typ regedit och tryck på Gå in på för att öppna Registereditorn.
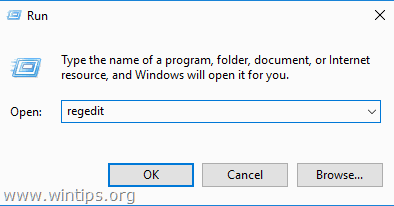
3. Navigera till denna tangent från vänster:
- HKEY_LOCAL_MACHINE\SOFTWARE\Policies\Microsoft\Windows
4. Högerklicka på Windows och väljer Ny > Nyckel .
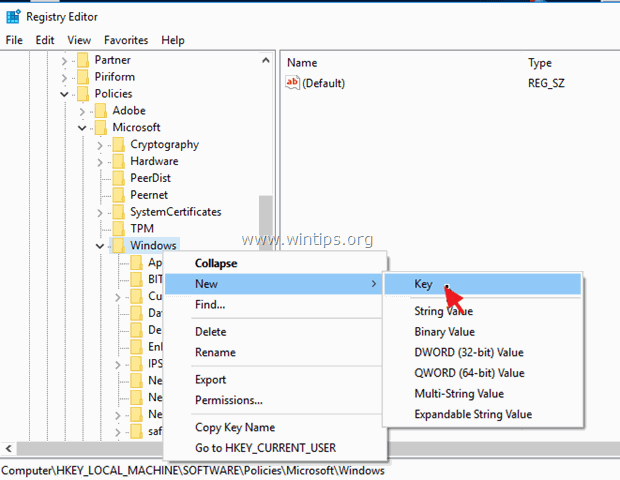
5. Namnge den nya nyckeln " AppCompat " (utan citationstecken) och tryck på Gå in på .
6. Markera den AppCompat och högerklicka sedan på den högra rutan och välj Ny > DWORD (32-bitars) Värde .
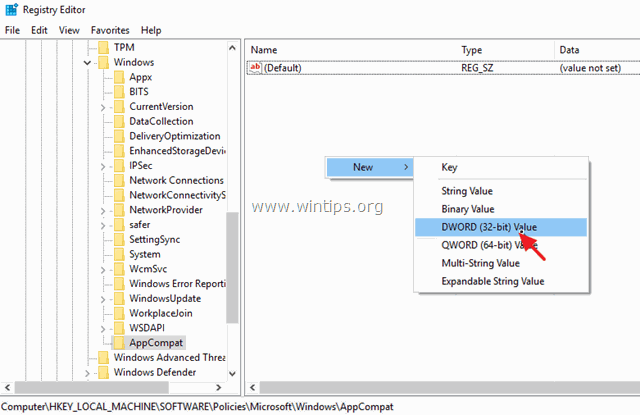
7. Namnge det nya värdet " VDMDisallowed " (utan citationstecken) och tryck på Gå in på ..
8. Dubbelklicka på den VDMDisallowed värde och typ 0 i datarutan.
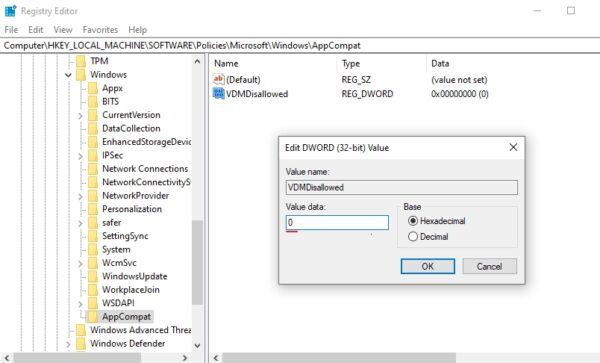
7. Klicka på OK när det är klart och stäng Registereditor.
8. Starta om din dator.
Windows 7 och 10 Pro.
- För att aktivera åtkomst till 16-bitarsprogram i Windows 10 Pro.
1. Tryck samtidigt på Vinn  + R för att öppna kommandorutan kör.
+ R för att öppna kommandorutan kör.
2. Typ gpedit.msc och tryck på Gå in på för att öppna Redigeraren för lokala grupprinciper.
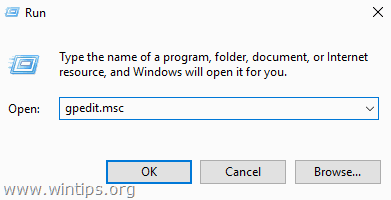
3. I Group Policy Editor navigerar du (från vänster sida) till:
- Datorkonfiguration > Administrativa mallar > Windows-komponenter > Applikationskompatibilitet.
4. Dubbelklicka för att öppna Förhindra åtkomst till 16-bitarsprogram (i den högra rutan).
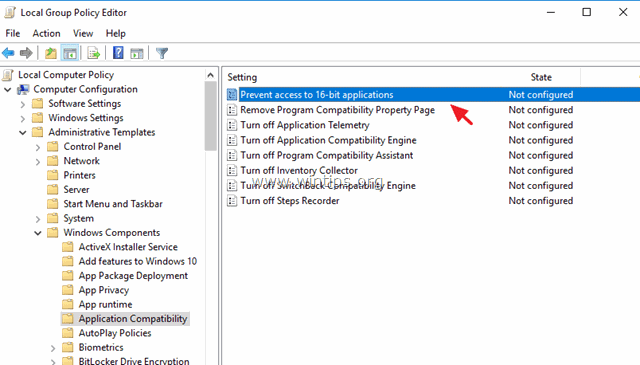
5. Klicka på Inaktiverad, Klicka på OK och stänger Redigeraren för grupprinciper.
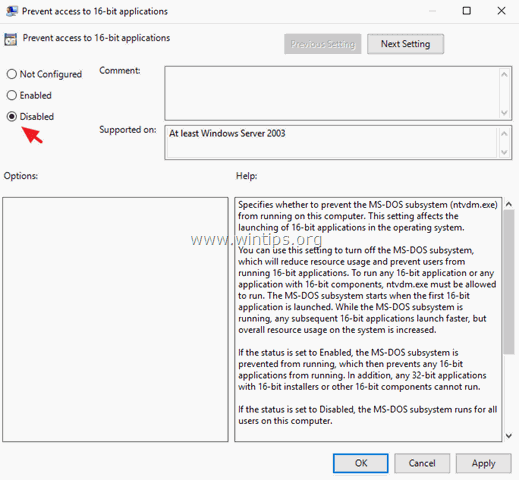
Låt mig veta om den här guiden har hjälpt dig genom att lämna en kommentar om dina erfarenheter. Gilla och dela den här guiden för att hjälpa andra.

Andy Davis
En systemadministratörs blogg om Windows




