Spis treści
Problem: Przy próbie uruchomienia dowolnej 16bitowej aplikacji w systemie Windows 10 (32bit) pojawia się następujący błąd: ". 16 bitowy podsystem MS-DOS. . NTVDM napotkał błąd systemowy. Uchwyt jest nieprawidłowy. Wybierz 'Close' aby zakończyć aplikację. ."

Ten samouczek zawiera instrukcje dotyczące rozwiązania problemu "NTVDM napotkał błąd systemowy" podczas otwierania 16-bitowych aplikacji w systemie Windows 10.
Jak naprawić NTVDM napotkał błąd systemowy w Windows 7 & Windows 10. *.
Uwagi:
1. jeśli napotkasz błąd NTVDM w Windows 7 , spróbuj zmienić tryb zgodności programu DOS na "Windows 98/Windows ME" i jeśli problem nadal występuje zastosuj instrukcje z kroku 3.
2. jeśli napotkasz błąd NTVDM w Windows XP , zmień tryb zgodności programu DOS na "Windows 98/Windows ME" i jeśli problem nadal występuje zastosuj instrukcję odinstalowania aktualizacji KB2707511 i KB2709162.
Krok 1. Włączenie komponentu NTVDM.
1. Równocześnie naciśnij przycisk Wygraj  + R aby otworzyć okno poleceń run.
+ R aby otworzyć okno poleceń run.
2. Wpisz następujące polecenie i naciśnij OK.
- panel sterowania
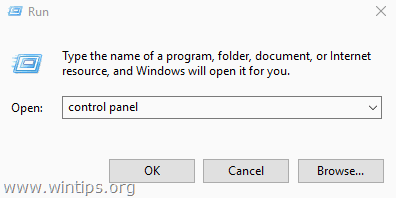
3. Zmień Wyświetlane przez do Małe ikony w prawym górnym rogu, aby wyświetlić wszystkie elementy panelu sterowania.
4. Otwórz Programy i funkcje a następnie kliknij Włączanie lub wyłączanie funkcji systemu Windows od lewej.
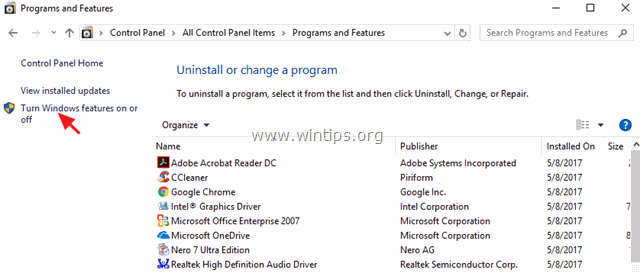
5. Rozwiń Komponenty dziedzictwa , sprawdź the NTVDM i kliknąć OK .
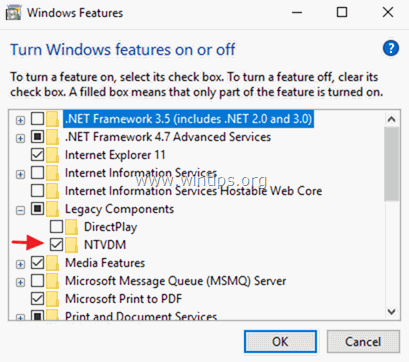
Krok 2. Włącz konsolę Legacy.
1. Równocześnie naciśnij przycisk Wygraj  + R aby otworzyć okno poleceń run.
+ R aby otworzyć okno poleceń run.
2. Typ cmd aby otworzyć wiersz poleceń.
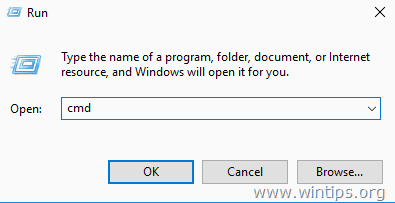
3. Kliknij prawym przyciskiem myszy na górnym pasku Command Prompt (obok tytułu) i wybierz Właściwości .
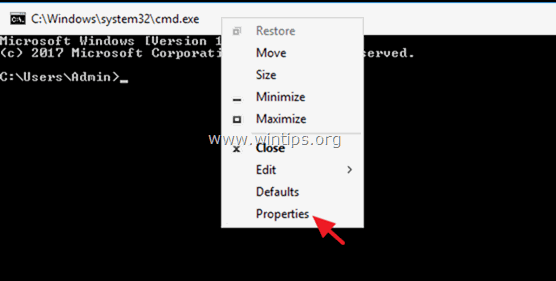
4) Sprawdzić. the " Użyj konsoli Legacy (wymaga ponownego uruchomienia) " i kliknij OK .
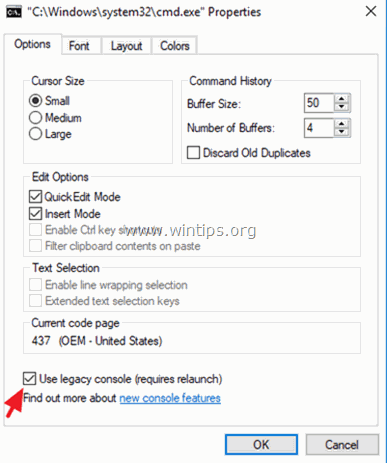
5. Zamknij Command Prompt i uruchom aplikację MS-DOS. Problem NTVDM musi być rozwiązany do tej pory.
Uwaga: Jeśli nadal otrzymujesz błąd NTVDM podczas uruchamiania 16-bitowych aplikacji, przejdź do następnego kroku.
Krok 3 (opcjonalnie *). Włącz dostęp do 16-bitowych aplikacji z rejestru lub zasad grupy.
* Notice: Instrukcje w tym kroku są opcjonalne. Zastosuj je tylko wtedy, gdy nadal masz problemy podczas uruchamiania 16-bitowych programów w systemie Windows 10 (lub w systemie operacyjnym Windows 7).
Windows 7 & 10 Home lub Pro.
- Aby umożliwić dostęp do 16-bitowych aplikacji w systemie Windows 10 Home:
1. Równocześnie naciśnij przycisk Wygraj  + R aby otworzyć okno poleceń run.
+ R aby otworzyć okno poleceń run.
2. Typ regedit i nacisnąć Wejdź na stronę aby otworzyć program Registry Editor.
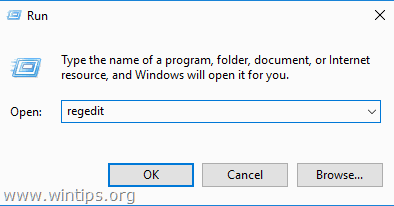
3. Przejdź do tego klawisza od lewej strony:
- HKEY_LOCAL_MACHINE ™SOFTWARE ™Policies ™Microsoft ™Windows
4. Kliknij prawym przyciskiem myszy na Windows i wybrać Nowy > Kluczowy .
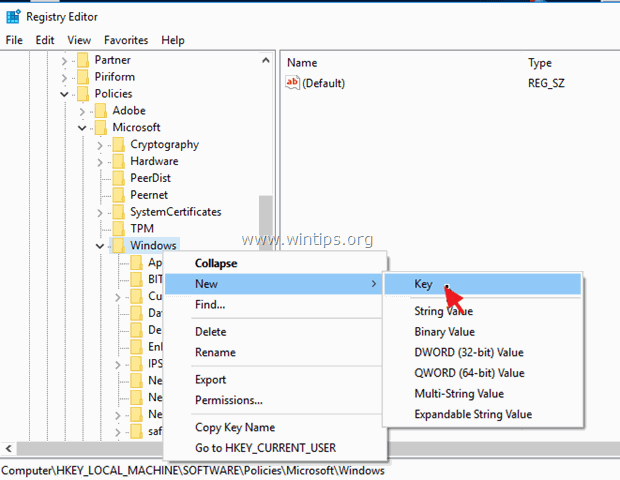
5. Nazwij nowy klucz " AppCompat " (bez cudzysłowów) i naciśnij Wejdź na stronę .
6. Podkreślić AppCompat a następnie kliknij prawym przyciskiem myszy w prawym panelu i wybierz Nowy > Wartość DWORD (32-bitowa) .
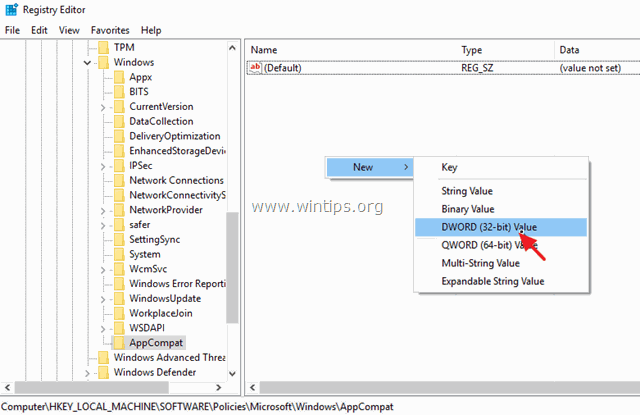
7. Nazwij nową wartość " VDMDisallowed " (bez cudzysłowów) i naciśnij Wejdź na stronę ..
8. Kliknij dwukrotnie na VDMDisallowed wartość i typ 0 w polu danych.
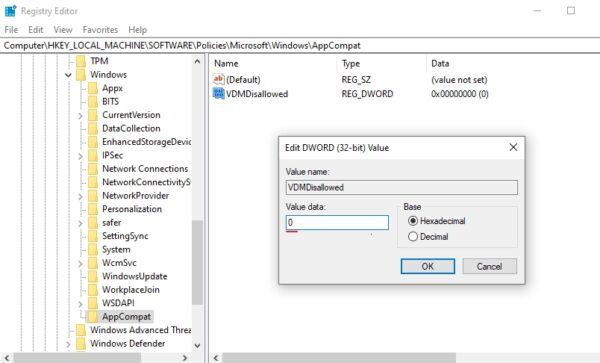
7. Kliknij OK po zakończeniu i zamknąć Registry Editor.
8. uruchomić ponownie swojego komputera.
Windows 7 & 10 Pro.
- Aby umożliwić dostęp do 16-bitowych aplikacji w systemie Windows 10 Pro.
1. Równocześnie naciśnij przycisk Wygraj  + R aby otworzyć okno poleceń run.
+ R aby otworzyć okno poleceń run.
2. Typ gpedit.msc i nacisnąć Wejdź na stronę aby otworzyć edytor lokalnych zasad grupy.
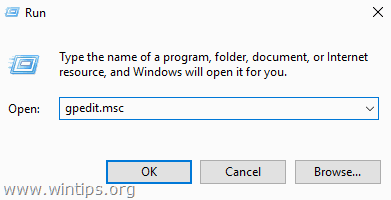
3. W Group Policy Editor przejdź (od lewej strony) do:
- Computer Configuration > Administrative Templates > Windows Components > Application Compatibility.
4. Kliknij dwukrotnie, aby otworzyć Uniemożliwienie dostępu do aplikacji 16-bitowych (w prawym okienku).
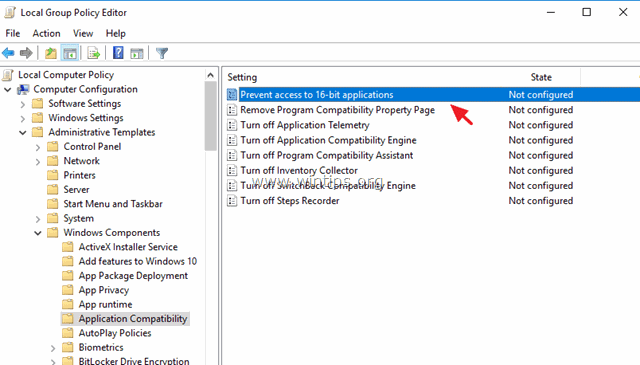
5. Kliknij Niepełnosprawni, kliknij OK i zamknij Group Policy Editor.
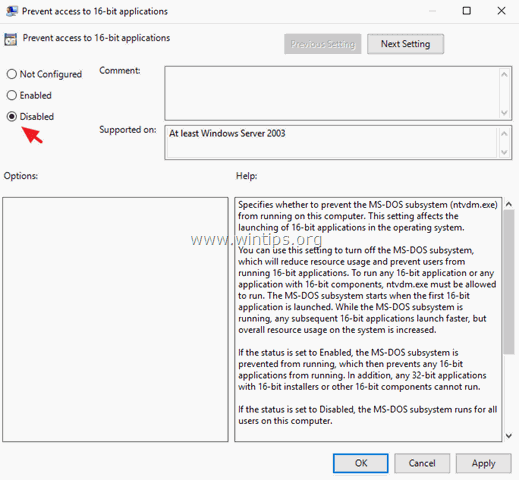
To wszystko! Daj mi znać, czy ten przewodnik pomógł Ci, zostawiając komentarz o swoim doświadczeniu. Proszę polubić i udostępnić ten przewodnik, aby pomóc innym.

Andy'ego Davisa
Blog administratora systemu o systemie Windows





