Cuprins
Problema: Când încercați să lansați orice aplicație pe 16 biți pe Windows 10 (32 biți), primiți următoarea eroare: " Subsistem MS-DOS pe 16 biți . NTVDM a întâmpinat o eroare de sistem. Mânerul este invalid. Alegeți "Close" pentru a încheia aplicația. ."

Acest tutorial conține instrucțiuni pentru a rezolva problema "NTVDM a întâmpinat o eroare de sistem" atunci când deschideți aplicații pe 16 biți în Windows 10.
Cum să remediați NTVDM a întâlnit o eroare de sistem în Windows 7 și Windows 10. *
Note:
1. Dacă vă confruntați cu eroarea NTVDM în Windows 7 , încercați să schimbați modul de compatibilitate al programului DOS la "Windows 98/Windows ME" și, dacă problema persistă, aplicați instrucțiunile de la pasul 3.
2. În cazul în care vă confruntați cu eroarea NTVDM în Windows XP , schimbați modul de compatibilitate al programului DOS în "Windows 98/Windows ME" și dacă problema persistă aplicați instrucțiunile de dezinstalare a actualizărilor KB2707511 și KB2709162.
Pasul 1. Activați componenta NTVDM.
1. Apăsați simultan butonul Câștigă  + R pentru a deschide caseta de comandă Run.
+ R pentru a deschide caseta de comandă Run.
2. Introduceți următoarea comandă și apăsați BINE.
- panou de control
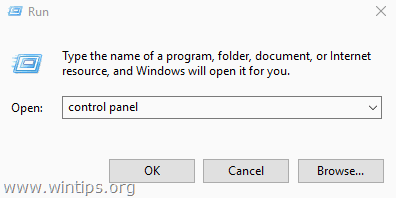
3. Schimbați Vezi de la Pictograme mici din dreapta sus pentru a vizualiza toate elementele panoului de control.
4. Deschideți Programe și caracteristici și apoi faceți clic pe Activați sau dezactivați funcțiile Windows de la stânga.
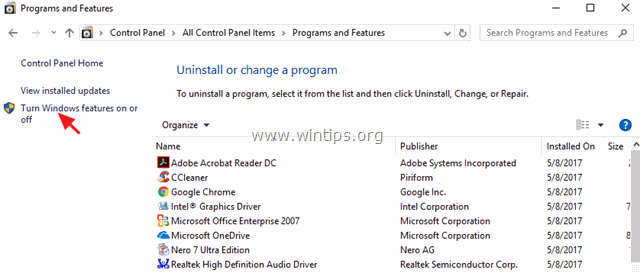
5. Extindeți Componente moștenite , verificați la NTVDM opțiune și faceți clic pe OK .
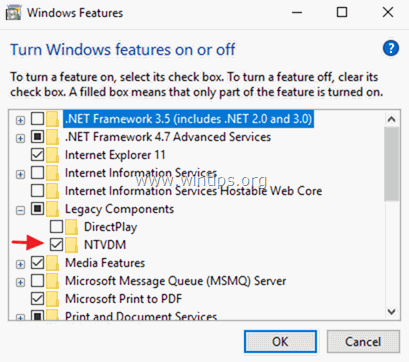
Pasul 2. Activați consola Legacy.
1. Apăsați simultan butonul Câștigă  + R pentru a deschide caseta de comandă Run.
+ R pentru a deschide caseta de comandă Run.
2. Tip cmd pentru a deschide promptul de comandă.
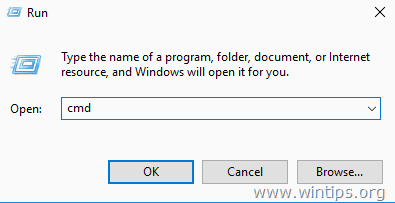
3. Faceți clic dreapta în bara de sus a Command Prompt (lângă titlu) și alegeți Proprietăți .
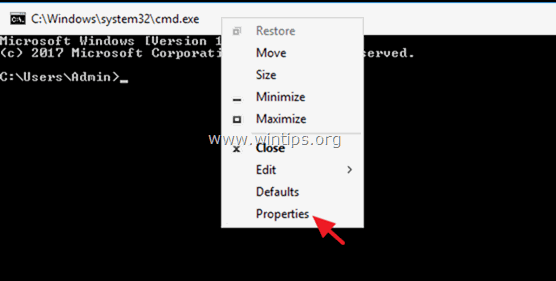
4. Verificați " Utilizați consola Legacy (necesită relansare) " și faceți clic pe OK .
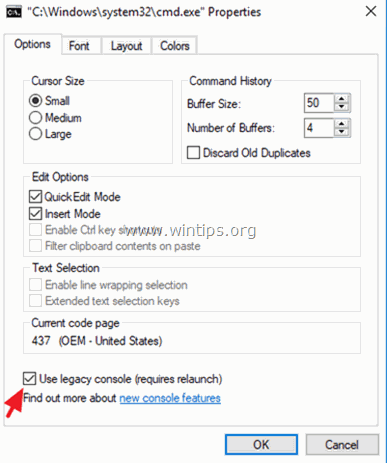
5. Închideți Command Prompt și lansați aplicația MS-DOS. Problema NTVDM trebuie să fie rezolvată până acum.
Notă: Dacă primiți în continuare eroarea NTVDM atunci când executați aplicații pe 16 biți, treceți la pasul următor.
Pasul 3 (Opțional *). Activați accesul la aplicațiile pe 16 biți din Registru sau din Politica de grup.
* Aviz: Instrucțiunile de la acest pas sunt opționale. Aplicați-le numai dacă aveți în continuare probleme la rularea programelor pe 16 biți pe Windows 10 (sau în sistemul de operare Windows 7).
Windows 7 și 10 Home sau Pro.
- Pentru a permite accesul la aplicații pe 16 biți în Windows 10 Home:
1. Apăsați simultan butonul Câștigă  + R pentru a deschide caseta de comandă Run.
+ R pentru a deschide caseta de comandă Run.
2. Tip regedit și apăsați Introduceți pentru a deschide Registry Editor.
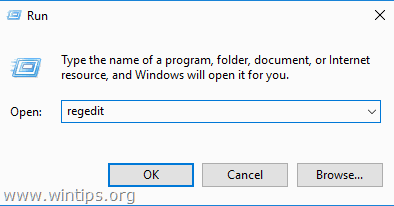
3. Navigați la această tastă din stânga:
- HKEY_LOCAL_MACHINE\SOFTWARE\Policies\Microsoft\Windows
4. Faceți clic dreapta pe Windows și alegeți Nou > Cheie .
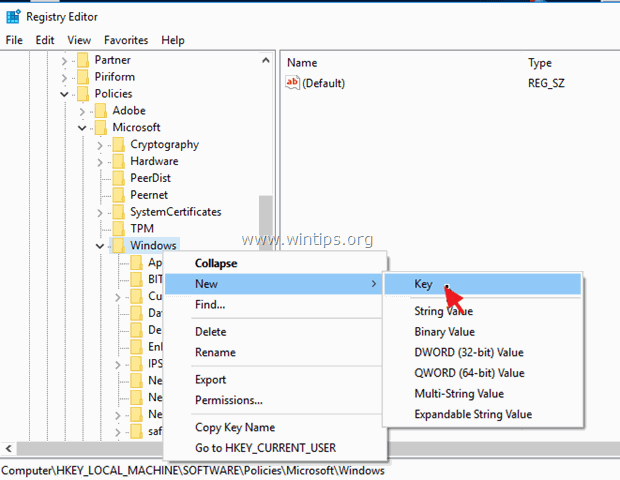
5. Numiți noua cheie " AppCompat " (fără ghilimele) și apăsați Introduceți .
6. Evidențiați AppCompat și apoi faceți clic dreapta pe panoul din dreapta și alegeți Nou > DWORD (32 de biți) Valoare .
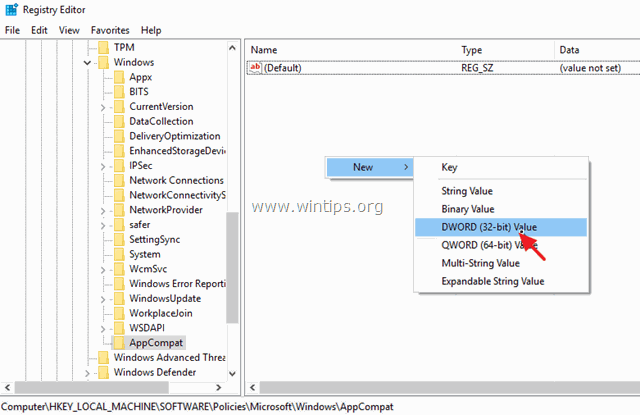
7. Numiți noua valoare " VDMDdisallowed " (fără ghilimele) și apăsați Introduceți ..
8. Faceți dublu clic pe VDMDdisallowed valoare și tip 0 în caseta de date.
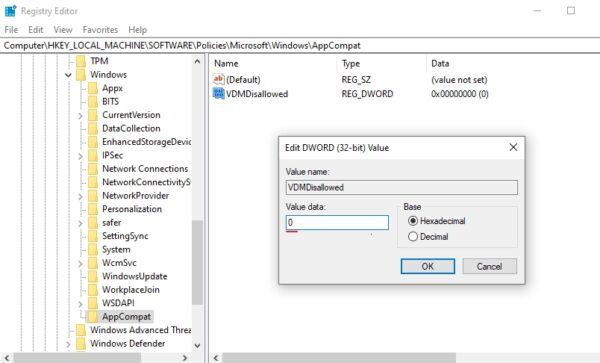
7. Faceți clic pe OK când este gata și închideți Editor de registru.
8. Reporniți computerul dumneavoastră.
Windows 7 și 10 Pro.
- Pentru a permite accesul la aplicații pe 16 biți în Windows 10 Pro.
1. Apăsați simultan butonul Câștigă  + R pentru a deschide caseta de comandă Run.
+ R pentru a deschide caseta de comandă Run.
2. Tip gpedit.msc și apăsați Introduceți pentru a deschide Editorul local de politici de grup.
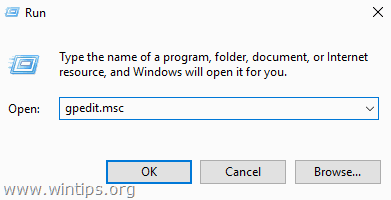
3. În Group Policy Editor, navigați (din partea stângă) la:
- Configurare computer > Șabloane administrative > Componente Windows > Compatibilitate aplicații.
4. Faceți dublu clic pentru a deschide fereastra Împiedicați accesul la aplicațiile pe 16 biți (în panoul din dreapta).
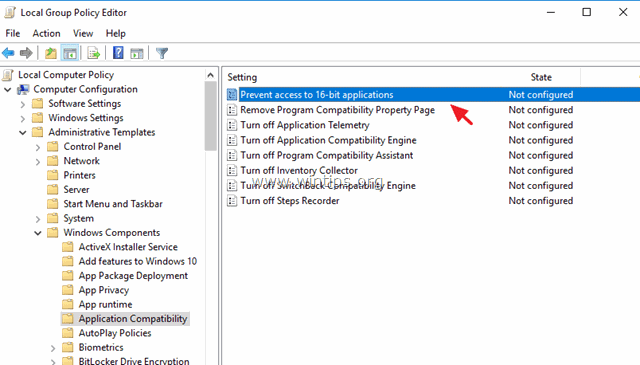
5. Faceți clic pe Dezactivat, click OK și închideți Group Policy Editor.
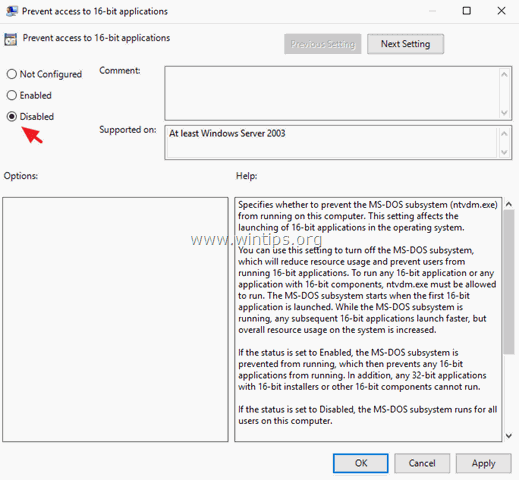
Asta este! Spuneți-mi dacă acest ghid v-a ajutat, lăsând un comentariu despre experiența dvs. Vă rugăm să dați like și să distribuiți acest ghid pentru a-i ajuta și pe alții.

Andy Davis
Blogul unui administrator de sistem despre Windows





