Съдържание
Ако притежавате операционна система Windows 10 и искате да споделите принтера си с други потребители в мрежата, този урок е за вас. В Windows 10 можете да споделите принтер, свързан към вашия компютър, с други компютри в мрежата по следните два начина.
A. При деактивирано споделяне, защитено с парола: Първият начин е да споделите принтера си в мрежата по такъв начин, че от потребителите на мрежата да не се изисква да предоставят потребителско име и парола за достъп до принтера. Този начин се предлага, когато искате всички потребители в мрежата да печатат на споделения принтер.)
B. При активирано споделяне, защитено с парола: Вторият начин е да споделите принтера по такъв начин, че само определени потребители да могат да отпечатват (след предоставяне на потребителско име и парола). Това се препоръчва, ако не искате всички потребители на мрежата да отпечатват на споделения принтер.
В този урок ще намерите подробни инструкции за споделяне на принтер в Windows 10.
Как да споделите принтера си с други мрежови потребители в Windows 10.
Стъпка 1. Разрешете споделянето на принтера.
1. На компютъра с принтера, който искате да споделите, отидете в контролния панел на Windows. За да направите това:
1. В полето за търсене въведете контролен панел
2. Щракнете върху Контролен панел .

2. В контролния панел щракнете върху Преглед на устройства и принтери .
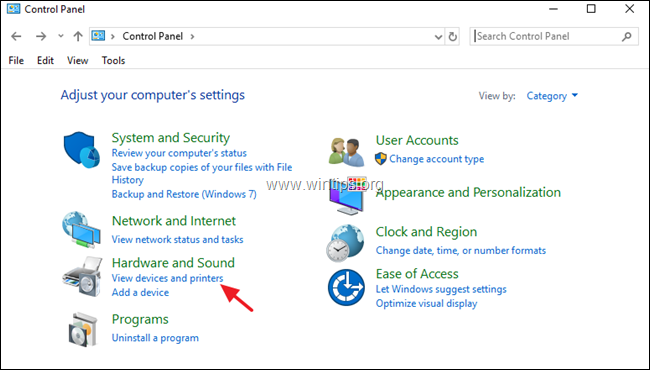
3. Щракнете с десния бутон на мишката върху принтера, който искате да споделите с другите, и изберете Свойства на принтера.
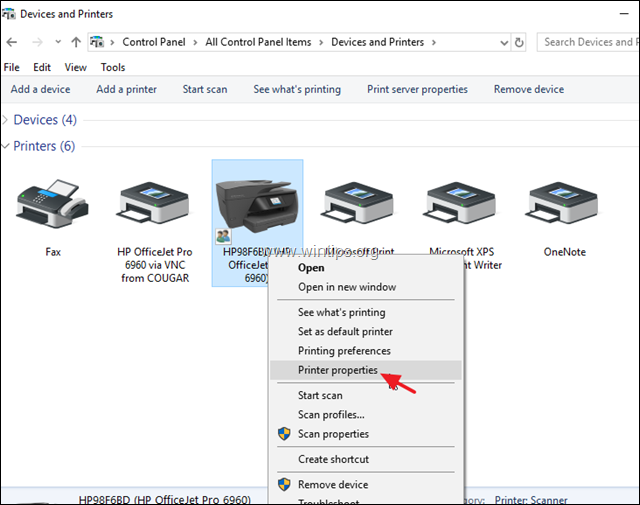
4. На адрес Споделяне на таб:
1. Отбележете Споделяне на този принтер кутия.
2. Въведете име на дял за принтера.
3. Щракнете върху Кандидатствайте.
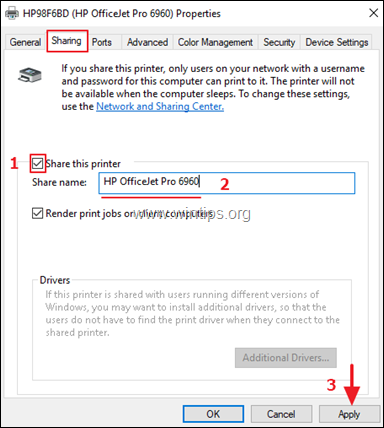
5. Сега продължете според избора си:
a. Ако искате всички мрежови потребители да печатат на принтера ви, без да предоставят потребителско име и парола (за да се свържат с компютъра ви), щракнете върху Център за мрежи и споделяне връзка и продължете да четете по-долу, за да деактивиране на (изключване) на споделяне, защитено с парола .
b. Ако искате да определите конкретни потребители, които да отпечатват на принтера, щракнете върху OK в свойствата на принтера и прескочете до стъпка-2 по-долу и създайте потребителите, които искате да отпечатате на принтера си.
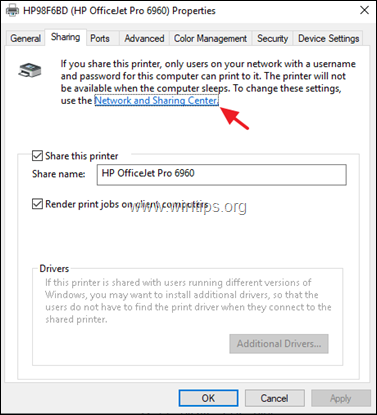
6. В Центъра за мрежови услуги и споделяне щракнете върху Промяна на разширените настройки за споделяне вляво.
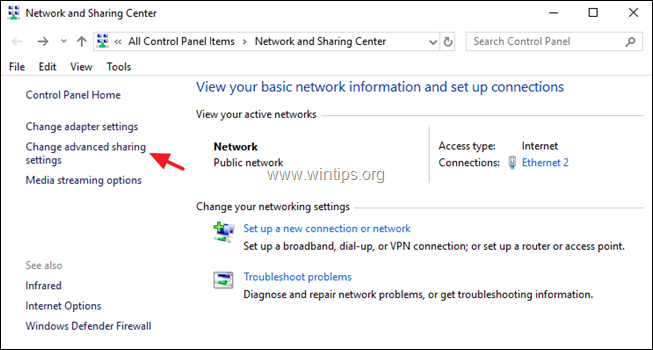
7. На адрес Всички мрежи опции, изберете Изключване на защитеното с парола споделяне и след това щракнете върху Запазване на промените .
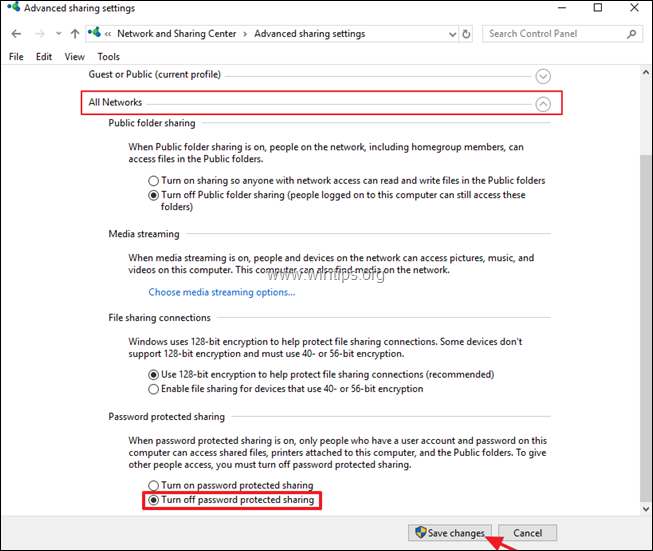
8. Затворете всички отворени прозорци и продължете да стъпка-3 за да инсталирате споделения принтер на мрежовите компютри.
Стъпка 2. Създайте потребителите, които ще имат достъп до компютъра със споделения принтер.
Ако искате да активирате споделянето на принтера със защита с парола, трябва да създадете потребители (акаунти), които ще имат достъп до компютъра със споделения принтер. За да направите това:
1. Едновременно натиснете бутона Windows  + R за да отворите полето Run.
+ R за да отворите полето Run.
2. Тип контрол на потребителските пароли2 и натиснете Въведете.
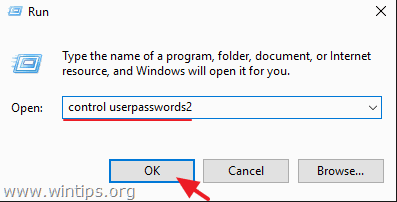
3. На адрес Потребителски акаунти кликнете върху Добавяне на .
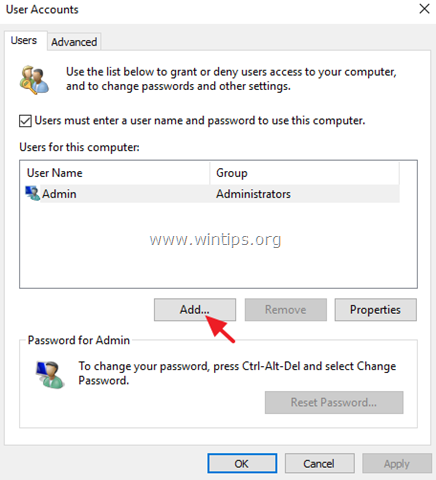
4. Изберете Влизане без акаунт в Microsoft .
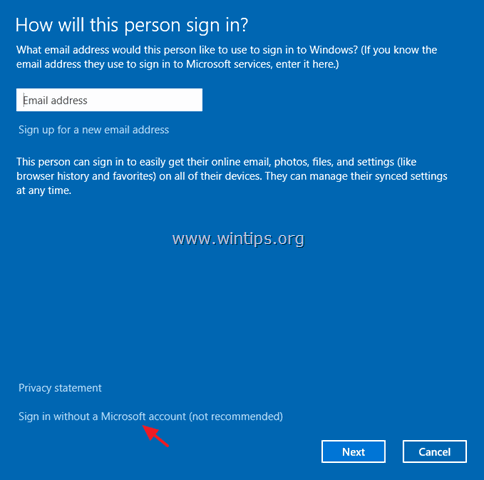
5. Изберете Местна сметка на следващия екран.
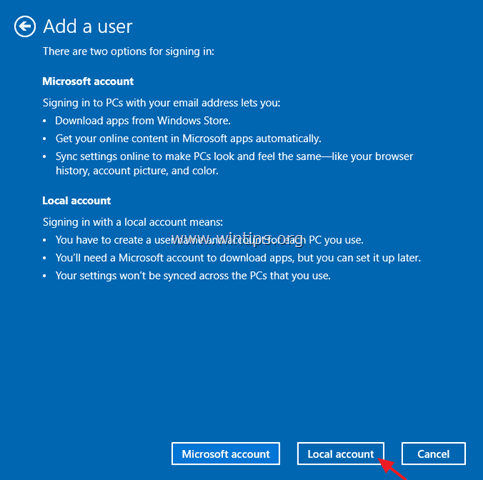
6. Въведете име на акаунт (напр. User1) и парола (ако желаете) и щракнете върху Следваща и Завършване.
7. След това изберете новия акаунт и щракнете върху Възстановяване на паролата за да зададете парола за новия акаунт.
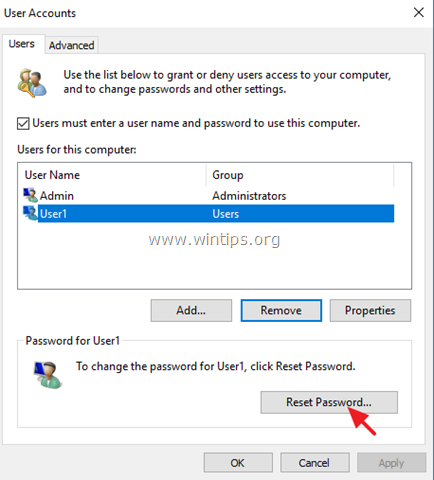
8. Въведете парола за новия акаунт и щракнете върху OK .
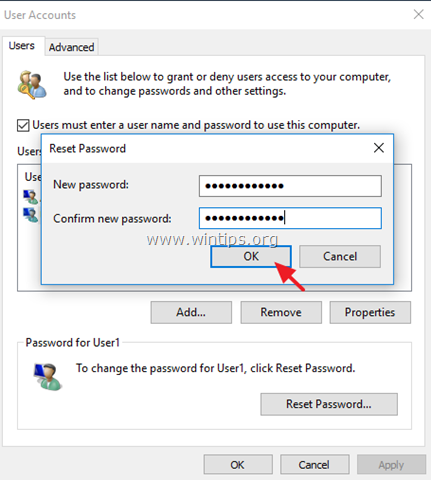
9. Ако е необходимо, повторете същите стъпки, за да добавите допълнителни акаунти на компютъра, и когато приключите, продължете със стъпка 3, за да инсталирате споделения принтер на мрежовите компютри.
Стъпка 3. Свържете се към споделения принтер от други компютри.
За да можете да печатате на споделения принтер от други мрежови компютри, първо трябва да инсталирате принтера на тях. За да направите това:
1. Отворете Windows Explorer и в адресната лента въведете следното и натиснете Enter: *
- \\ Име на компютъра
Забележка: Където ComputerName = името на компютъра със споделения принтер. (напр. ако името на компютъра е "PC1", тогава въведете: "\\PC1"
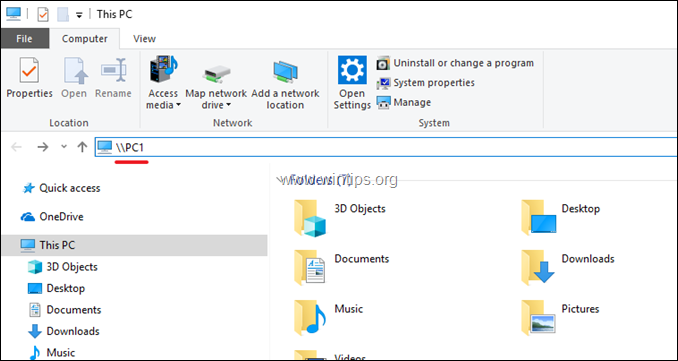
2. Сега, ако сте определили конкретни потребители за печат (в стъпка-2), тогава ще бъдете помолени да въведете потребителско име и парола, за да се свържете с компютъра със споделения принтер. В този случай въведете необходимите данни и щракнете върху OK. Ако сте деактивирали защитеното с парола споделяне (в стъпка-1), тогава ще видите споделения принтер на екрана си.
3. Щракнете с десния бутон върху споделения принтер и щракнете върху Свържете за да инсталирате принтера на местния компютър.
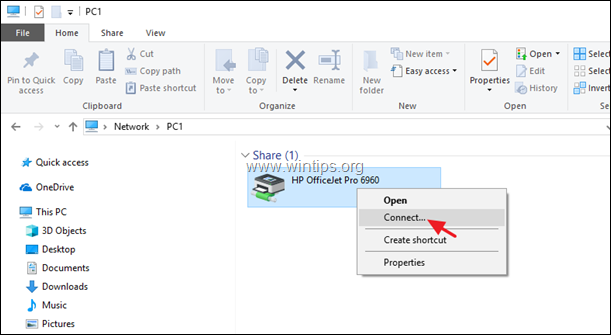
4. Когато инсталацията приключи, ще можете да печатате на споделения принтер. *
Финална бележка: Имайте предвид, че компютърът със споделения принтер (и принтерът) трябва да е винаги включен, за да може да се печата.
Това е всичко!
Уведомете ме дали това ръководство ви е помогнало, като оставите коментар за опита си. Моля, харесайте и споделете това ръководство, за да помогнете на другите.

Анди Дейвис
Блог на системен администратор за Windows





