Съдържание
Този урок съдържа инструкции за отстраняване на грешката при зареждане на Windows 0xc0000428, с описание: "Windows не може да провери цифровия подпис за този файл: "\Windows\system32\winload.efi" или "Windows не може да провери цифровия подпис за този файл: "\Windows\system32\winload.exe".

Как да поправите: Windows не може да провери цифровия подпис за файла: winload.efi ИЛИ winload.exe (0xc0000428)*
Забележка: Следните инструкции се отнасят за всички версии на Windows.
Изисквания: За да отстраните грешката при стартиране на Windows "0xc0000428: Windows не може да провери цифровия подпис за този файл: winload.efi", трябва да стартирате компютъра си от USB или DVD носител за инсталация на Windows. Ако не притежавате инсталационен носител на Windows, можете да създадете такъв (от друг работещ компютър), като използвате инструмента за създаване на носители.
- Как да създадете USB носител за зареждане на Windows 10.Как да създадете DVD носител за зареждане на Windows 10.
1. Заредете компютъра от инсталационната медия на Windows (USB или DVD).
2. В екрана за настройка на Windows натиснете SHIFT + F10 за достъп до командния ред, или изберете Следваща –> Ремонт на вашия компютър -> Отстраняване на неизправности -> Разширени опции -> Командна прозорец .

3. В командния ред въведете следната команда и натиснете Enter:
- bcdedit
4. Сега забележете стойност на идентификатора в " \Windows\system32\winload.efi "
Например, както виждате на снимката по-долу, стойността на идентификатора е "{default}".
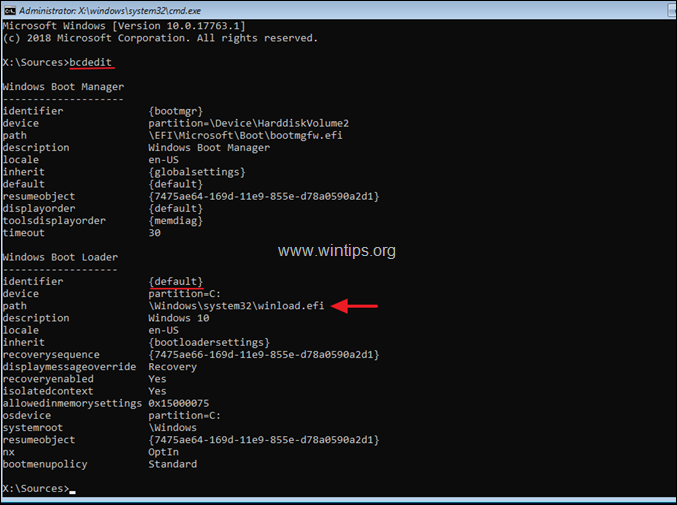
5. Сега задайте следната команда и натиснете Въведете: *
- bcdedit -set {идентификатор стойност} nointegritychecks 1
* Забележка: Заместете "идентификационната стойност" според вашия случай. напр. В този пример командата ще бъде:
- bcdedit -set {по подразбиране} nointegritychecks 1

6. Премахване инсталационния носител на Windows.
7. Затвори всички прозорци и рестартиране на вашия компютър.
Това е! Уведомете ме дали това ръководство ви е помогнало, като оставите коментар за опита си. Моля, харесайте и споделете това ръководство, за да помогнете на другите.

Анди Дейвис
Блог на системен администратор за Windows





