Table des matières
Ce tutoriel contient des instructions pour corriger l'erreur de démarrage Windows 0xc0000428, avec la description suivante : "Windows ne peut pas vérifier la signature numérique de ce fichier : "\Windows\system32\winload.efi", ou "Windows ne peut pas vérifier la signature numérique de ce fichier : "\Windows\system32\winload.exe".

Comment corriger : Windows ne peut pas vérifier la signature numérique du fichier : winload.efi OU winload.exe (0xc0000428)*.
Remarque : les instructions suivantes s'appliquent à toutes les versions de Windows.
Exigences : Pour résoudre l'erreur de démarrage de Windows "0xc0000428 : Windows ne peut pas vérifier la signature numérique de ce fichier : winload.efi", vous devez démarrer votre PC à partir d'un support USB ou DVD d'installation de Windows. Si vous ne possédez pas de support d'installation de Windows, vous pouvez en créer un (à partir d'un autre PC) en utilisant l'outil de création de support.
- Comment créer un support de démarrage USB pour Windows 10. Comment créer un support de démarrage DVD pour Windows 10.
1. Démarrez votre ordinateur à partir du support d'installation de Windows (USB ou DVD).
2. Dans l'écran de configuration de Windows, appuyez sur SHIFT + F10 pour accéder à l'invite de commande, ou choisissez Suivant –> Réparer votre ordinateur -> Dépannage -> Options avancées -> Invite de commande .

3. À l'invite de commande, tapez la commande suivante et appuyez sur Entrée :
- bcdedit
4. Maintenant, remarquez le valeur de l'identifiant au " \Windows\system32\winload.efi "
Par exemple, comme vous le voyez sur la capture d'écran ci-dessous, la valeur de l'identifiant est "{par défaut}".
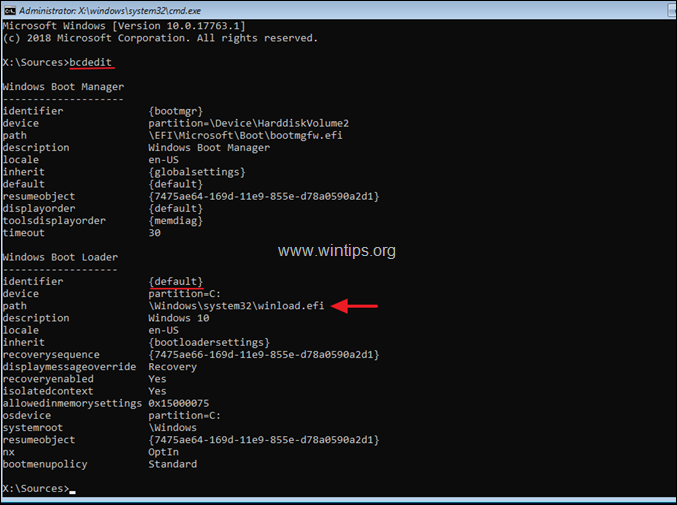
5. donnez maintenant la commande suivante et appuyez sur Entrez : *
- bcdedit -set {valeur de l'identifiant} nointegritychecks 1
* Note : Remplacez la "valeur de l'identifiant" selon votre cas. Par exemple, dans cet exemple, la commande sera la suivante :
- bcdedit -set {default} nointegritychecks 1

6. retirer le support d'installation de Windows.
7. Fermer toutes les fenêtres et redémarrer votre PC.
C'est tout ! Dites-moi si ce guide vous a aidé en laissant un commentaire sur votre expérience. Merci d'aimer et de partager ce guide pour aider les autres.

Andy Davis
Blog d'un administrateur système sur Windows





