Съдържание
Този урок съдържа инструкции как да отстраните следния проблем при обновяване на Windows 10: инсталацията на Windows се проваля на 60% и показва грешката "Windows не можа да конфигурира един или повече системни компоненти. За да инсталирате Windows, рестартирайте компютъра и след това рестартирайте инсталацията."

Грешката "Windows не можа да конфигурира един или повече системни компоненти" при обновяване на Windows 10, обикновено се появява на машини, на които е инсталирана функцията IIS (Internet Information Services). В други случаи проблемът възниква, когато ESET Antivirus е инсталиран с включено SSL сканиране.
Как да ПОПРАВЯ: Windows не може да конфигурира един или повече системни компоненти в Windows 10 Upgrade.
Метод 1. Деактивиране на SSL сканирането в антивирусната програма.Метод 2. Деинсталиране на Internet Information Services (IIS).Метод 3. Повторно създаване на папката "MachineKeys".Метод 4. Принуждаване на Windows да създаде отново папката Windows Update Store.Метод 5. Актуализиране на Windows 10 с помощта на Помощника за актуализиране. Метод 1. Деактивиране на SSL сканирането в антивирусната програма.
Ако имате инсталирана антивирусна програма ESET, продължете и деактивирайте SSL сканирането. *
Забележка: Ако не разполагате с ESET, процедирайте по следния начин:
a. Проверете дали вашият антивирусен продукт има подобна настройка за деактивиране на SSL сканирането.
б. Временно деактивирайте или деинсталирайте антивирусна програма от трета страна и опитайте да инсталирате актуализацията.
в. Ако актуализацията отново не успее, преминете към следващия метод.
За да изключите филтрирането на SSL/TLS протоколи в ESET:
1. Отворете основната програма на ESET AV и преминете към Разширени настройки. (F5)
2. Кликнете върху УЕБ И ЕЛЕКТРОННА ПОЩА , вляво и след това разширете SSL/TLS настройки.
3. На адрес Активиране на режима на филтриране на протоколи SLS/TLS , плъзнете плъзгача, за да OFF и след това щракнете върху OK .
4. Рестартиране компютъра и се опитайте да инсталирате актуализацията на Windows 10.

Метод 2. Деинсталиране на Internet Information Services (IIS)
Вторият метод за отстраняване на грешката "Windows не можа да конфигурира един или повече системни компоненти" при обновяване на Windows 10 е да деинсталирате функцията IIS *:
Забележка: Ако използвате IIS, преинсталирайте го след актуализиране на Windows.
1. От Control Panel отворете Програми и функции.
2. Кликнете върху Включване или изключване на функциите на Windows.

3. Премахване на избора на Интернет информационни услуги и щракнете върху ДОБРЕ. *
Забележка: Ако получите грешка след деактивиране на IIS, преминете към следващия метод.

4. Рестартиране компютъра и се опитайте да инсталирате актуализацията.
Метод 3. Създайте отново папката "MachineKeys".
Третият метод за отстраняване на грешката при обновяване на Windows 10 "Windows не може да конфигурира един или повече системни компоненти" е да пресъздадете "C:\ProgramData\Microsoft\Crypto\RSA\". MachineKeys " папка.
Информация: Папката "MachineKeys" е мястото за съхранение на ключовете за сертификати, използвани от IIS, Internet Explorer или други услуги. 'MachineKeys' (или един от съдържащите се в нея ключове) се повреди и ще попречи на инсталатора на Windows да обнови Windows.
Стъпка 1. Стартирайте Windows 10 в безопасен режим.
1. Натиснете Windows  + R да заредите Изпълнявайте диалогов прозорец.
+ R да заредите Изпълнявайте диалогов прозорец.
2. Тип msconfig и натиснете Въведете .
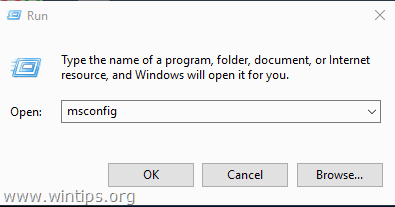
3. В Обувки проверете раздела Безопасно стартиране опция.
4. Кликнете върху OK и рестартиране на вашия компютър. *
Забележка: За да стартирате Windows отново нормално, отворете отново помощната програма за системна конфигурация и махнете отметката от " Безопасно стартиране " опция.

Стъпка 2. Изтрийте ключовете на сертификата.
1. Отворете Windows Explorer.
2. От Вижте проверете менюто Скрити предмети кутия.

3. Сега отидете в следната папка:
- C:\ProgramData\Microsoft\Crypto\RSA\
4. Преименуване на MachineKeys папка към MachineKeys.OLD
5. Създаване a нова папка и го наречете MachineKeys
(В края на процеса трябва да се появи подобен екран)

6. Сега отидете в следната папка:
- C:\Windows\System32\
7. Преименуване папката inetsrv to inetsrv.old

Стъпка 3. Стартирайте нормално Windows.
1. Стартирайте отново помощната програма "msconfig".
2. На адрес Обща информация изберете раздела Нормално стартиране и щракнете върху OK .

Стъпка 4. Деинсталиране на IIS.
1. Следвайте стъпките в метод-2 по-горе, за да деинсталиране на IIS .
2. Рестартиране компютъра и се опитайте да инсталирате актуализацията.
Метод 4. Принудете Windows да създаде отново папката Windows Update Store.
Следващият метод за отстраняване на проблеми с актуализациите в Windows 10 е да се пресъздаде папката Windows Update Store ("C:\Windows\SoftwareDistribution ") , което е мястото, където Windows съхранява изтеглените актуализации. За да направите това:
1. Едновременно натиснете Windows  + R да отворите командното поле за изпълнение.
+ R да отворите командното поле за изпълнение.
2 . В командното поле за изпълнение въведете: services.msc и натиснете Въведете.
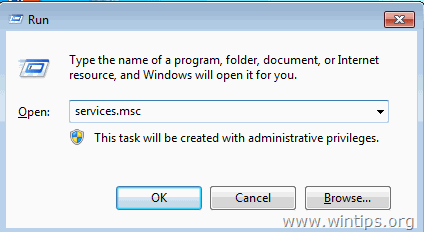
3. Кликнете с десния бутон на мишката върху Обновяване на Windows услуга и изберете Спрете .

4. Отворете Windows Explorer и отидете до C:\Windows папка.
5. Изберете и Изтриване на " Разпространение на софтуер " папка.*
(Кликнете върху Продължи в прозореца "Достъпът до папката е отказан").
Бележка: При следващото стартиране на Windows Update ще се появи нова празна Разпространение на софтуер Windows автоматично ще създаде папка за съхранение на актуализациите.
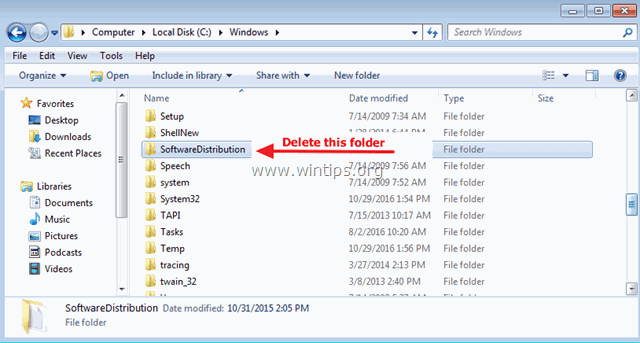
6. Рестартиране вашия компютър.
7. Изтегляне и стартирайте програмата за отстраняване на проблеми с Windows Update за Windows 10 от сайта за поддръжка на Microsoft.
8. Рестартиране вашия компютър.
9. Проверете и инсталирайте актуализациите на Windows.
Метод 5. Актуализиране на Windows 10 с помощта на Помощника за актуализиране.
1. Отидете на сайта за изтегляне на Windows 10 и щракнете върху Актуализирайте сега бутон.

2. Когато бъдете попитани, щракнете върху Изпълнявайте изтегления файл, за да стартирате инсталацията веднага, или щракнете върху Запазете за да стартирате инсталатора по-късно.

3. Накрая кликнете върху Актуализирайте сега и следвайте указанията на екрана, за да инсталирате актуализацията.
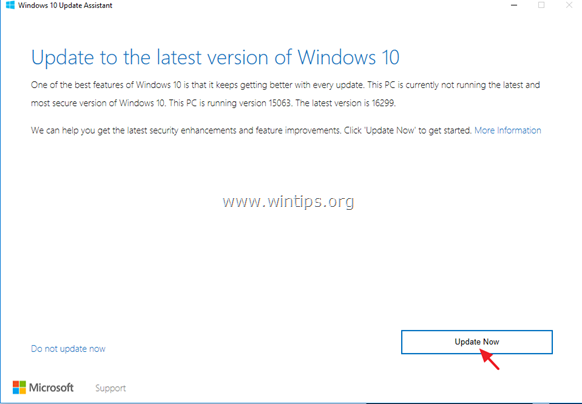
Това е всичко! Кой метод работи за вас?
Уведомете ме дали това ръководство ви е помогнало, като оставите коментар за опита си. Моля, харесайте и споделете това ръководство, за да помогнете на другите.

Анди Дейвис
Блог на системен администратор за Windows





