Съдържание
Съобщението за грешка "Посоченият акаунт в момента е блокиран и не може да бъде вписан в него" обикновено се появява на компютри в домейн, където потребителят е въвел паролата си неправилно многократно и е бил блокиран от домейна.
За да разрешите лесно проблема с "референтния акаунт е блокиран", изчакайте поне 30 минути, преди да се опитате да въведете отново паролата си, или продължете да четете по-долу, за да видите всички налични начини за разрешаване на проблема.

Как да ПОПРАВИМ грешката "Посоченият акаунт в момента е блокиран и не може да бъде вписан в него." в Windows.
Метод 1. Изчакайте 30 минути, за да бъде отключен акаунтът.
Както беше споменато в началото на тази статия, най-лесният метод за разрешаване на проблема "акаунтът е блокиран" е да изчакате 30 минути* и след това да се опитате да влезете отново, като въведете правилната парола.
Забележка: Периодът от 30 минути е продължителността по подразбиране на блокиране на акаунта (ако не е посочено друго), преди акаунтът автоматично да бъде отключен.
Метод 2. Отключете Αкаунта, като използвате акаунта на местния администратор.
Ако компютърът не е присъединен към домейн (в противен случай преминете към следващия метод), процедирайте по следния начин:
1. Разрешете локалния администраторски акаунт офлайн, като следвате инструкциите в този урок.
2. Вход към работната станция с помощта на акаунт на местен администратор .
3. Отворете на Местна политика за сигурност редактор. (secpol.msc)
4. Навигирайте до Настройки за сигурност > Настройки на акаунта > Политика за блокиране на акаунта
5. Отворете Праг на блокиране на акаунта политика, задайте го на 0 (нула) и щракнете върху ДОБРЕ.
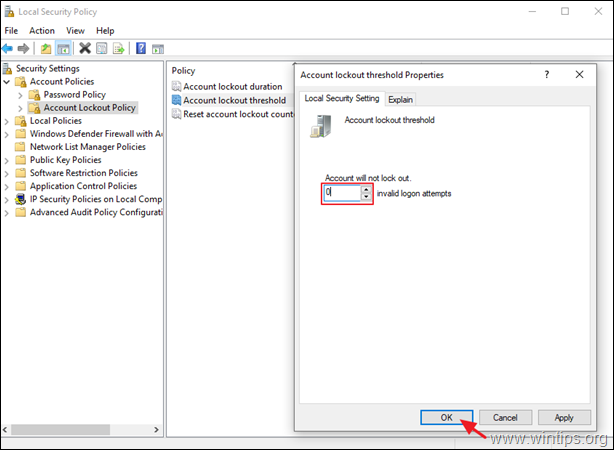
6. Рестартирайте компютъра и влезте в заключения акаунт.
Метод 3. Отключете референтния акаунт в контролера на домейна.
В компютрите с домейн AD и от съображения за сигурност политиката на домейна по подразбиране може да попречи на всеки потребител да влезе в домейна, ако паролата е многократно грешно въведена. Така че, ако компютърът е присъединен към домейн, продължете и отключете посочения акаунт в контролера на домейна:
1. В Domain Server стигнете до: Потребители и компютри на Active Directory -> Потребители
2. Кликнете с десния бутон на мишката на заключения потребител и изберете Свойства.
3. At Сметка проверете раздела Отключване на акаунт и щракнете върху ДОБРЕ.
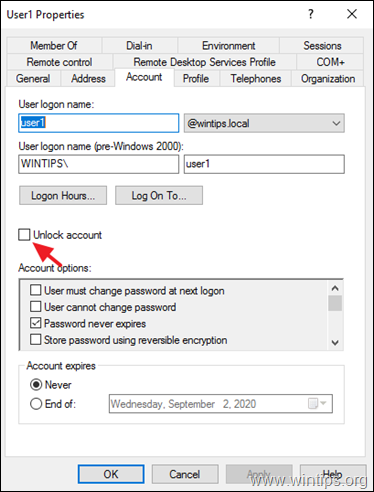
Метод 4. Деактивиране или модифициране на политиката за блокиране на акаунти.
За да деактивирате или промените политиката за блокиране на акаунти на вашия сървър или на вашия компютър с Windows, процедирайте, както следва:
1. В контролера на домейна отворете Мениджър на сървъри и след това от Инструменти отворете менюто Управление на групови политики. *
Забележка: За самостоятелни сървъри или работни станции отворете Редактор на местната групова политика (gpedit.msc)
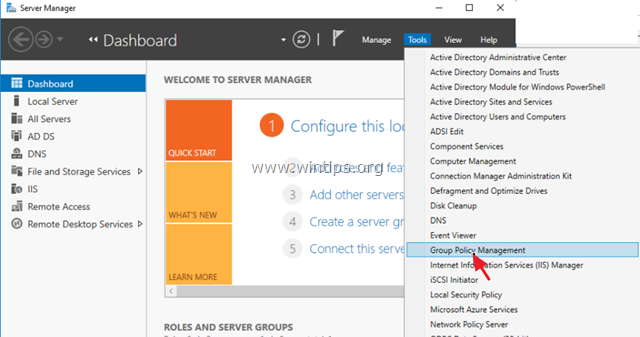
2. В редактора за управление на групови политики, щракване с десния бутон на мишката в Политика на домейна по подразбиране и изберете Редактиране на . *
Забележка: За самостоятелни сървъри или работни станции прескочете следващата стъпка.
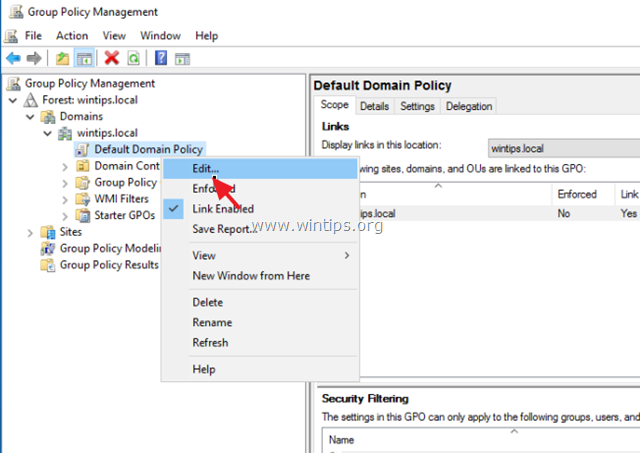
3. В редактора на групови политики отидете до:
- Конфигурация на компютъра > Настройки на Windows > Настройки за сигурност > Политики за акаунти > Политика за блокиране на акаунти.
4. Отворете Праг на блокиране на акаунта политика.
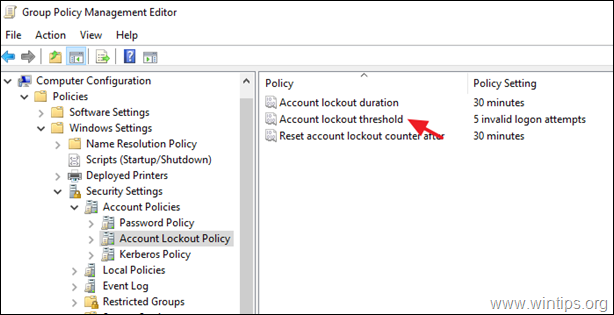
5. При праг на блокиране на акаунта Свойства , използвайте един от следните варианти по ваше желание:
а. Махнете отметката на Дефиниране на тази настройка на политиката и щракнете върху ДОБРЕ, ако искате да предотвратите блокирането на акаунти след неправилно въвеждане на паролата им или...
b. Увеличете броя на невалидните опити за влизане в системата и щракнете върху ДОБРЕ.
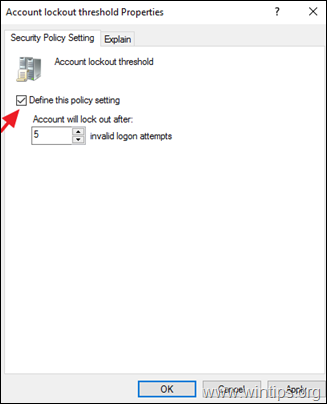
6. Кликнете върху OK отново в "Предложени промени в стойността".
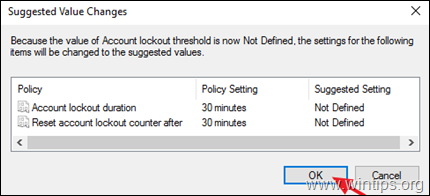
7. Затворете редактора на груповата политика.
8. Накрая отворете Команден ред като администратор и задайте следната команда, за да актуализирате груповата политика или рестартиране на компютъра.
- gpupdate /force
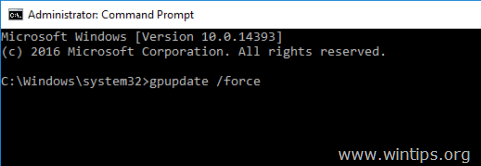
Това е! Уведомете ме дали това ръководство ви е помогнало, като оставите коментар за опита си. Моля, харесайте и споделете това ръководство, за да помогнете на другите.

Анди Дейвис
Блог на системен администратор за Windows





