Cuprins
Mesajul de eroare "Contul la care se face referire este blocat în prezent și nu poate fi accesat" apare de obicei pe computerele de domeniu în cazul în care utilizatorul a introdus parola incorectă de mai multe ori și a fost blocat în afara domeniului.
Pentru a rezolva cu ușurință problema "cont de referință blocat", așteptați cel puțin 30 de minute înainte de a încerca să introduceți din nou parola sau continuați să citiți mai jos pentru a vedea toate modalitățile disponibile de rezolvare.

Cum să remediați eroarea "Contul la care se face referire este blocat în prezent și nu poate fi accesat." pe Windows.
Metoda 1. Așteptați 30 de minute până când contul va fi deblocat.
După cum s-a menționat la începutul acestui articol, cea mai simplă metodă de a rezolva problema "contul este blocat" este să așteptați 30 de minute* și apoi să încercați să vă autentificați din nou, introducând parola corectă.
Notă: Perioada de "30 de minute" reprezintă durata implicită de blocare a contului (dacă nu se specifică altfel), înainte ca acesta să fie deblocat automat.
Metoda 2. Deblocați contul Αccount utilizând contul de administrator local.
În cazul în care calculatorul nu este alăturat unui domeniu (în caz contrar, treceți la metoda următoare), procedați după cum urmează:
1. Activați contul de administrator local offline, urmând instrucțiunile din acest tutorial.
2. Autentificare la stația de lucru prin utilizarea butonului contul de administrator local .
3. Deschideți la Politica locală de securitate editor (secpol.msc)
4. Navigați la Setări de securitate > Setări cont > Politica de blocare a contului
5. Deschideți fereastra Pragul de blocare a contului setați-o la 0 (zero) și faceți clic pe BINE.
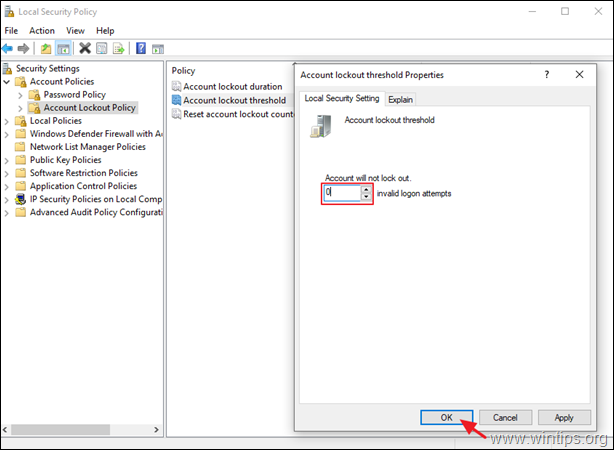
6. Reporniți calculatorul și conectați-vă la contul blocat.
Metoda 3. Deblocați contul de referință de pe controlerul de domeniu.
În cazul computerelor din domeniul AD și din motive de securitate, politica de domeniu implicită poate împiedica orice utilizator să se conecteze la domeniu, dacă parola este introdusă greșit în mod repetat. Prin urmare, dacă computerul este conectat la un domeniu, procedați și deblocați contul de referință de pe controlerul de domeniu:
1. În Domain Server a ajuns la: Utilizatori și computere Active Directory -> Utilizatori
2. Faceți clic cu butonul drept al mouse-ului pe utilizatorul blocat și selectați Proprietăți.
3. At Cont verificați caseta Deblocați contul și faceți clic pe BINE.
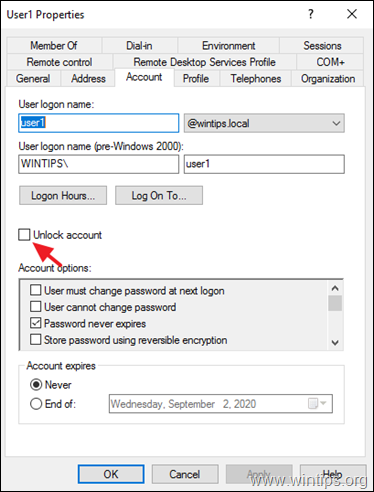
Metoda 4. Dezactivați sau modificați politica de blocare a contului.
Pentru a dezactiva sau a modifica Politica de blocare a contului pe server sau pe PC-ul Windows, procedați după cum urmează:
1. În Controlerul de domeniu, deschideți fereastra Manager de server și apoi de la Unelte deschideți meniul Gestionarea politicilor de grup. *
Notă: Pentru serverele sau stațiile de lucru autonome, deschideți fereastra Editorul local de politici de grup (gpedit.msc)
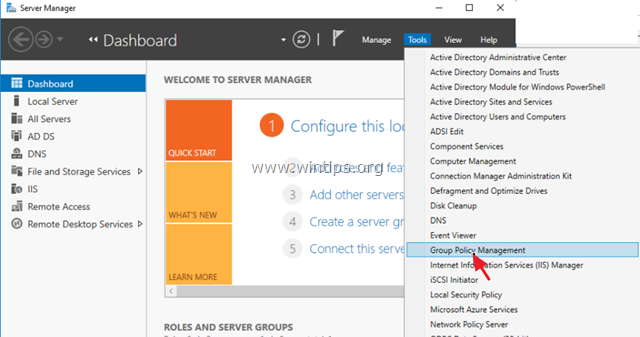
2. În editorul Group Policy Management, click dreapta la Politica de domeniu implicită și alegeți Editați . *
Notă: Pentru serverele sau stațiile de lucru autonome, treceți la pasul următor.
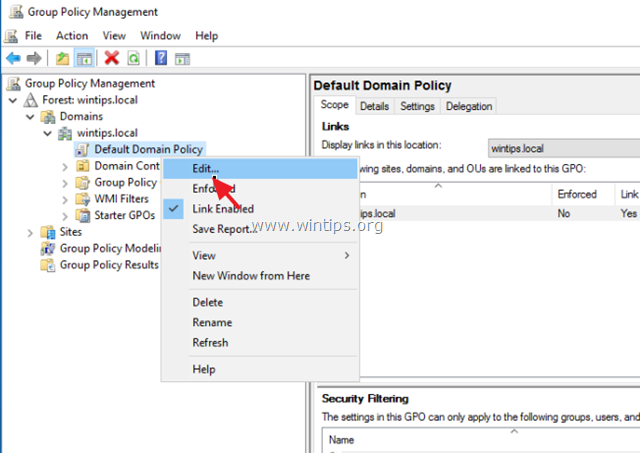
3. În Group Policy Editor, navigați la:
- Configurarea calculatorului > Setări Windows > Setări de securitate > Politici privind conturile > Politica de blocare a conturilor.
4. Deschideți fereastra Pragul de blocare a contului politică.
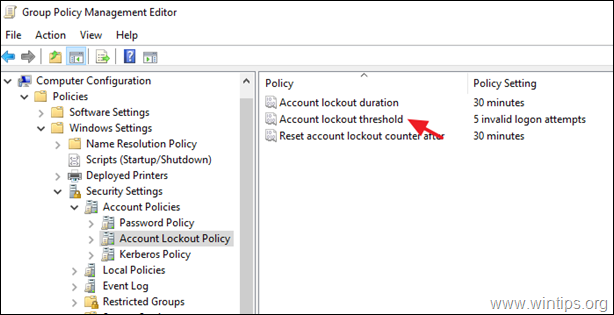
5. La pragul de blocare a contului Proprietăți , aplicați unul dintre următoarele în funcție de voința dumneavoastră:
a. Debifați la Definiți această setare de politică și faceți clic pe BINE, dacă doriți să împiedicați blocarea conturilor după introducerea incorectă a parolei, sau...
b. Măriți numărul de încercări de conectare invalidă și faceți clic pe BINE.
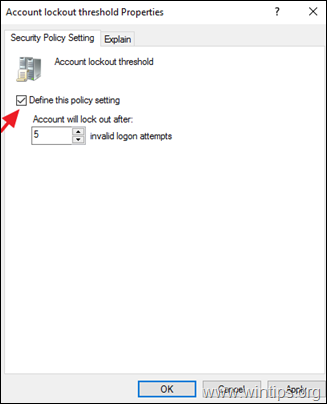
6. Faceți clic pe OK din nou la "Suggested Value Changes".
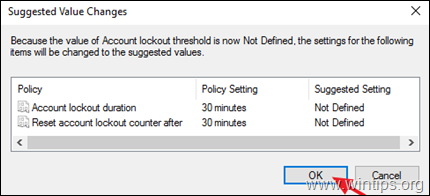
7. Închideți Editorul de politici de grup.
8. În cele din urmă, deschideți Prompt de comandă ca administrator și dați următoarea comandă pentru a actualiza politica de grup sau restart calculatorul.
- gpupdate /force
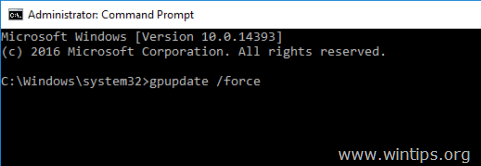
Asta este! Spuneți-mi dacă acest ghid v-a ajutat, lăsând un comentariu despre experiența dvs. Vă rugăm să dați like și să distribuiți acest ghid pentru a-i ajuta și pe alții.

Andy Davis
Blogul unui administrator de sistem despre Windows





