Table des matières
Le message d'erreur "Le compte référencé est actuellement verrouillé et ne peut pas être connecté", apparaît généralement sur les ordinateurs du domaine où l'utilisateur a saisi son mot de passe de manière incorrecte à plusieurs reprises et a été verrouillé du domaine.
Pour résoudre facilement le problème du "compte référencé verrouillé", attendez au moins 30 minutes avant d'essayer de saisir à nouveau votre mot de passe, ou continuez à lire ci-dessous pour voir tous les moyens disponibles pour le résoudre.

Comment corriger l'erreur "Le compte référencé est actuellement verrouillé et ne peut pas être connecté" sur Windows.
Méthode 1. Attendez 30 minutes pour que le compte soit déverrouillé.
Comme indiqué au début de cet article, la méthode la plus simple pour résoudre le problème du "compte actuellement verrouillé" consiste à attendre 30 minutes*, puis à essayer de se reconnecter en tapant le bon mot de passe.
Remarque : La période de "30 minutes" est la durée de verrouillage du compte par défaut (sauf indication contraire), avant que le compte ne soit automatiquement déverrouillé.
Méthode 2. Déverrouillez le Αccount en utilisant le compte d'administrateur local.
Si l'ordinateur n'est pas joint à un domaine (sinon passez à la méthode suivante), procédez comme suit :
1. Activez le compte Administrateur local hors ligne, en suivant les instructions de ce tutoriel.
2. connexion à la station de travail en utilisant le compte d'administrateur local .
3. ouvrir le site Politique locale de sécurité éditeur. (secpol.msc)
4. Naviguez vers Paramètres de sécurité > Paramètres du compte > Politique de verrouillage des comptes
5. Ouvrez le Seuil de verrouillage du compte définissez-le comme suit 0 (zéro) et cliquez sur OK.
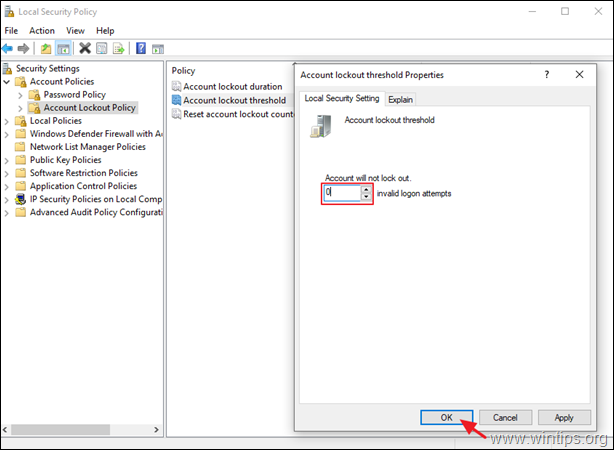
6. Redémarrez l'ordinateur et connectez-vous au compte verrouillé.
Méthode 3. Déverrouillez le compte référencé sur le contrôleur de domaine.
Dans les ordinateurs du domaine AD et pour des raisons de sécurité, la politique de domaine par défaut peut empêcher un utilisateur de se connecter au domaine, si le mot de passe est erroné à plusieurs reprises. Donc, si l'ordinateur est joint à un domaine, procédez et déverrouillez le compte référencé sur le contrôleur de domaine :
1. Dans Domain Server got to : Utilisateurs et ordinateurs d'Active Directory -> Utilisateurs
2. cliquez avec le bouton droit de la souris sur l'utilisateur verrouillé et sélectionnez Propriétés.
3. At Compte vérifiez l'onglet Déverrouiller le compte et cliquez sur OK.
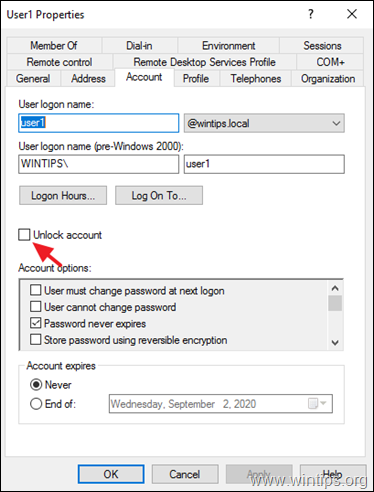
Méthode 4. Désactiver ou modifier la politique de verrouillage des comptes.
Pour désactiver ou modifier la politique de verrouillage des comptes sur votre serveur ou sur votre PC Windows, procédez comme suit :
1. Dans le contrôleur de domaine, ouvrez le Gestionnaire de serveur et ensuite de Outils ouvrez le menu Gestion des politiques de groupe. *
Remarque : Pour les serveurs ou les postes de travail autonomes, ouvrez l'onglet Éditeur de politique de groupe locale (gpedit.msc)
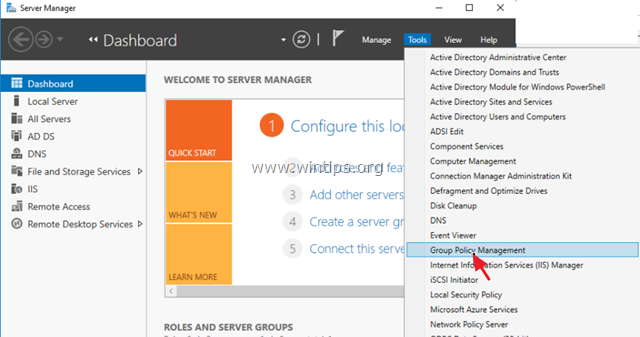
2. Dans l'éditeur de Group Policy Management, clic droit à l'adresse Politique de domaine par défaut et choisissez Modifier . *
Remarque : Pour les serveurs ou stations de travail autonomes, passez à l'étape suivante.
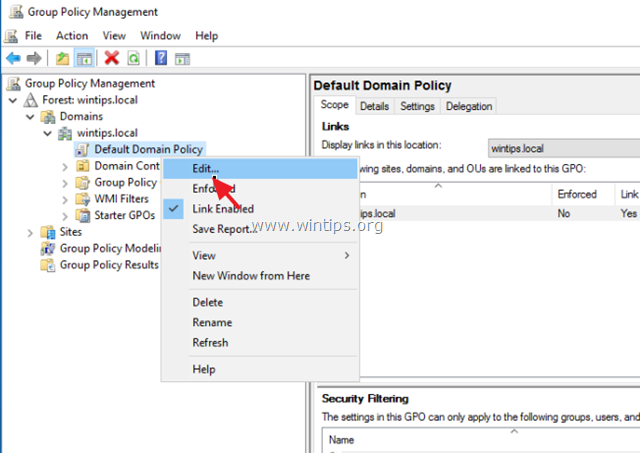
3. Dans l'éditeur de stratégie de groupe, naviguez jusqu'à :
- Configuration de l'ordinateur > Paramètres de Windows > Paramètres de sécurité > Politiques des comptes > Politique de verrouillage des comptes.
4. Ouvrez le Seuil de verrouillage du compte politique.
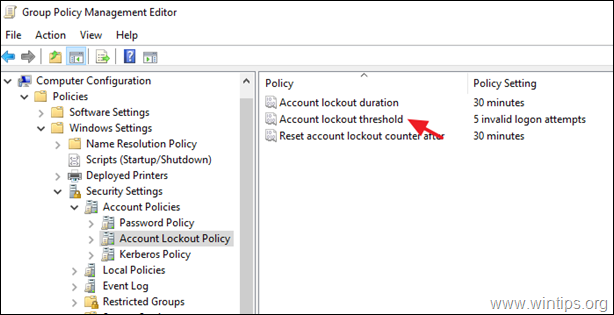
5. au seuil de verrouillage du compte Propriétés appliquer l'une des options suivantes selon votre volonté :
a. Décochez le site Définir ce paramètre de politique et cliquez sur OK, si vous voulez empêcher les comptes d'être bloqués après avoir saisi leur mot de passe de manière incorrecte, ou...
b. Augmentez le nombre de tentatives d'ouverture de session invalides et cliquez sur OK.
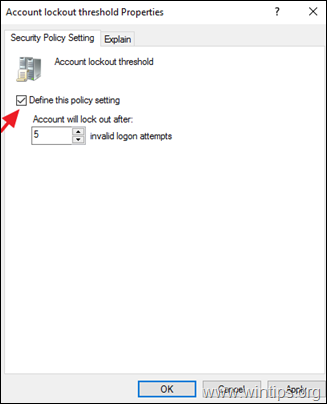
6. Cliquez sur OK à la rubrique "Modifications de valeur suggérées".
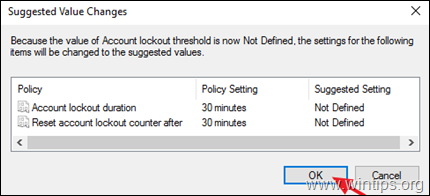
7. Fermez l'éditeur de stratégie de groupe.
8. Enfin, ouvrez Invite de commande en tant qu'administrateur et donnez la commande suivante pour mettre à jour la stratégie de groupe ou redémarrer l'ordinateur.
- gpupdate /force
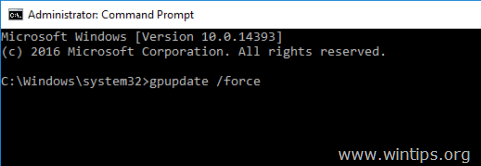
C'est tout ! Dites-moi si ce guide vous a aidé en laissant un commentaire sur votre expérience. Merci d'aimer et de partager ce guide pour aider les autres.

Andy Davis
Blog d'un administrateur système sur Windows





