Sommario
Il messaggio di errore "L'account di riferimento è attualmente bloccato e non è possibile accedervi" viene solitamente visualizzato sui computer di dominio in cui l'utente ha inserito la password in modo errato più volte ed è stato bloccato dal dominio.
Per risolvere facilmente il problema "account referenziato bloccato", attendete almeno 30 minuti prima di tentare di reinserire la password, oppure continuate a leggere qui sotto per vedere tutti i modi disponibili per risolvere il problema.

Come risolvere l'errore "L'account di riferimento è attualmente bloccato e non è possibile accedervi" in Windows.
Metodo 1. Attendere 30 minuti per lo sblocco dell'account.
Come indicato all'inizio di questo articolo, il metodo più semplice per risolvere il problema "l'account è attualmente bloccato" consiste nell'attendere 30 minuti* e poi tentare di accedere nuovamente, digitando la password corretta.
Nota: il periodo di "30 minuti" è la durata predefinita del blocco dell'account (se non diversamente specificato), prima che l'account venga automaticamente sbloccato.
Metodo 2. Sbloccare l'account Αccount utilizzando l'account amministratore locale.
Se il computer non è unito a un dominio (altrimenti passare al metodo successivo), procedere come segue:
1. Abilitare l'account amministratore locale offline, seguendo le istruzioni di questa guida.
2. Accesso alla workstation utilizzando il comando account amministratore locale .
3. Aprire il Politica di sicurezza locale (secpol.msc)
4. Andare a Impostazioni di sicurezza > Impostazioni dell'account > Politica di blocco dell'account
5. Aprire la sezione Soglia di blocco dell'account impostare il criterio su 0 (zero) e fare clic su OK.
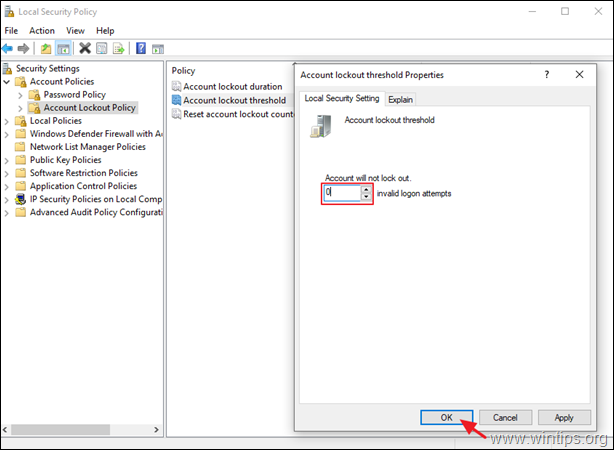
6. Riavviare il computer e accedere all'account bloccato.
Metodo 3. Sbloccare l'account di riferimento sul controller di dominio.
Nei computer del dominio AD e per motivi di sicurezza, il criterio di dominio predefinito può impedire a qualsiasi utente di accedere al dominio, se la password viene ripetutamente digitata in modo errato. Pertanto, se il computer è unito a un dominio, procedere e sbloccare l'account di riferimento sul controller di dominio:
1. In Server di dominio si arriva a: Utenti e computer di Active Directory -> Utenti
2. Fare clic con il tasto destro del mouse sull'utente bloccato e selezionare Proprietà.
3. At Conto controllare la scheda Sbloccare l'account e fare clic su OK.
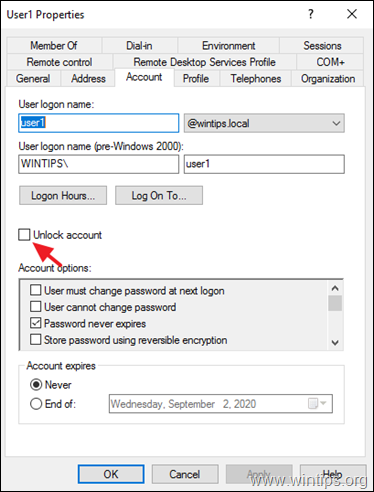
Metodo 4. Disattivare o modificare il criterio di blocco dell'account.
Per disattivare o modificare il criterio di blocco dell'account sul server o sul PC Windows, procedere come segue:
1. Nel controller di dominio, aprire la finestra Responsabile del server e poi da Strumenti aprire il menu Gestione dei criteri di gruppo. *
Nota: per i server o le workstation standalone, aprire la finestra di dialogo Editor dei criteri di gruppo locali (gpedit.msc)
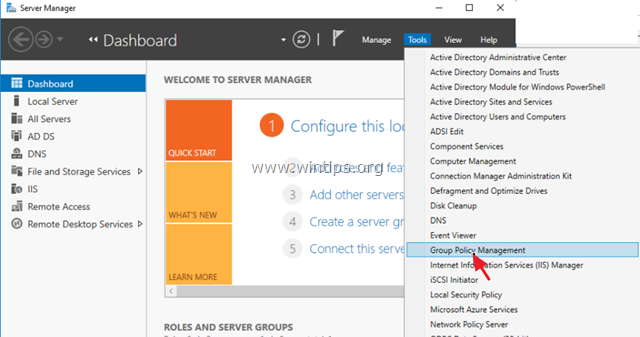
2. Nell'editor della gestione dei Criteri di gruppo, cliccate con il tasto destro del mouse a Politica di dominio predefinita e scegliere Modifica . *
Nota: per i server o le workstation standalone, passare al passaggio successivo.
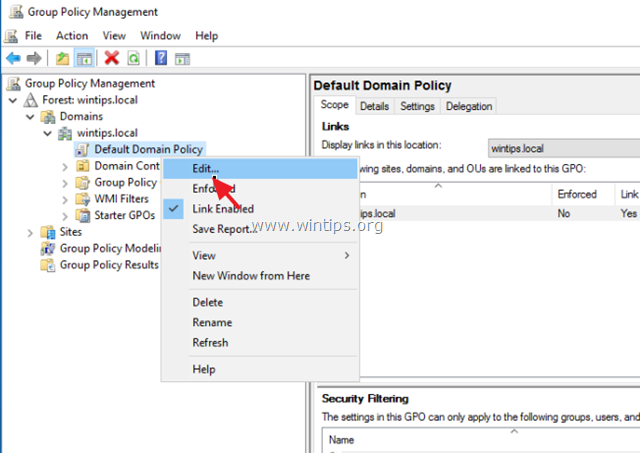
3. Nell'Editor Criteri di gruppo, spostarsi su:
- Configurazione del computer > Impostazioni di Windows > Impostazioni di sicurezza > Criteri dell'account > Criteri di blocco dell'account.
4. Aprire la sezione Soglia di blocco dell'account politica.
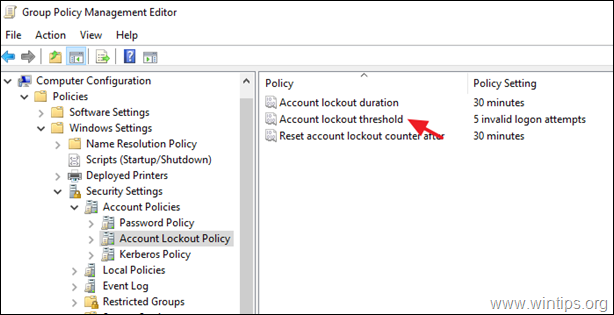
5. Alla soglia di blocco del conto Proprietà applicare una delle seguenti opzioni in base alla propria volontà:
a. Deselezionare il Definire questa impostazione di criterio e fare clic su OK, se si vuole evitare che gli account vengano bloccati dopo aver inserito la password in modo errato, oppure...
b. Aumentare il numero dei tentativi di accesso non validi e fare clic su OK.
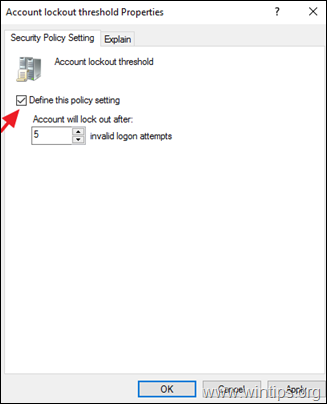
6. Cliccare OK di nuovo a "Modifiche del valore suggerite".
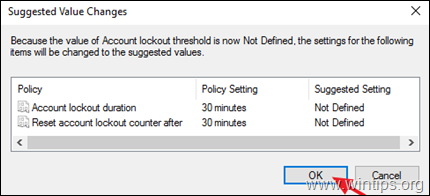
7. Chiudere l'Editor Criteri di gruppo.
8. Infine, aprire Prompt dei comandi come amministratore e dare il seguente comando per aggiornare il criterio di gruppo o riavvio il computer.
- gpupdate /force
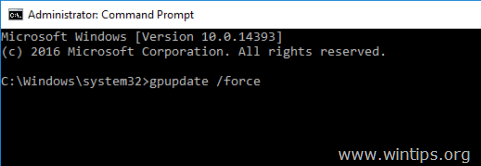
Fatemi sapere se questa guida vi è stata utile lasciando un commento sulla vostra esperienza. Vi prego di mettere "Mi piace" e di condividere questa guida per aiutare gli altri.

Andy Davis
Il blog di un amministratore di sistema su Windows





