Inhaltsverzeichnis
Die Fehlermeldung "Das referenzierte Konto ist derzeit gesperrt und kann nicht angemeldet werden" erscheint normalerweise auf Domänencomputern, bei denen der Benutzer sein Kennwort mehrmals falsch eingegeben hat und aus der Domäne ausgesperrt wurde.
Um das Problem "referenziertes Konto gesperrt" einfach zu lösen, warten Sie mindestens 30 Minuten, bevor Sie versuchen, Ihr Passwort erneut einzugeben, oder lesen Sie unten weiter, um alle verfügbaren Lösungsmöglichkeiten zu sehen.

Behebung des Fehlers "Das referenzierte Konto ist derzeit gesperrt und kann nicht angemeldet werden." unter Windows.
Methode 1: Warten Sie 30 Minuten, bis das Konto freigeschaltet ist.
Wie zu Beginn dieses Artikels erwähnt, besteht die einfachste Methode zur Lösung des Problems "Konto ist derzeit gesperrt" darin, 30 Minuten* zu warten und dann zu versuchen, sich erneut anzumelden, indem Sie das richtige Passwort eingeben.
Hinweis: Der Zeitraum "30 Minuten" ist die Standarddauer der Kontosperrung (wenn nicht anders angegeben), bevor das Konto automatisch entsperrt wird.
Methode 2: Entsperren Sie den Αccount mit dem lokalen Administratorkonto.
Wenn der Computer nicht an einer Domäne beteiligt ist (andernfalls mit der nächsten Methode fortfahren), gehen Sie wie folgt vor:
1. Aktivieren Sie das lokale Administratorkonto offline, indem Sie die Anweisungen in diesem Tutorial befolgen.
2. einloggen zum Arbeitsplatz mit Hilfe der lokales Administratorkonto .
3. öffnen die Lokale Sicherheitspolitik Editor (secpol.msc)
4. Navigieren Sie zu Sicherheitseinstellungen > Kontoeinstellungen > Richtlinie zur Kontosperrung
5. Öffnen Sie die Schwellenwert für die Kontosperrung Richtlinie, setzen Sie sie auf 0 (Null) und klicken Sie auf GUT.
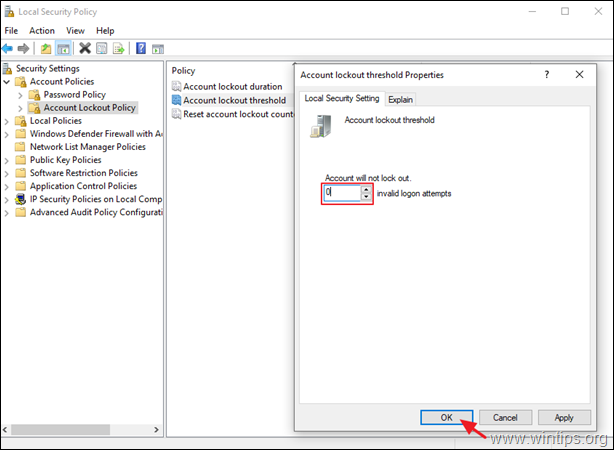
6. Starten Sie den Computer neu und melden Sie sich mit dem gesperrten Konto an.
Methode 3: Entsperren Sie das referenzierte Konto auf dem Domain Controller.
Bei AD-Domänencomputern kann die Standard-Domänenrichtlinie aus Sicherheitsgründen verhindern, dass sich ein Benutzer an der Domäne anmeldet, wenn das Kennwort wiederholt falsch eingegeben wird. Wenn der Computer also einer Domäne angehört, müssen Sie das referenzierte Konto auf dem Domänencontroller entsperren:
1. In Domain Server zu bekommen: Active Directory-Benutzer und -Computer -> Benutzer
2. mit der rechten Maustaste klicken auf den gesperrten Benutzer und wählen Sie Eigenschaften.
3. At Konto überprüfen Sie die Registerkarte Konto freischalten Kontrollkästchen und klicken Sie auf GUT.
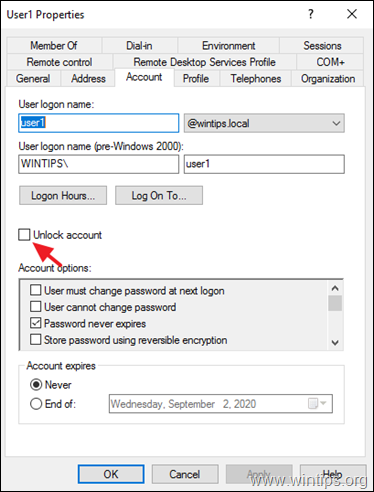
Methode 4: Deaktivieren oder Ändern der Kontosperrungsrichtlinie.
Gehen Sie wie folgt vor, um die Richtlinie zur Kontosperrung auf Ihrem Server oder Ihrem Windows-PC zu deaktivieren oder zu ändern:
1. Öffnen Sie auf dem Domänencontroller die Datei Server-Manager und dann von Werkzeuge Menü, öffnen Sie das Verwaltung von Gruppenrichtlinien. *
Hinweis: Bei Standalone-Servern oder Workstations öffnen Sie die Editor für lokale Gruppenrichtlinien (gpedit.msc)
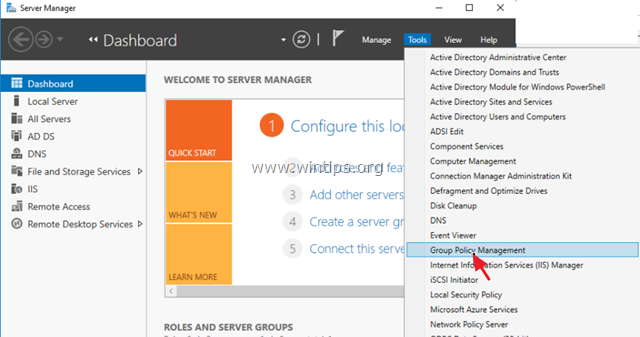
2. Im Editor der Gruppenrichtlinienverwaltung, Rechtsklick unter Standard-Domänenpolitik und wählen Sie bearbeiten . *
Hinweis: Bei eigenständigen Servern oder Workstations fahren Sie mit dem nächsten Schritt fort.
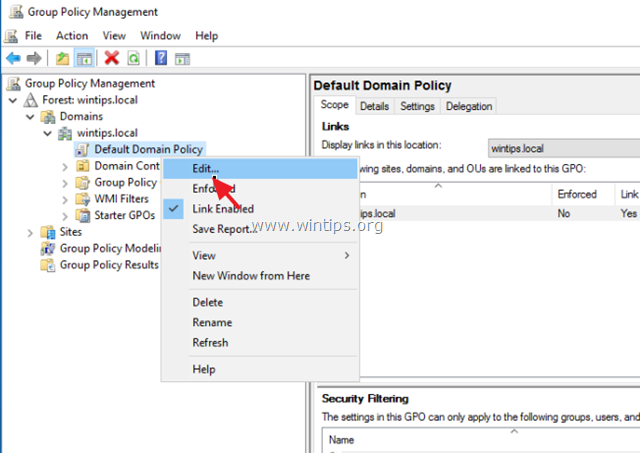
3. Navigieren Sie im Gruppenrichtlinien-Editor zu:
- Computer-Konfiguration > Windows-Einstellungen > Sicherheitseinstellungen > Kontorichtlinien > Richtlinie zur Kontosperrung.
4. Öffnen Sie die Schwellenwert für die Kontosperrung Politik.
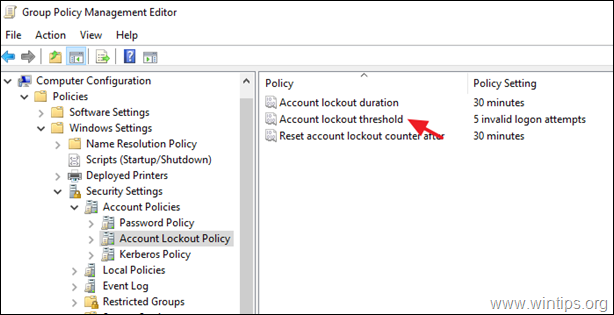
5. bei Kontosperrungsschwelle Eigenschaften Wenden Sie eine der folgenden Methoden an, wenn Sie es wünschen:
a. Abhaken die Definieren Sie diese Richtlinieneinstellung Kontrollkästchen und klicken Sie auf GUT, wenn Sie verhindern wollen, dass Konten nach einer falschen Passworteingabe gesperrt werden, oder...
b. Erhöhen Sie die Zahl der ungültigen Anmeldeversuche und klicken Sie auf GUT.
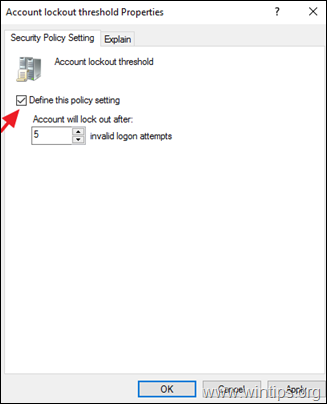
6. Klicken Sie auf OK wieder unter 'Vorgeschlagene Wertänderungen'.
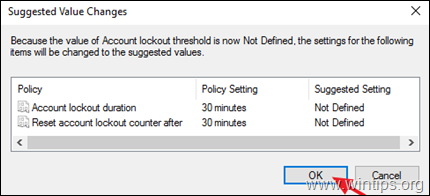
7. Schließen Sie den Gruppenrichtlinien-Editor.
8. Öffnen Sie schließlich Eingabeaufforderung als Administrator und geben Sie den folgenden Befehl ein, um die Gruppenrichtlinie zu aktualisieren oder Neustart den Computer.
- gpupdate /force
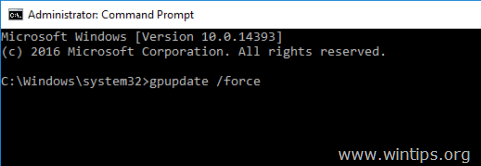
Das war's! Lassen Sie mich wissen, ob dieser Leitfaden Ihnen geholfen hat, indem Sie einen Kommentar über Ihre Erfahrungen hinterlassen. Bitte mögen und teilen Sie diesen Leitfaden, um anderen zu helfen.

Andy Davis
Der Blog eines Systemadministrators über Windows




