Съдържание
В понеделник (30.4.2018 г.) Microsoft пусна последната голяма актуализация за Windows 10, известна като "Windows 10 April 2018 Update Version 1803". Но както обикновено се случва с много актуализации, новата актуализация Windows 10 1803 не успява да се инсталира на някои компютри по неясни причини.
Когато инсталирането на актуализацията на Windows 10 v1803 е неуспешно, потребителите се сблъскват с един от следните симптоми в своите системи:
Симптом No1: Когато изтеглянето на актуализацията на Windows 10 April 2018 v1803 приключи, Windows се рестартира, за да инсталира актуализацията. Но след рестартирането на системата, системата забива по време на инсталирането на актуализацията или в логото на Windows и единственият метод за връщане на компютъра е принудителното изключване на машината с помощта на превключвателя за захранване.
Симптом №2: По време на инсталирането на актуализацията v1803 на Windows 10 системата внезапно се рестартира и започва да връща промените и преминава към предишната версия на Windows 10 (v1709). Когато предишната версия бъде възстановена, системата започва да изтегля отново най-новата актуализация за Windows 10 v1803, но инсталирането на актуализацията винаги се проваля със същите симптоми или дава грешка 0xc1900101.

Как да поправя: Актуализация на функциите на Windows 10, версия 1803 Не успя да се инсталира.
Предложения: Преди да пристъпите към актуализиране на системата си:
1. Напълно деинсталиране на всяка антивирусна програма или програма за сигурност на трета страна от вашата система, преди да инсталирате актуализацията.
2. Изключете всички свързани с USB устройства, които не са ви необходими (напр. USB безжичен приемник за мишка или клавиатура, USB безжична мрежова карта и др.).
3. Ако сте активирали криптирането на устройството в системата си (BitLocker, VeraCrypt), продължете и декриптирайте устройството C:, преди да инсталирате актуализацията.
4. Бъдете търпеливи... изтеглянето и инсталирането на актуализацията отнема няколко часа.
5. Преди да приложите посочените по-долу методи, опитайте следното:
1. Стартирайте "Инструмент за отстраняване на неизправности в Windows Update" от Настройки > Актуализация и сигурност y > Отстраняване на неизправности > Обновяване на Windows.
2. Изтеглете и инсталирайте най-новата актуализация на сервизния стек за Windows 10 v1709 (KB4090914).
3. Опитайте се да инсталирате актуализацията.
Метод 1. Принудете Windows 10 да изтегли актуализацията v1803 от нулата.Метод 2. Изтеглете и инсталирайте актуализацията Windows 10 April 2018 v1803 ръчно.Метод 3. Отстранете грешките при повреда на Windows с инструментите DISM и SFC.Метод 4. Инсталирайте актуализацията Windows 10 v1803 с обновяване на място.Метод 5. Деактивирайте автоматичното обновяване на Windows 10.Общо ръководство за отстраняване на неизправности за актуализации на Windows 10.10 за изтегляне на актуализацията v1803 от нулата.
Стъпка 1. Изтрийте папката Windows Update.
Папката Windows Update (C:\Windows\SoftwareDistribution) е мястото, където Windows съхранява новите актуализации след изтеглянето им. В много случаи съдържанието на папката "SoftwareDistribution" се поврежда и причинява проблеми при изтеглянето или инсталирането на актуализациите. В тези случаи всички тези проблеми могат лесно да бъдат заобиколени, ако изтриете папката "SoftwareDistribution" и нейното съдържание вза да накарате Windows да изтегли отново актуализацията(ите).
Изтриване на папката Windows Update:
1. Едновременно натиснете Спечелете  + R за отваряне на командното поле за изпълнение.
+ R за отваряне на командното поле за изпълнение.
2. Въведете следната команда и натиснете ДОБРЕ.
- services.msc
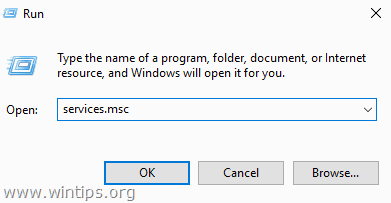
3. От списъка с услуги в десния прозорец намерете Обновяване на Windows обслужване.
4. Щракнете с десния бутон на мишката върху услугата "Windows Update" и изберете Спрете . *
5. Затвори Прозорец "Услуги".
Забележка: Ако не можете да спрете услугата Windows Update, тогава:
а. Щракнете два пъти върху него, за да отворите неговата Имоти .
b. Задайте Тип стартиране към Инвалиди и щракнете върху OK .
c. Рестартиране на вашия компютър.
d. След рестартиране продължете по-долу.

6. Отворете Windows Explorer и отидете до C:\Windows папка.
7. Намерете и след това Изтриване на на Разпространение на софтуер папка. *
* Бележки:
1. Ако не можете да изтриете папката с грешка "Folder in use - try again" (Папка в употреба - опитайте отново), рестартирайте Windows в "Safe Mode" (Безопасен режим) и повторете процедурата.
2. Ако сте деактивирали услугата Windows Update (Startup type = Disabled), отидете в services и задайте Startup type на Автоматичен .
8. Рестартиране вашия компютър.
Стъпка 2. Изтеглете и се опитайте да инсталирате актуализацията v1803.
1. След рестартирането отидете в Начало  > Настройки > Актуализация и сигурност .
> Настройки > Актуализация и сигурност .
2. Кликнете върху Проверете за актуализации.
3. Накрая оставете Windows да изтегли и инсталира актуализацията отново.
Метод 2. Изтегляне и инсталиране на актуализацията Windows 10 April 2018 v1803 ръчно.
Вторият метод за разрешаване на проблемите при изтеглянето или инсталирането на актуализацията 1803 на Windows 10 April 2018 е да изтеглите и инсталирате актуализацията, като използвате "Помощника за актуализация на Windows": За да направите това:
1. Следвайте инструкциите в Стъпка 1 от Метод 2 по-горе и изтрийте папката "SoftwareDistribution".
2. Отидете на сайта за изтегляне на Windows 10 и щракнете върху Актуализирайте сега бутон.
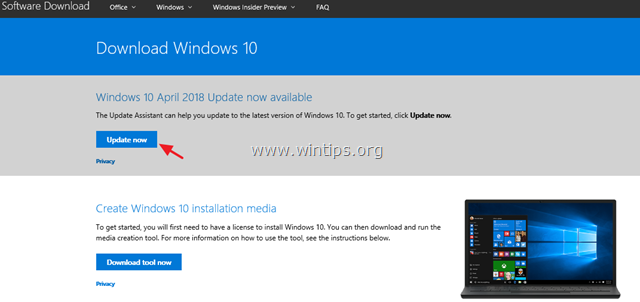
3. Когато бъдете попитани, щракнете върху Изпълнявайте файла "Windows10Upgrade9252.exe", за да стартирате инсталацията незабавно, или щракнете върху бутона "Запази", за да стартирате инсталатора по-късно.

4. Накрая кликнете върху Актуализирайте сега и следвайте указанията на екрана, за да инсталирате актуализацията.
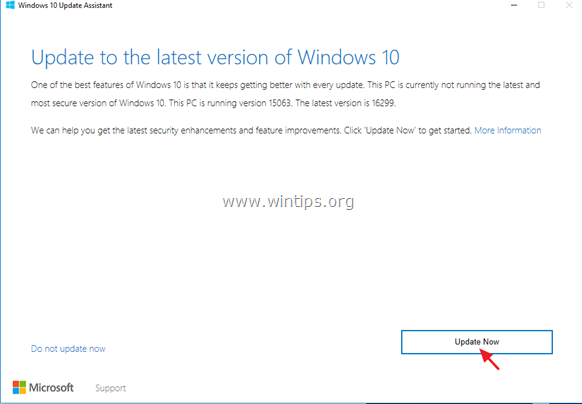
Метод 3. отстраняване на грешки, свързани с корупция в Windows, с помощта на инструменти DISM и SFC.
1. Отворете командния ред като администратор. За да направите това:
1. В полето за търсене въведете: cmd or команден ред
2. Щракнете с десния бутон върху команден ред (резултат) и изберете Стартирайте като администратор .

2. В прозореца с команден ред въведете следната команда и натиснете Въведете:
- Dism.exe /Online /Cleanup-Image /Restorehealth

3. Бъдете търпеливи, докато DISM ремонтира паметта на компонентите. Когато операцията приключи (трябва да бъдете информирани, че повредата на паметта на компонентите е била поправена), подайте тази команда и натиснете Въведете :
- SFC /SCANNOW

4. Когато сканирането на SFC приключи, рестартиране на вашия компютър.
5. Опитайте се да актуализирате системата си отново.
Метод 4. Инсталиране на Windows 10 v1803 Update с обновяване на място.
Друг метод, който обикновено работи, за отстраняване на проблеми с актуализациите на Windows 10, е да се извърши ремонт на Windows 10, като се използва инструментът за създаване на носители, за да се създаде ISO или USB носител за инсталиране на Windows 10. За тази задача следвайте подробните инструкции в тази статия: Как да ремонтираме Windows 10.
Това е всичко! Кой метод работи за вас?
Уведомете ме дали това ръководство ви е помогнало, като оставите коментар за опита си. Моля, харесайте и споделете това ръководство, за да помогнете на другите.

Анди Дейвис
Блог на системен администратор за Windows





