目次
マイクロソフトは月曜日(2018/4/30)にWindows 10の最後の大型アップデート、通称「Windows 10 April 2018 Update Version 1803」をリリースしました。 しかし、通常多くのアップデートで起こるように、新しいWindows 10 1803アップデート、一部のPCで不明な理由でインストールに失敗しています。
Windows 10 v1803 updateのインストールに失敗した場合、ユーザーはシステム上で次のいずれかの症状に直面します。
症状No.1 Windows 10 April 2018 v1803 updateのダウンロードが完了すると、Windowsが再起動して更新プログラムをインストールしますが、システム再起動後、更新プログラムのインストール中やWindowsロゴのところでシステムが固まり、PCを復帰させる方法は、電源スイッチでマシンを強制シャットダウンするしかないようです。
症状No2 Windows 10 の v1803 アップデートのインストール中に、突然システムが再起動し、変更の取り消しが始まり、以前の Windows 10 バージョン (v1709) になります。 以前のバージョンを復元すると、システムは Windows 10 v1803 の最新の更新プログラムを再度ダウンロードし始めますが、更新プログラムのインストールは、常に同じ症状で失敗するか、エラー 0xc1900101 が表示されます。

修正方法:Windows 10 の機能更新、バージョン 1803 のインストールに失敗しました。
提案します。 アップデートを行う前に
1. 完全に アンインストール アップデートをインストールする前に、サードパーティのアンチウイルスまたはセキュリティプログラムをシステムから削除してください。
2. 不要なUSB接続機器を外す(USBワイヤレスマウスやキーボードレシーバー、USBワイヤレスネットワークカードなど)。
3. システムのデバイス暗号化(BitLocker、VeraCrypt)を有効にしている場合は、アップデートをインストールする前にC:ドライブの暗号化を解除してください。
4. アップデートのダウンロードとインストールには数時間かかりますので、しばらくお待ちください。
5. 後述の方法を適用する前に、以下のことを試してみてください。
1.以下のサイトから「Windows Updateトラブルシューター」を実行します。 設定 > アップデートとセキュリティー y > トラブルシューティング > Windows Updateを行いました。
2.最新のServicing Stack Update for Windows 10 v1709 (KB4090914)をダウンロードし、インストールします。
3.Updateをインストールしてみてください。
方法1.Windows 10を強制的にアップデートv1803をゼロからダウンロードする.方法2.Windows 10 April 2018 v1803 Updateを手動でダウンロード&インストールする.方法3.DISM&SFCツールでWindows破損エラーをFIXする.方法4.Windows 10 v1803 UpdateをIN-Place Upgradeでインストールする.方法5.Windows 10自動更新を無効するWindows 10アップデートに関する総合トラブルシューティング ガイド 方法1.Windowsを強制的にアップデートする。10からUpdate v1803をゼロからダウンロードする。
手順1.Windows Updateフォルダを削除する。
Windows Updateフォルダ(C:㈳WindowsSoftwareDistribution)は、Windowsが新しい更新プログラムをダウンロードした後に保存する場所です。 SoftwareDistribution」フォルダの内容が破損して、更新プログラムのダウンロードやインストールに問題が生じる場合があります。 この場合は、「SoftwareDistribution」フォルダとその中身を削除すると、問題が回避される場合があります。をクリックすると、Windowsに更新プログラムを再ダウンロードさせることができます。
Windows Updateフォルダーを削除する場合。
1. を同時に押してください。 勝利  + R キーを押すと、実行コマンドボックスが表示されます。
+ R キーを押すと、実行コマンドボックスが表示されます。
2. 次のコマンドを入力し OKです。
- services.msc
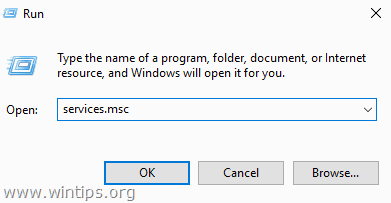
3. サービスの一覧から、右ペインにある Windowsアップデート サービスを提供します。
4. Windows Update」サービスを右クリックし、以下を選択します。 停止 . *
5.閉じる "Services "ウィンドウ。
注)Windows Updateサービスを停止できない場合。
a. ダブルクリックすると、そのファイルが開きます。 物件紹介 .
b. 設定する スタートアップの種類 まで 使用不可 をクリックします。 OK .
c. 再スタート をコンピュータに接続してください。
d. 再起動後、以下を続けてください。

6. Windowsエクスプローラを開き、以下の場所に移動します。 C:⇄Windows フォルダーに格納されます。
7. 探して、次に 削除 その ソフトウェアディストリビューション フォルダー
* 注意事項
1.エラー「Folder in use - try again」が出て削除できない場合は、Windowsを「セーフモード」で再起動し、手順を繰り返してください。
2.Windows Updateサービスを無効にしている場合(スタートアップの種類=無効)、「サービス」から「スタートアップの種類」を設定します。 自動 .
8.再起動 をコンピュータに接続してください。
Step2.アップデートv1803をダウンロードし、インストールを試みる。
1. 再起動後、下記へ スタート  > 設定 > アップデートとセキュリティ .
> 設定 > アップデートとセキュリティ .
2. クリック アップデートを確認する。
3. 最後にWindowsにアップデートのダウンロードとインストールを再度させます。
方法2.Windows 10 April 2018 v1803 Updateを手動でダウンロード&インストールする。
2つ目の方法は、Windows 10 April 2018 update 1803のダウンロードまたはインストール中の問題を解決するために、「Windows Updateアシスタント」を使用して更新プログラムをダウンロードおよびインストールすることです:そのためには、「Windows Updateアシスタント」を使用します。
1. 上記方法-2の手順-1にしたがって、「SoftwareDistribution」フォルダを削除してください。
2. Windows 10のダウンロードサイトに移動し、以下の項目をクリックします。 現在アップデート中 ボタンをクリックします。
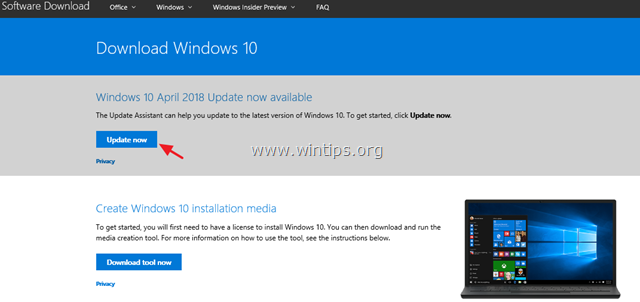
3. と聞かれたら、クリックして 実行 Windows10Upgrade9252.exe "ファイルをクリックするとすぐにインストールが開始され、保存ボタンをクリックすると後でインストーラーが実行されます。

4. 最後に 今すぐ更新 ボタンをクリックし、画面の指示に従ってアップデートをインストールします。
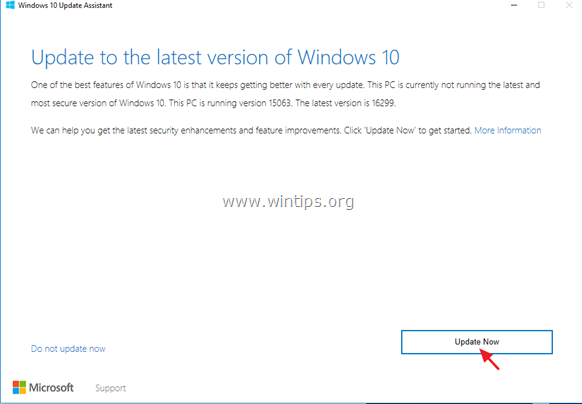
方法3.DISM & SFCツールでWindowsの破損エラーを修正する。
1. コマンドプロンプトを管理者権限で開く。 そのためには
1.検索ボックスに「Search」と入力します。 コマンド or コマンドプロンプト
2.右クリックで コマンドプロンプト (結果)を選択し 管理者として実行 .

2. コマンドプロンプトウィンドウで、次のコマンドを入力し、押してください。 入る。
- Dism.exe /Online /Cleanup-Image /Restorehealth

3. DISMがcomponent storeを修復するまで、しばらくお待ちください。 動作が完了したら(component storeの破損が修復されたことが通知されるはずです)、このコマンドを実行し 入力 :
- SFC /SCANNOW

4. SFCスキャンが完了したとき。 再起動 をコンピュータに接続してください。
5. 再度アップデートをお試しください。
方法4.Windows 10 v1803 Updateをインプレース・アップグレードでインストールする。
Windows 10のアップデートの問題を解決するために、通常機能する別の方法は、メディア作成ツールを使用してISOまたはUSB Windows 10インストールメディアを作成し、Windows 10修復-アップグレードを実行することです。 このタスクについては、こちらの記事(Windows 10の修復方法)の詳細説明に従ってください。
以上!どの方法が効果的でしたか?
このガイドが役に立ったかどうか、あなたの経験についてコメントを残してください。 他の人のために、このガイドを「いいね!」と「シェア」してください。

アンディ・デイビス
Windows に関するシステム管理者のブログ





