Sisällysluettelo
Microsoft julkaisi maanantaina (30.4.2018) Windows 10:n viimeisen suuren päivityksen, joka tunnetaan nimellä "Windows 10 April 2018 Update Version 1803". Mutta kuten monien päivitysten kanssa yleensä tapahtuu, uusi Windows 10 1803 -päivitys ei asennu joihinkin tietokoneisiin epäselvistä syistä.
Kun Windows 10 v1803 -päivityksen asennus epäonnistuu, käyttäjät kohtaavat jonkin seuraavista oireista järjestelmissään:
Oire nro 1: Kun Windows 10 April 2018 v1803 -päivityksen lataus on valmis, Windows käynnistyy uudelleen päivityksen asentamiseksi. Järjestelmän uudelleenkäynnistyksen jälkeen järjestelmä kuitenkin jumittuu päivityksen asennuksen aikana tai Windows-logon kohdalla, ja ainoa tapa saada tietokone takaisin on sammuttaa kone virrankytkimellä.
Oire nro 2: Windows 10:n v1803-päivityksen asennuksen aikana järjestelmä käynnistyy yhtäkkiä uudelleen ja alkaa palauttaa muutokset ja siirtyy edelliseen Windows 10 -versioon (v1709). Kun edellinen versio on palautettu, järjestelmä alkaa ladata uudelleen Windows 10:n viimeisintä v1803-päivitystä, mutta päivityksen asennus epäonnistuu aina samoilla oireilla tai antaa virheen 0xc1900101.

Kuinka korjata: Windows 10:n ominaisuuspäivitys, versio 1803 Asennus epäonnistui.
Ehdotuksia: Ennen kuin jatkat järjestelmän päivittämistä:
1. Täysin poista kaikki kolmannen osapuolen virustorjunta- tai tietoturvaohjelmat järjestelmästäsi ennen päivityksen asentamista.
2. Irrota kaikki USB-liitetyt laitteet, joita et tarvitse (esim. langaton USB-hiiri tai -näppäimistövastaanotin, langaton USB-verkkokortti jne.).
3. Jos olet ottanut laitteen salauksen käyttöön järjestelmässäsi (BitLocker, VeraCrypt), jatka ja poista aseman C: salaus ennen päivityksen asentamista.
4. Ole kärsivällinen...päivityksen lataaminen ja asentaminen kestää muutaman tunnin.
5. Kokeile seuraavaa, ennen kuin käytät alla mainittuja menetelmiä:
1. Suorita 'Windows Update Troubleshooter' osoitteesta Asetukset > Päivitys ja turvallisuus y > Vianmääritys > Windows Update.
2. Lataa ja asenna uusin Windows 10 v1709 (KB4090914) -palvelupinon päivitys.
3. Yritä asentaa päivitys.
Menetelmä 1. Pakota Windows 10 lataamaan päivitys v1803 tyhjästä.Menetelmä 2. Lataa ja asenna Windows 10 April 2018 v1803 -päivitys manuaalisesti.Menetelmä 3. Korjaa Windowsin korruptoitumisvirheet DISM- ja SFC-työkaluilla.Menetelmä 4. Asenna Windows 10 v1803 -päivitys paikan päällä tapahtuvalla päivityksellä.Menetelmä 5. Poista Windows 10:n automaattinen päivitys käytöstä.Yleinen Windows 10 -päivitysten vianmääritysopas. Menetelmä 1. Pakota Windows 10 v1803 -päivitys manuaalisesti.10 Lataa päivitys v1803 tyhjästä.
Vaihe 1. Poista Windows Update -kansio.
Windows Update -kansio (C:\Windows\SoftwareDistribution), on paikka, johon Windows tallentaa uudet päivitykset niiden lataamisen jälkeen. Monissa tapauksissa "SoftwareDistribution"-kansion sisältö korruptoituu ja aiheuttaa ongelmia päivitysten lataamisen tai asentamisen aikana. Näissä tapauksissa kaikki nämä ongelmat voidaan helposti kiertää, jos poistat "SoftwareDistribution"-kansion ja sen sisällön vuonnapakottaa Windowsin lataamaan päivityksen tai päivitykset uudelleen.
Windows Update -kansio poistetaan:
1. Paina samanaikaisesti Voita  + R näppäimillä avaat suorita-komentoruudun.
+ R näppäimillä avaat suorita-komentoruudun.
2. Kirjoita seuraava komento ja paina SELVÄ.
- services.msc
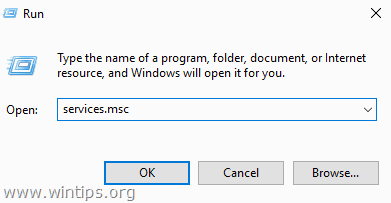
3. Etsi palveluiden luettelosta oikeassa ruudussa oleva palvelu Windows Update palvelu.
4. Napsauta hiiren kakkospainikkeella "Windows Update" -palvelua ja valitse "Windows Update". Stop . *
5. Sulje "Palvelut"-ikkuna.
Huomautus: Jos et voi pysäyttää Windows Update -palvelua, niin:
a. Kaksoisnapsauta sitä avataksesi sen Ominaisuudet .
b. Aseta Käynnistystyyppi osoitteeseen Vammaiset ja klikkaa OK .
c. Käynnistä uudelleen tietokoneellesi.
d. Jatka uudelleenkäynnistyksen jälkeen.

6. Avaa Windows Explorer ja siirry osoitteeseen C:\Windows kansio.
7. Etsi ja sitten Poista ... SoftwareDistribution kansio. *
* Huomautuksia:
1. Jos et pysty poistamaan kansiota virheilmoituksella "Kansio käytössä - yritä uudelleen", käynnistä Windows uudelleen "vikasietotilassa" ja toista menettely.
2. Jos olet poistanut Windows Update -palvelun käytöstä (Käynnistystyyppi = Disabled), siirry palveluihin ja aseta Käynnistystyyppi arvoksi Automaattinen .
8. Käynnistä uudelleen tietokoneellesi.
Vaihe 2. Lataa ja yritä asentaa päivitys v1803.
1. Uudelleenkäynnistyksen jälkeen siirry osoitteeseen Aloita  > Asetukset > Päivitys & turvallisuus .
> Asetukset > Päivitys & turvallisuus .
2. Klikkaa Tarkista päivitykset.
3. Anna Windowsin ladata ja asentaa päivitys uudelleen.
Menetelmä 2. Lataa ja asenna Windows 10 April 2018 v1803 -päivitys manuaalisesti.
Toinen tapa ratkaista ongelmat Windows 10 huhtikuun 2018 päivityksen 1803 lataamisen tai asentamisen aikana on ladata ja asentaa päivitys "Windows Update Assistant" -ohjelman avulla: Voit tehdä tämän seuraavasti:
1. Noudata edellä menetelmän 2 vaiheen 1 ohjeita ja poista "SoftwareDistribution"-kansio.
2. Siirry Windows 10:n lataussivustolle ja napsauta painiketta Päivitä nyt nappi.
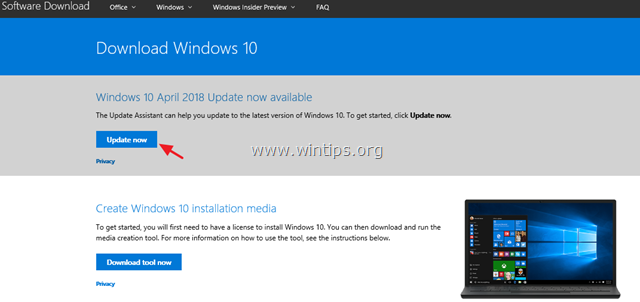
3. Kun sitä kysytään, napsauta Suorita "Windows10Upgrade9252.exe"-tiedostoa, jos haluat aloittaa asennuksen heti, tai napsauta Tallenna-painiketta, jos haluat suorittaa asennusohjelman myöhemmin.

4. Napsauta lopuksi Päivitä nyt painiketta ja asenna päivitys noudattamalla näyttöön tulevia ohjeita.
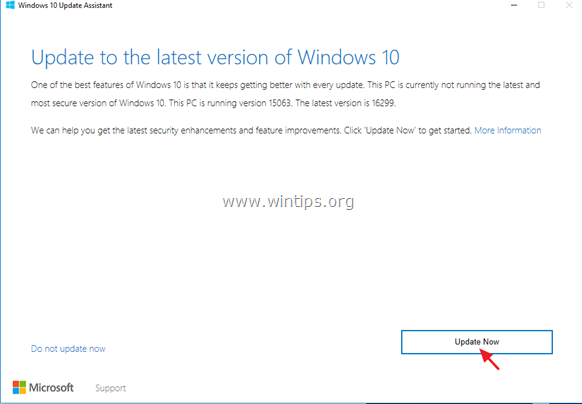
Menetelmä 3. Korjaa Windowsin korruptiovirheet DISM- ja SFC-työkaluilla.
1. Avaa komentokehote järjestelmänvalvojana. Voit tehdä sen seuraavasti:
1. Kirjoita Haku-kenttään: cmd or komentorivi
2. Napsauta hiiren oikealla painikkeella komentorivi (tulos) ja valitse Suorita järjestelmänvalvojana .

2. Kirjoita komentoriviikkunassa seuraava komento ja paina sitten painiketta Astu sisään:
- Dism.exe /Online /Cleanup-Image /Restorehealth /Puhdista kuvat /Restorehealth

3. Ole kärsivällinen, kunnes DISM korjaa komponenttivaraston. Kun toiminto on valmis (sinulle pitäisi ilmoittaa, että komponenttivaraston vioittuminen on korjattu), anna tämä komento ja paina näppäintä Kirjoita :
- SFC /SCANNOW

4. Kun SFC-skannaus on valmis, Käynnistä uudelleen tietokoneellesi.
5. Yritä päivittää järjestelmä uudelleen.
Menetelmä 4. Asenna Windows 10 v1803 -päivitys paikan päällä tapahtuvalla päivityksellä.
Toinen menetelmä, joka yleensä toimii Windows 10:n päivitysongelmien korjaamiseksi, on Windows 10:n korjauspäivitys käyttämällä Media Creation -työkalua ISO- tai USB-asennusmedian tai Windows 10:n USB-asennusmedian luomiseen. Seuraa tätä tehtävää varten tämän artikkelin yksityiskohtaisia ohjeita: Windows 10:n korjaaminen.
Siinä se! Mikä menetelmä toimi teillä?
Kerro minulle, jos tämä opas on auttanut sinua jättämällä kommentti kokemuksestasi. Tykkää ja jaa tätä opasta auttaaksesi muita.

Andy Davis
Järjestelmänvalvojan blogi Windowsista





