Spis treści
Microsoft wydał w poniedziałek (30/4/2018) ostatnią dużą aktualizację dla systemu Windows 10, znaną jako "Windows 10 April 2018 Update Version 1803". Ale, jak to zwykle bywa z wieloma aktualizacjami, nowa aktualizacja Windows 10 1803, nie instaluje się na niektórych komputerach z niejasnych powodów.
Gdy instalacja aktualizacji Windows 10 v1803 nie powiodła się, użytkownicy napotykają na jeden z następujących objawów w swoich systemach:
Symptom nr1: Po zakończeniu pobierania aktualizacji Windows 10 April 2018 v1803, system Windows uruchamia się ponownie, aby zainstalować aktualizację. Ale po ponownym uruchomieniu systemu, system utknął podczas instalacji aktualizacji lub na Logo Windows i jedyną metodą, aby odzyskać komputer, jest wymuszone wyłączenie maszyny za pomocą przełącznika zasilania.
Symptom nr2: Podczas instalacji aktualizacji v1803 na Windows 10, system nagle się restartuje i zaczyna przywracać zmiany i przechodzi do poprzedniej wersji Windows 10 (v1709). Po przywróceniu poprzedniej wersji, system zaczyna ponownie pobierać najnowszą aktualizację dla Windows 10 v1803, ale instalacja aktualizacji, zawsze kończy się niepowodzeniem z tymi samymi objawami lub daje błąd 0xc1900101.

Jak naprawić: aktualizacja funkcji do systemu Windows 10, wersja 1803 Nie udało się zainstalować.
Propozycje: Przed przystąpieniem do aktualizacji systemu:
1. Całkowicie odinstalować Przed zainstalowaniem aktualizacji należy usunąć z systemu wszelkie programy antywirusowe i zabezpieczające innych firm.
2. Odłącz wszystkie urządzenia podłączone przez USB, które nie są potrzebne (np. odbiornik bezprzewodowej myszy lub klawiatury USB, bezprzewodowa karta sieciowa USB itp.)
3. Jeśli masz włączone szyfrowanie urządzenia w systemie (BitLocker, VeraCrypt), to przejdź i odszyfruj dysk C: przed instalacją aktualizacji.
4. Bądź cierpliwy... aktualizacja trwa kilka godzin, aby pobrać i zainstalować.
5. Przed zastosowaniem wymienionych poniżej metod spróbuj wykonać następujące czynności:
1) Uruchomić program "Windows Update Troubleshooter" z poziomu Ustawienia > Aktualizacja i zabezpieczenie y > Rozwiązywanie problemów > Windows Update.
2) Pobierz i zainstaluj najnowszą aktualizację stosu serwisowego dla systemu Windows 10 v1709 (KB4090914).
3) Spróbuj zainstalować aktualizację.
Metoda 1. Zmusić system Windows 10 do pobrania aktualizacji v1803 od podstaw.Metoda 2. Pobrać i zainstalować ręcznie aktualizację Windows 10 April 2018 v1803.Metoda 3. Naprawić błędy uszkodzenia systemu Windows za pomocą narzędzi DISM i SFC.Metoda 4. Zainstalować aktualizację Windows 10 v1803 za pomocą aktualizacji IN-Place.Metoda 5. Wyłączyć automatyczną aktualizację systemu Windows 10.Ogólny przewodnik rozwiązywania problemów z aktualizacjami systemu Windows 10.Metoda 1. Zmusić system Windows10 do pobrania aktualizacji v1803 od podstaw.
Krok 1. Usuń folder Windows Update.
Folder Windows Update (C:indows SoftwareDistribution), to lokalizacja, w której system Windows przechowuje nowe aktualizacje po ich pobraniu. W wielu przypadkach zawartość folderu "SoftwareDistribution" ulega uszkodzeniu i powoduje problemy podczas pobierania lub instalowania aktualizacji. W takich przypadkach wszystkie te problemy można łatwo obejść, jeśli usunie się folder "SoftwareDistribution" i jego zawartość waby zmusić system Windows do ponownego pobrania aktualizacji.
Aby usunąć folder Windows Update:
1. Równocześnie naciśnij przycisk Wygraj  + R aby otworzyć okno poleceń run.
+ R aby otworzyć okno poleceń run.
2. Wpisz następujące polecenie i naciśnij OK.
- services.msc
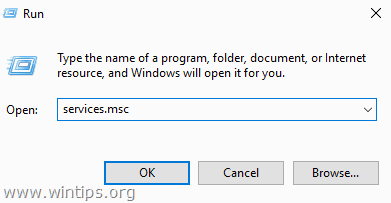
3. Z listy usług, w prawym okienku znajdź pozycję Windows Update serwis.
4. Kliknij prawym przyciskiem myszy na usługę "Windows Update" i wybierz Przestań . *
5. zamknij Okno "Usługi".
Uwaga: Jeśli nie można zatrzymać usługi Windows Update, to:
a. Kliknij dwukrotnie na nim, aby otworzyć jego Właściwości .
b. Ustawić Typ uruchomienia do Niepełnosprawni i kliknąć OK .
c. Uruchom ponownie stronę swojego komputera.
d. Po ponownym uruchomieniu kontynuuj poniższe czynności.

6. Otwórz Eksploratora Windows i przejdź do C:\NWindows folder.
7. Zlokalizuj, a następnie Usuń the SoftwareDistribution folder *.
* Uwagi:
1) Jeśli nie możesz usunąć folderu z błędem "Folder in use - try again", a następnie uruchom ponownie system Windows w "Safe Mode" i powtórz procedurę.
2. jeśli usługa Windows Update jest wyłączona (typ uruchamiania = Disabled), to przejdź do usług i ustaw typ uruchamiania na Automatycznie .
8. uruchomić ponownie swojego komputera.
Krok 2. Pobierz i spróbuj zainstalować aktualizację v1803.
1. Po ponownym uruchomieniu należy przejść do Start  > Ustawienia > Aktualizacja i bezpieczeństwo .
> Ustawienia > Aktualizacja i bezpieczeństwo .
2. Kliknij Sprawdź, czy są aktualizacje.
3. Na koniec pozwól Windowsowi pobrać i zainstalować aktualizację ponownie.
Metoda 2. Pobierz i zainstaluj ręcznie aktualizację Windows 10 April 2018 v1803.
Druga metoda, aby rozwiązać problemy podczas pobierania lub instalowania aktualizacji 1803 systemu Windows 10 April 2018, polega na pobraniu i zainstalowaniu aktualizacji za pomocą "Asystenta aktualizacji systemu Windows": aby to zrobić:
1. Postępuj zgodnie z instrukcjami w Kroku-1 z Metody-2 powyżej i usuń folder "SoftwareDistribution".
2. Przejdź do witryny pobierania systemu Windows 10 i kliknij Aktualizuj teraz przycisk.
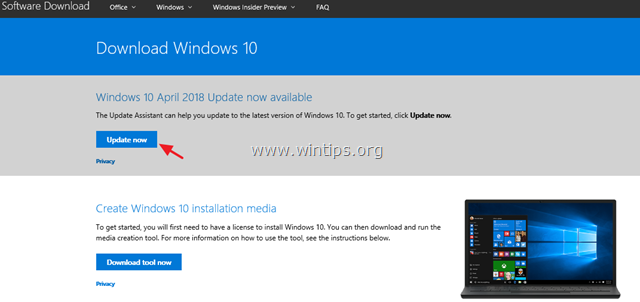
3. Gdy zostaniesz zapytany, kliknij, aby Uruchom plik "Windows10Upgrade9252.exe", aby natychmiast rozpocząć instalację, lub kliknij przycisk Zapisz, aby uruchomić instalator później.

4. Na koniec kliknij przycisk Zaktualizuj teraz i postępuj zgodnie z instrukcjami wyświetlanymi na ekranie, aby zainstalować aktualizację.
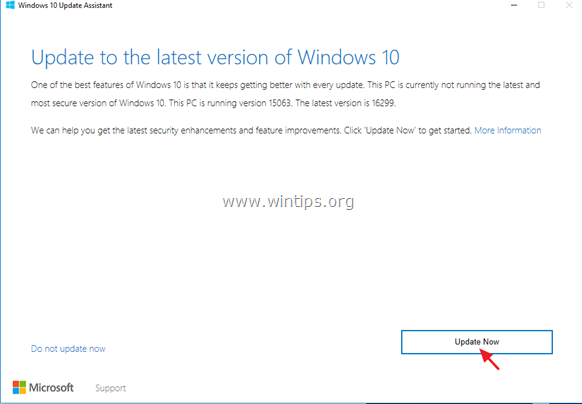
Metoda 3. Napraw błędy uszkodzenia systemu Windows za pomocą narzędzi DISM & SFC.
1. Otwórz wiersz poleceń jako administrator, aby to zrobić:
1) W polu wyszukiwania wpisz: cmd or wiersz poleceń
2. kliknij prawym przyciskiem myszy na wiersz poleceń (wynik) i wybrać Uruchom jako administrator .

2. W oknie wiersza poleceń wpisz następujące polecenie i naciśnij Wejdź:
- Dism.exe /Online /Cleanup-Image /Restorehealth

3. Bądź cierpliwy aż DISM naprawi składnicę. Po zakończeniu operacji (powinieneś zostać poinformowany, że uszkodzenie składnicy zostało naprawione), wydaj to polecenie i naciśnij Wejdź na stronę :
- SFC /SCANNOW

4. Po zakończeniu skanowania SFC, zrestartować swojego komputera.
5. Spróbuj ponownie zaktualizować swój system.
Metoda 4. Zainstaluj aktualizację systemu Windows 10 v1803 z aktualizacją w miejscu.
Inną metodą, która zwykle działa, aby naprawić problemy z aktualizacją systemu Windows 10, jest wykonanie Windows 10 Repair-Upgrade, za pomocą narzędzia Media Creation, aby utworzyć ISO lub nośnik instalacyjny USB Windows 10. Aby wykonać to zadanie, postępuj zgodnie ze szczegółowymi instrukcjami w tym artykule: Jak naprawić system Windows 10.
To już wszystko - która metoda zadziałała u Ciebie?
Daj mi znać, czy ten przewodnik pomógł Ci, zostawiając komentarz o swoim doświadczeniu. Proszę polubić i udostępnić ten przewodnik, aby pomóc innym.

Andy'ego Davisa
Blog administratora systemu o systemie Windows





