Tartalomjegyzék
A Microsoft hétfőn (2018.04.30.) kiadta a Windows 10 utolsó nagy frissítését, amely "Windows 10 April 2018 Update Version 1803" néven ismert. De, ahogy az általában sok frissítéssel történik, az új Windows 10 1803 frissítés, tisztázatlan okokból nem települ egyes PC-ken.
Ha a Windows 10 v1803 frissítés telepítése sikertelen, a felhasználók a következő tünetek valamelyikével szembesülnek a rendszerükön:
Tünet No1: Amikor a Windows 10 April 2018 v1803 frissítés letöltése befejeződik, a Windows újraindul a frissítés telepítéséhez. De a rendszer újraindítása után a rendszer a frissítés telepítése közben vagy a Windows logónál beragad, és az egyetlen módszer a számítógép visszaállítására az, hogy a gépet a tápkapcsoló segítségével le kell kapcsolni.
Tünet No2: A Windows 10 v1803 frissítés telepítése során a rendszer hirtelen újraindul, és elkezdi visszaállítani a módosításokat, és visszatér a Windows 10 korábbi verziójára (v1709). Amikor a korábbi verzió visszaáll, a rendszer újra elkezdi letölteni a Windows 10 v1803 legújabb frissítését, de a frissítés telepítése mindig ugyanazokkal a tünetekkel sikertelenül vagy a 0xc1900101 hibát adja.

Hogyan javítható: A Windows 10 1803-as verziójának funkciófrissítése nem sikerült telepíteni.
Javaslatok: Mielőtt folytatná a rendszer frissítését:
1. Teljesen a eltávolítása minden harmadik féltől származó vírusirtó vagy biztonsági programot a rendszerből, mielőtt telepítené a frissítést.
2. Távolítson el minden olyan USB-n keresztül csatlakoztatott eszközt, amelyre nincs szüksége (pl. USB-s vezeték nélküli egér vagy billentyűzetvevő, USB-s vezeték nélküli hálózati kártya stb.).
3. Ha engedélyezte az eszköz titkosítását a rendszerén (BitLocker, VeraCrypt), akkor a frissítés telepítése előtt folytassa a C: meghajtó visszafejtését.
4. Legyen türelmes... a frissítés letöltése és telepítése néhány órát vesz igénybe.
5. Mielőtt az alább említett módszereket alkalmazná, próbálja ki a következőket:
1. Futtassa a 'Windows Update hibaelhárító' programot a Beállítások > Update & Securit y > Hibaelhárítás > Windows Update.
2. Töltse le és telepítse a legújabb Servicing Stack Update for Windows 10 v1709 (KB4090914) frissítést.
3. Próbálja meg telepíteni a frissítést.
Módszer 1. A Windows 10 kényszerítése a v1803-as frissítés letöltésére a semmiből.Módszer 2. A Windows 10 April 2018 v1803-as frissítés letöltése és telepítése kézzel.Módszer 3. A Windows korrupciós hibák javítása DISM és SFC eszközökkel.Módszer 4. A Windows 10 v1803-as frissítés telepítése IN-Place frissítéssel.Módszer 5. A Windows 10 automatikus frissítésének kikapcsolása.Általános hibaelhárítási útmutató a Windows 10 frissítésekhez. Módszer 1. A Windows 10 v1803-as frissítés letöltésének kényszerítése.Módszer10 a v1803-as frissítés letöltése a semmiből.
1. lépés Törölje a Windows Update mappát.
A Windows Update mappa (C:\Windows\SoftwareDistribution), az a hely, ahol a Windows az új frissítéseket a letöltés után tárolja. Sok esetben a "SoftwareDistribution" mappa tartalma sérül, és problémákat okoz a frissítések letöltése vagy telepítése során. Ezekben az esetekben mindezek a problémák könnyen megkerülhetők, ha a "SoftwareDistribution" mappát és tartalmát törli ahogy a Windows kényszerítse a frissítés(ek) újbóli letöltését.
A Windows Update mappa törlése:
1. Egyidejűleg nyomja meg a Nyerjen  + R billentyűkkel megnyithatja a futtatási parancsdobozt.
+ R billentyűkkel megnyithatja a futtatási parancsdobozt.
2. Írja be a következő parancsot, és nyomja meg a RENDBEN.
- services.msc
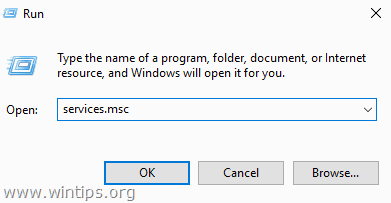
3. A szolgáltatások listájából a jobb oldali ablaktáblán keresse meg a Windows Update szolgáltatás.
4. Kattintson a jobb gombbal a "Windows Update" szolgáltatásra, és válassza a következő lehetőséget Stop . *
5. Bezárás "Szolgáltatások" ablak.
Megjegyzés: Ha nem tudja leállítani a Windows Update szolgáltatást, akkor:
a. Kattintson rá duplán, hogy megnyissa a Tulajdonságok .
b. Állítsa be a Indítás típusa a címre. Mozgáskorlátozottak és kattintson OK .
c. Újraindítás a számítógépét.
d. Az újraindítás után folytassa az alábbiakban.

6. Nyissa meg a Windows Intézőt, és navigáljon a C:\Windows mappa.
7. Keresse meg, majd Törölje a címet. a SzoftverDisztribúció mappa. *
* Megjegyzések:
1. Ha a "Folder in use - try again" hibaüzenettel nem tudja törölni a mappát, akkor indítsa újra a Windowst "Safe Mode" módban, és ismételje meg az eljárást.
2. Ha letiltotta a Windows Update szolgáltatást (Indítás típusa = Letiltva), akkor lépjen be a szolgáltatásokba, és állítsa az Indítás típusát a következőre Automatikus .
8. Újraindítás a számítógépét.
2. lépés: Töltse le és próbálja meg telepíteni a v1803-as frissítést.
1. Az újraindítás után menjen a Indítsa el a oldalt.  > Beállítások > Frissítés és biztonság .
> Beállítások > Frissítés és biztonság .
2. Kattintson a címre. Ellenőrizze a frissítéseket.
3. Végül hagyja, hogy a Windows újra letöltse és telepítse a frissítést.
Módszer 2. A Windows 10 April 2018 v1803 április 2018-as frissítés letöltése és telepítése kézzel.
A második módszer a Windows 10 April 2018 frissítés 1803 letöltése vagy telepítése során felmerülő problémák megoldására a frissítés letöltése és telepítése a "Windows Update Assistant" segítségével: Ehhez:
1. Kövesse a fenti 2. módszer 1. lépésének utasításait, és törölje a "SoftwareDistribution" mappát.
2. Navigáljon a Windows 10 letöltési oldalra, és kattintson a Frissítés most gomb.
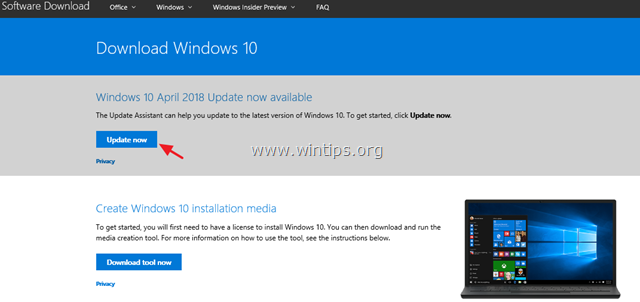
3. Ha megkérdezik, kattintson a Fuss a "Windows10Upgrade9252.exe" fájlt a telepítés azonnali elindításához, vagy kattintson a Mentés gombra a telepítő későbbi futtatásához.

4. Végül kattintson a Frissítés most gombot, és kövesse a képernyőn megjelenő utasításokat a frissítés telepítéséhez.
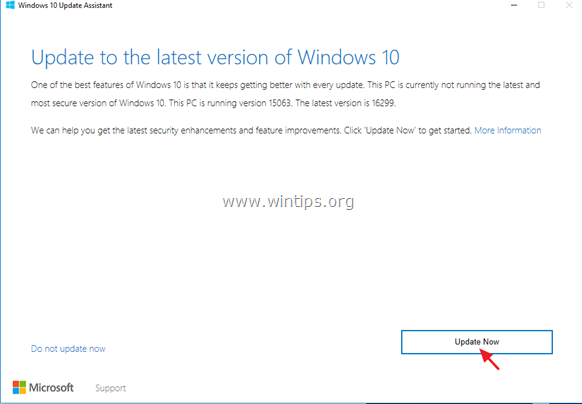
3. módszer. A Windows korrupciós hibák javítása DISM és SFC eszközökkel.
1. Nyissa meg a parancssort rendszergazdaként. Ehhez:
1. A Keresés mezőbe írja be a következőt: cmd or parancssor
2. Kattintson a jobb gombbal a parancssor (eredmény) és válassza a Rendszergazdaként futtatni .

2. A parancssor ablakban írja be a következő parancsot és nyomja meg a Lépjen be:
- Dism.exe /Online /Cleanup-Image /Restorehealth

3. Legyen türelemmel, amíg a DISM javítja a komponenstárolót. Amikor a művelet befejeződött (értesülnie kell arról, hogy a komponenstároló sérülése javítva lett), adja ki ezt a parancsot, és nyomja meg a következő gombot Írja be a címet. :
- SFC /SCANNOW

4. Amikor az SFC-ellenőrzés befejeződött, újraindítás a számítógépét.
5. Próbálja meg újra frissíteni a rendszert.
4. módszer. A Windows 10 v1803 frissítés telepítése helyben történő frissítéssel.
A Windows 10 frissítési problémáinak megoldására általában bevált módszer a Windows 10 javítás-frissítés elvégzése a Médiakészítő eszközzel, amellyel ISO vagy USB Windows 10 telepítőmédiumot hozhat létre. Ehhez a feladathoz kövesse a részletes utasításokat ebben a cikkben: Hogyan javítsuk a Windows 10-et.
Ennyi! Melyik módszer vált be neked?
Tudasd velem, ha ez az útmutató segített neked, és írd meg kommentben a tapasztalataidat. Kérlek, lájkold és oszd meg ezt az útmutatót, hogy másoknak is segíts.

Andy Davis
Rendszergazda blogja a Windowsról





