Съдържание
В Windows понякога има нужда да се стартира определено приложение или да се изпълни пакетен файл във фонов режим или на преден план, като се използва планирането на задачи. Този урок съдържа инструкции стъпка по стъпка как да настроите планирана задача на Windows да се изпълнява във фонов режим (скрито) или на преден план (видимо).
Как да настроите планирана задача да работи във фонов режим.
Начинът, по който ще се изпълнява планираната задача (скрито или видимо), може да се определи в раздела "Общи" на свойствата на планираната задача.
1. По подразбиране, когато създавате нова планирана задача, задачата се настройва на Изпълнява се само когато потребителят е влязъл в системата. В резултат на тази настройка планираната задача ще се изпълнява на преден план.

2. Ако искате да стартирате планираната задача във фонов режим (скрито), изберете Изпълнява се, независимо дали потребителят е влязъл в системата или не и щракнете върху ДОБРЕ.
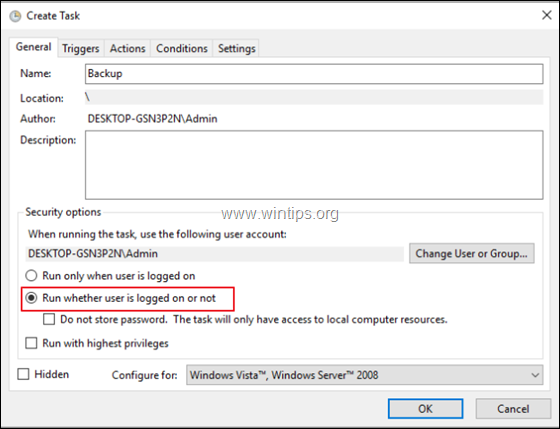
3. След това въведете паролата на акаунта и щракнете върху OK .
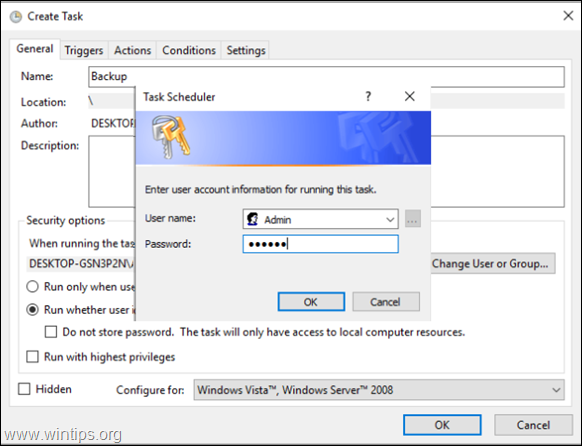
4. Готови сте. *
Забележка: Ако планираната задача/програма не се стартира във фонов режим след прилагане на горните стъпки, има допълнителен начин за стартиране на планираната задача във фонов режим чрез използване на акаунта SYSTEM. Но имайте предвид, че стартирането на програми като SYSTEM представлява потенциален риск за сигурността, тъй като акаунтът SYSTEM има пълни права върху вашата машина и вашите данни.
Както и да е, ако искате (по някаква причина) да стартирате планирана програма във фонов режим, като използвате акаунта SYSTEM, тогава в свойствата на планираната задача приложете следните стъпки/настройки:
1. Щракнете върху Промяна на потребител или група.
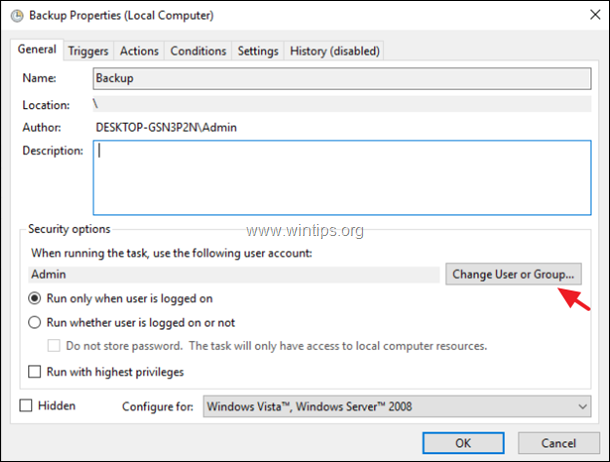
2. В полето "Въведете името на обекта" въведете система и щракнете върху ДОБРЕ.
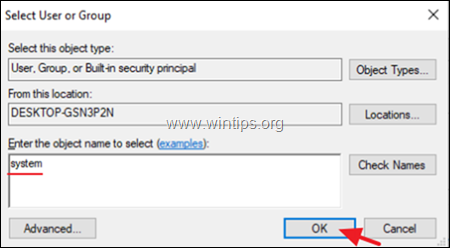
3. Щракнете върху OK отново и готово!
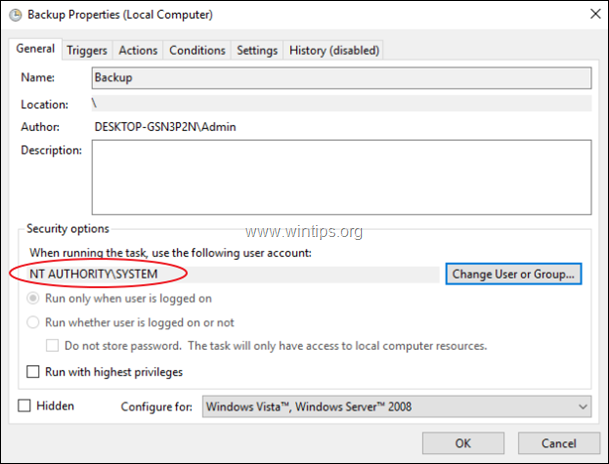
Това е! Уведомете ме дали това ръководство ви е помогнало, като оставите коментар за опита си. Моля, харесайте и споделете това ръководство, за да помогнете на другите.

Анди Дейвис
Блог на системен администратор за Windows





