Tabla de contenido
Este artículo contiene instrucciones paso a paso sobre cómo cambiar el Puerto de Escritorio Remoto por defecto en Windows 10. En todas las versiones de Windows el Puerto de Escritorio Remoto (RDP) por defecto es el 3389 (TCP/UDP). Pero, si quieres mantener tu ordenador alejado de los ataques de Internet, te recomiendo cambiar el Puerto RDP por defecto 3389 por otro.
Para cambiar correctamente el puerto de escucha por defecto para las Conexiones de Escritorio Remoto, primero hay que cambiar el puerto RDP en el Registro de Windows, y luego añadir dos (2) nuevas reglas en el Firewall de Windows para las conexiones entrantes en el nuevo puerto RDP.
Cómo cambiar el puerto predeterminado de RDP en Windows 10.
Paso 1. Cambiar el puerto de escritorio remoto en el registro.
1. Con la ayuda de esta lista de números de puerto TCP y UDP, encuentre un puerto no utilizado.
2. Abrir Editor del Registro. Para ello:
1. Pulse simultáneamente las teclas Ganar  + R para abrir el cuadro de comandos de ejecución.
+ R para abrir el cuadro de comandos de ejecución.
2. Tipo regedit y pulse Entre en para abrir el Editor del Registro.
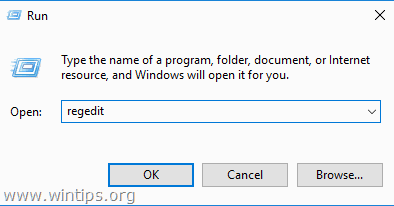
3. Navegue hasta esta tecla en el panel izquierdo:
- HKEY_LOCAL_MACHINE\NSistema\NActualControlSet\NControl\NServidor terminal\NWinStations\NRDP-Tcp
4. En el panel derecho haga doble clic en Número de puerto.
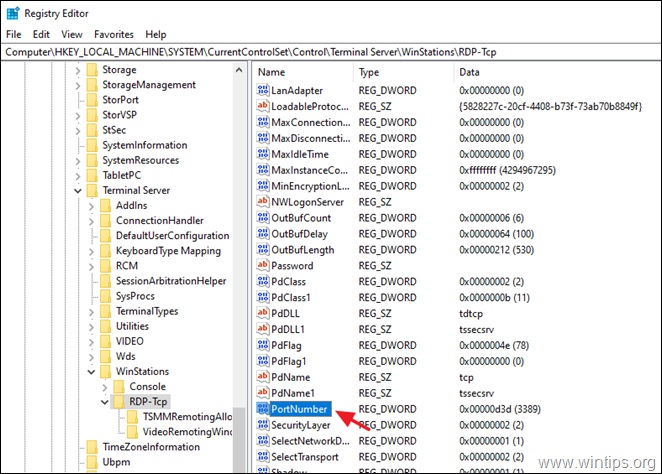
5. Seleccione Decimal y tipo el nuevo número de puerto (por ejemplo, "3489" en este ejemplo) en el Datos de valor Cuando haya terminado, haga clic en OK .
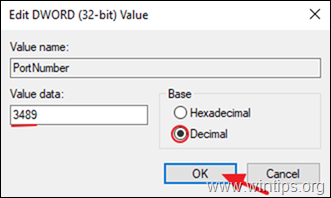
6. Cerrar el Editor del Registro.
Paso 2. Añada un nuevo puerto de escritorio remoto (RDP) en el Firewall de Windows.
Después de cambiar el Puerto de Escritorio Remoto en el registro de Windows, debe permitir el tráfico entrante en el nuevo puerto RDP en el Firewall de Windows, siguiendo las siguientes instrucciones:
1. Ir a Panel de control > Todos los elementos del panel de control > Firewall de Windows .
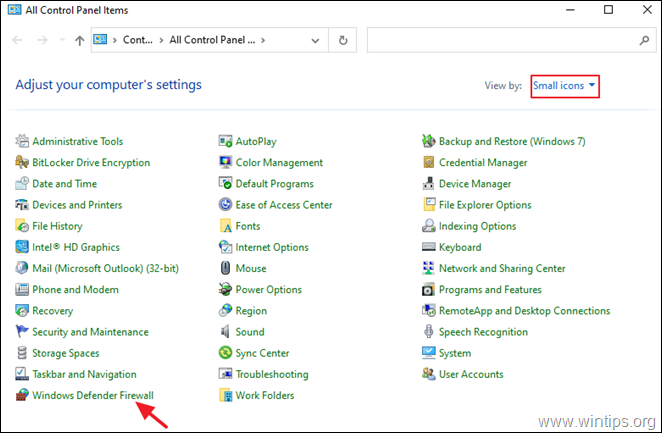
2. Haga clic en Configuración avanzada a la izquierda.

3. Seleccione Normas de entrada a la izquierda y haga clic en Nueva norma .
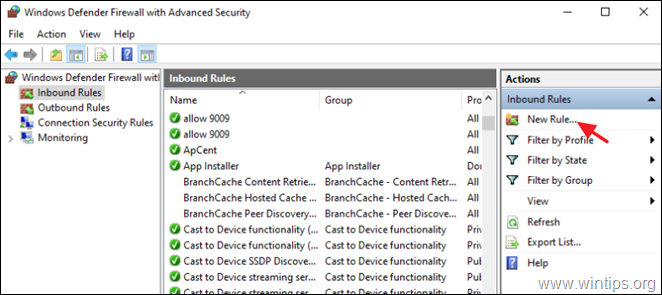
4. Seleccione Puerto en la primera pantalla y haga clic en Siguiente .
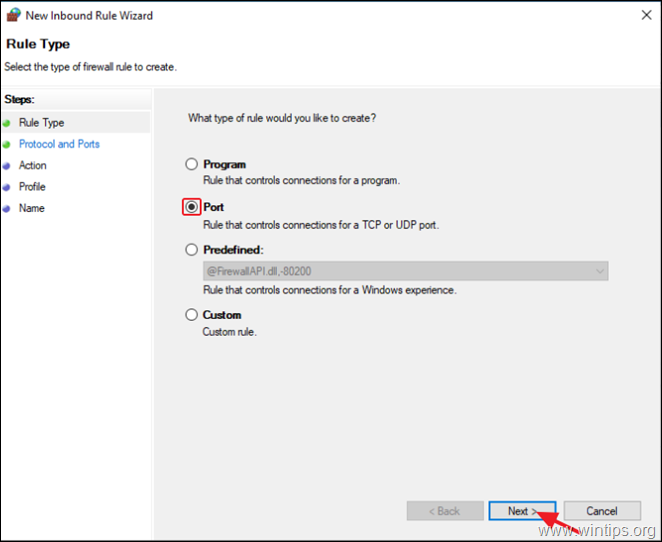
5. En la siguiente pantalla deje el TCP protocolo seleccionado, y en Puertos locales específicos escriba el nuevo número de puerto para las conexiones RDP (por ejemplo, "3489" en este ejemplo). Cuando haya terminado, haga clic en Siguiente .
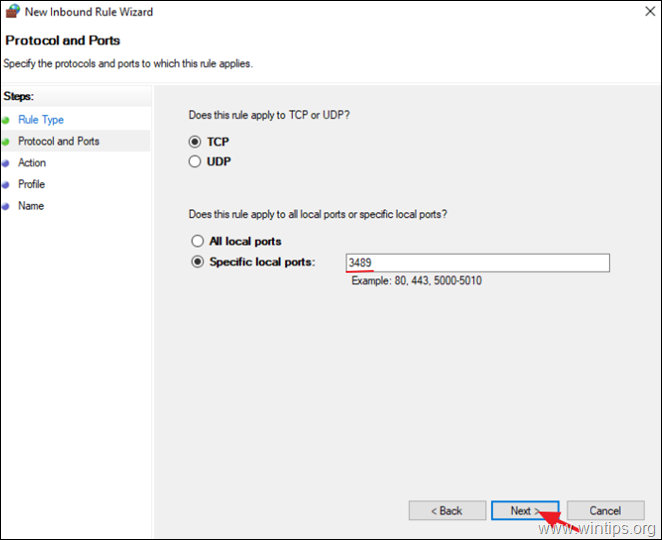
6. En la siguiente pantalla deje la configuración por defecto (Permitir la conexión) y haga clic en Siguiente .
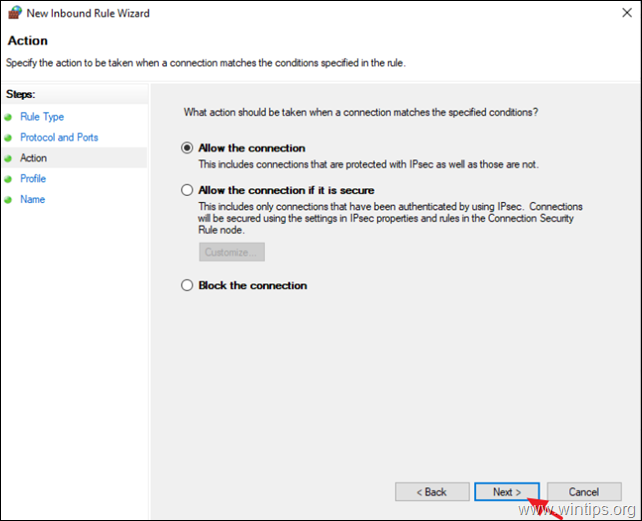
6. Haga clic en Siguiente para aplicar la nueva regla a todos los perfiles de red.
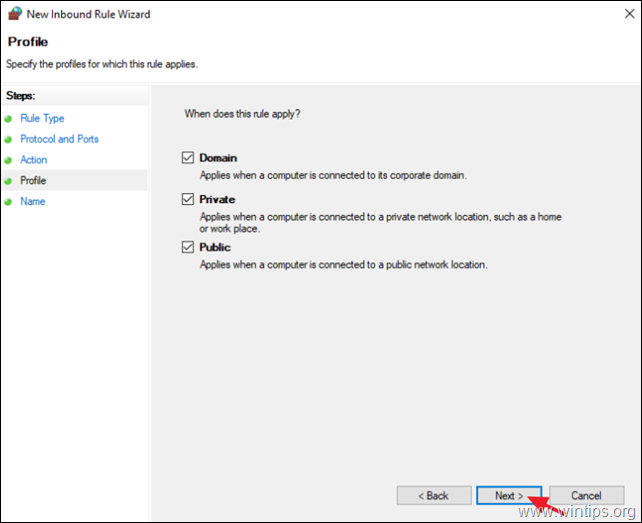
7. Por último, escriba un nombre reconocible para el nuevo puerto RDP y haga clic en Acabado.
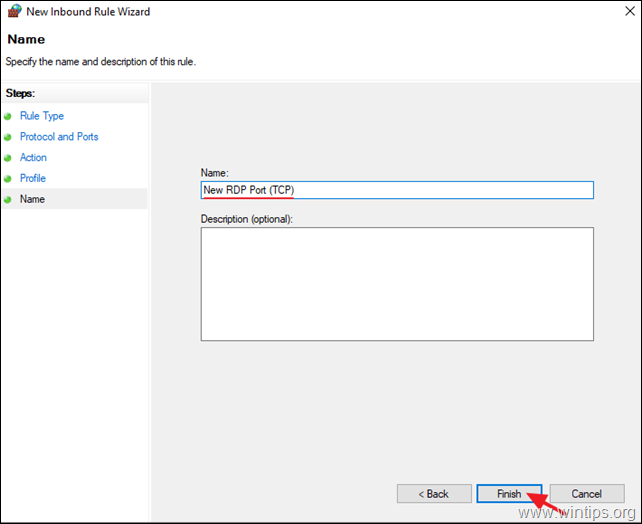
8. Ahora realice de nuevo los pasos 3-7, pero esta vez en el paso 4, cree una nueva regla de entrada para el protocolo UDP.
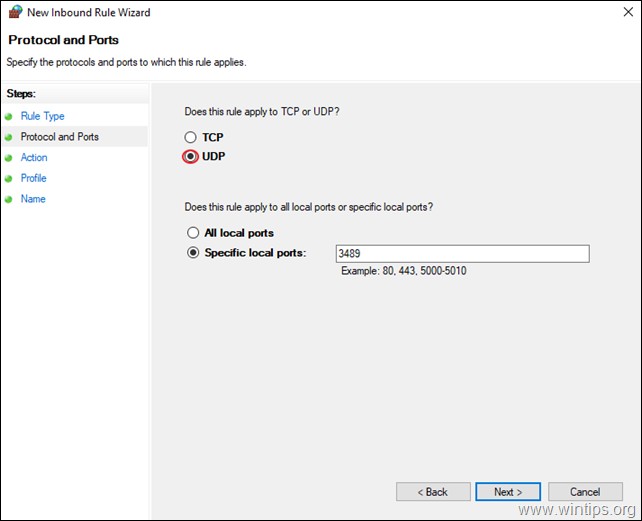
9. Después de crear las dos (2) reglas de entrada, reiniciar su PC y estará listo para conectarse a su PC a través de la conexión de escritorio remoto utilizando el nuevo número de puerto.*
Ayuda adicional: Para conectarse remotamente a su PC, a través de la Conexión de Escritorio Remoto, escriba la dirección IP de su ordenador y el nuevo número de puerto RDP en este formato: *
- Dirección IP del ordenador:Número RDP
Por ejemplo, si la dirección IP de su ordenador es '192.168.1.90' y el nuevo puerto RDP es '3489', escriba "192.168.1.90:3489".
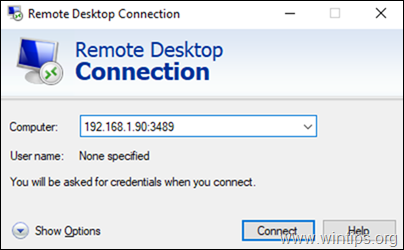
Si esta guía te ha servido de ayuda, déjame un comentario sobre tu experiencia y comparte esta guía para ayudar a los demás.

andy dawis
El blog de un administrador de sistemas sobre Windows





