Inhaltsverzeichnis
Dieser Artikel enthält eine Schritt-für-Schritt-Anleitung, wie Sie den Standard-Remotedesktop-Port in Windows 10 ändern können. In allen Windows-Versionen ist der Standard-Remotedesktop-Port (RDP) 3389 (TCP/UDP). Wenn Sie Ihren Computer jedoch vor Angriffen aus dem Internet schützen möchten, empfehle ich Ihnen, den Standard-RDP-Port 3389 durch einen anderen zu ersetzen.
Um den Standard-Port für Remotedesktop-Verbindungen zu ändern, müssen Sie zunächst den RDP-Port in der Windows-Registrierung ändern und dann zwei (2) neue Regeln in der Windows-Firewall für eingehende Verbindungen über den neuen RDP-Port hinzufügen.
So ändern Sie den RDP-Standardanschluss in Windows 10.
Schritt 1: Ändern Sie den Remotedesktop-Port in der Registrierung.
1. Mit Hilfe dieser Liste von TCP- und UDP-Portnummern können Sie einen ungenutzten Port ausfindig machen.
2. öffnen Registrierungs-Editor, um dies zu tun:
1. drücken Sie gleichzeitig die Gewinnen Sie  + R Tasten, um das Befehlsfeld Ausführen zu öffnen.
+ R Tasten, um das Befehlsfeld Ausführen zu öffnen.
2. typ regedit und drücken Sie Eingabe um den Registry Editor zu öffnen.
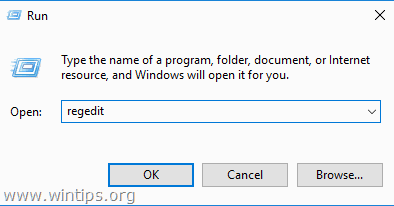
3. Navigieren Sie zu diesem Schlüssel im linken Fensterbereich:
- HKEY_LOCAL_MACHINE\System\AktuelleSteuerung\Kontrolle\Terminal Server\WinStations\RDP-Tcp
4. Doppelklicken Sie im rechten Fensterbereich auf PortNummer.
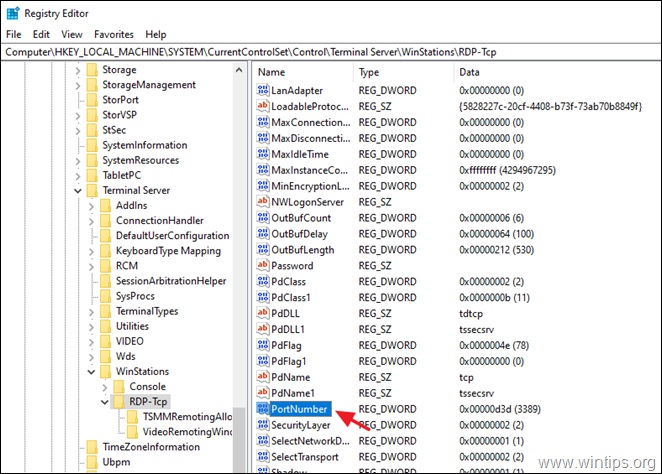
5. Wählen Sie Dezimal und Typ die neue Anschlussnummer (z. B. "3489" in diesem Beispiel) in der Datei Wertangaben Wenn Sie fertig sind, klicken Sie auf OK .
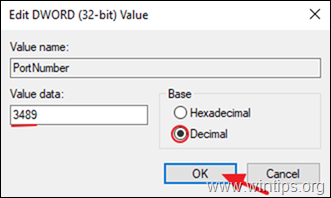
6. schließen den Registrierungs-Editor.
Schritt 2: Fügen Sie einen neuen Remotedesktop-Port (RDP) in der Windows-Firewall hinzu.
Nachdem Sie den Remotedesktop-Port in der Windows-Registrierung geändert haben, müssen Sie den eingehenden Datenverkehr über den neuen RDP-Port in der Windows-Firewall zulassen, indem Sie die folgenden Anweisungen befolgen:
1. Gehe zu Bedienfeld > Alle Elemente der Systemsteuerung > Windows-Firewall .
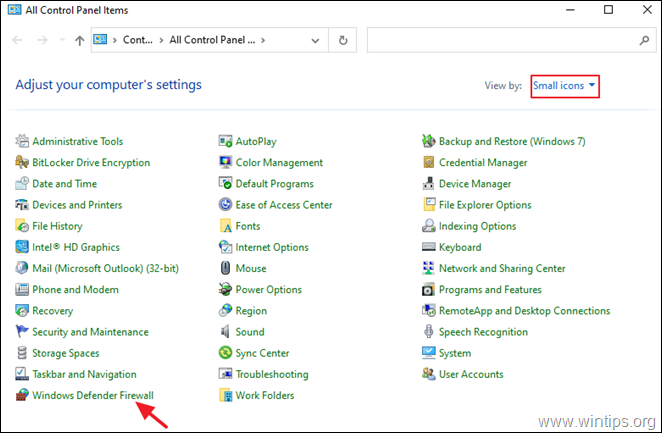
2. Klicken Sie auf Erweiterte Einstellungen auf der linken Seite.

3. Wählen Sie Inbound-Regeln auf der linken Seite und klicken Sie auf Neue Vorschrift .
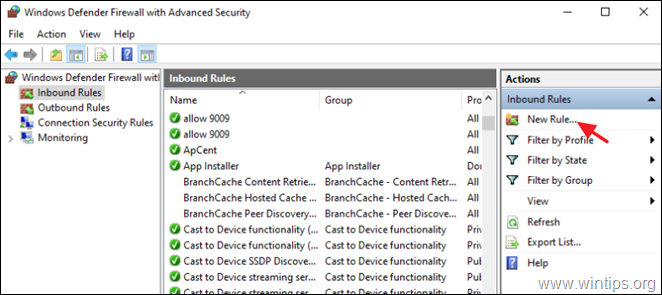
4. Wählen Sie Hafen auf dem ersten Bildschirm und klicken Sie auf Weiter .
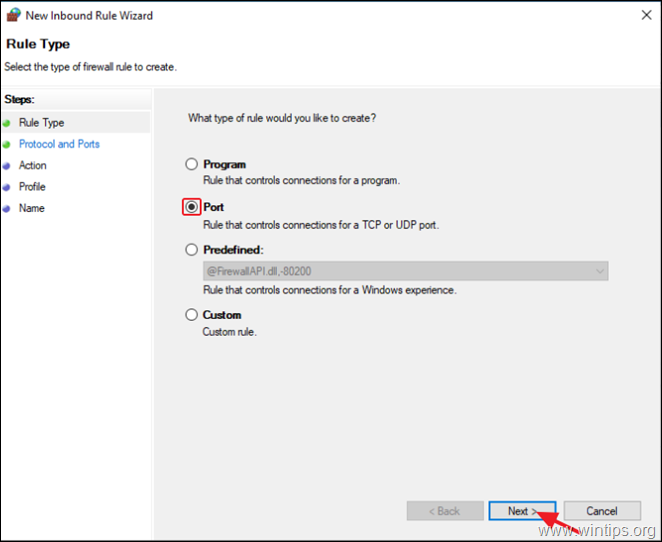
5. Auf dem nächsten Bildschirm lassen Sie die TCP Protokoll ausgewählt, und bei Spezifische lokale Häfen geben Sie die neue Portnummer für die RDP-Verbindungen ein (z. B. "3489" in diesem Beispiel). Klicken Sie anschließend auf Weiter .
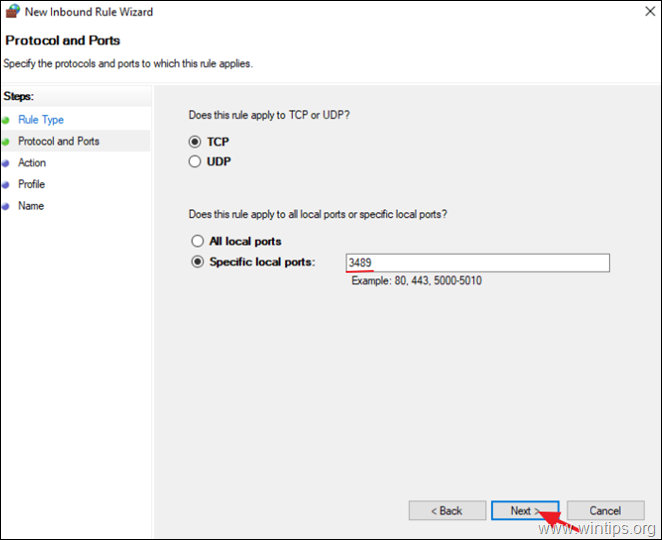
6. Lassen Sie im nächsten Bildschirm die Standardeinstellung (Verbindung zulassen) und klicken Sie auf Weiter .
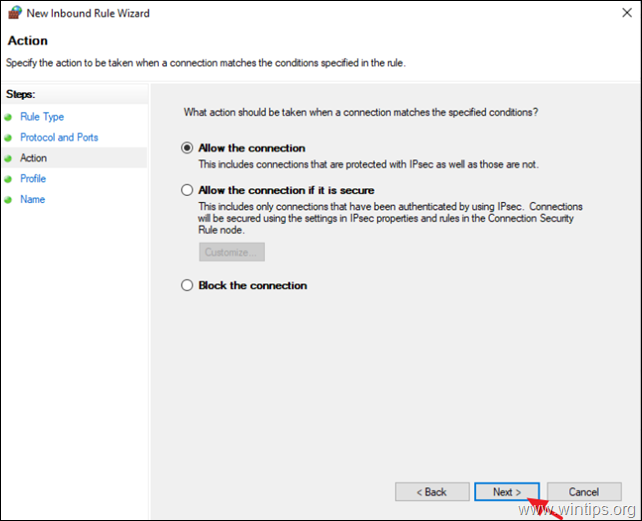
6. klicken Sie Weiter um die neue Regel auf alle Netzwerkprofile anzuwenden.
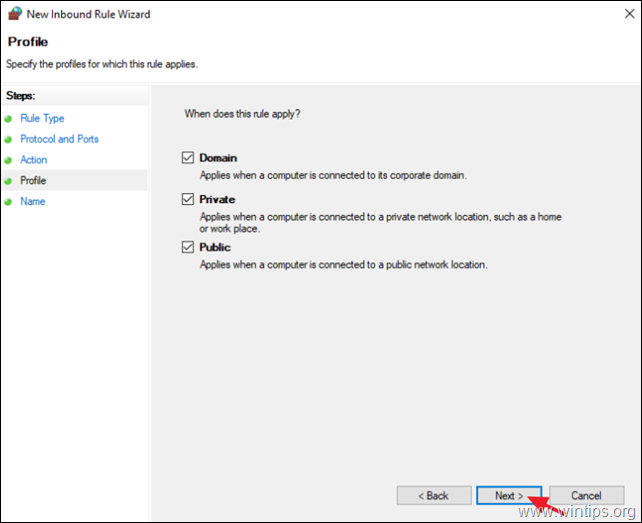
7. Geben Sie schließlich einen erkennbaren Namen für den neuen RDP-Port ein und klicken Sie auf Beenden.
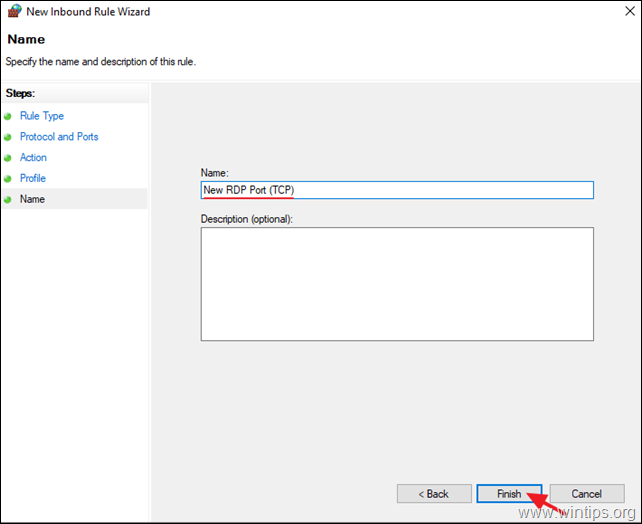
8. Führen Sie nun die Schritte 3-7 erneut aus, aber erstellen Sie diesmal bei Schritt 4 eine neue Eingangsregel für das UDP-Protokoll.
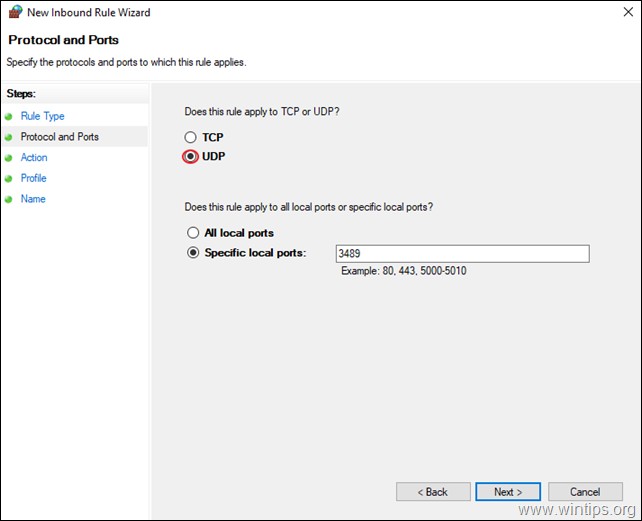
9. nach der Erstellung der zwei (2) Eingangsregeln, Neustart und Sie sind bereit, sich über die neue Portnummer mit Ihrem PC über die Remote-Desktop-Verbindung zu verbinden.*
Zusätzliche Hilfe: Um über die Remotedesktopverbindung eine Fernverbindung zu Ihrem PC herzustellen, geben Sie die IP-Adresse Ihres Computers und die neue RDP-Portnummer in diesem Format ein: *
- Computer-IP-Adresse:RDP-Nummer
Wenn z. B. die IP-Adresse Ihres Computers "192.168.1.90" und der neue RDP-Port "3489" lautet, geben Sie "192.168.1.90:3489" ein.
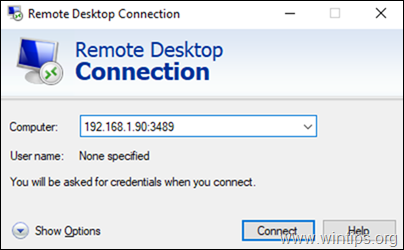
Das war's! Lassen Sie mich wissen, ob dieser Leitfaden Ihnen geholfen hat, indem Sie einen Kommentar über Ihre Erfahrungen hinterlassen. Bitte mögen und teilen Sie diesen Leitfaden, um anderen zu helfen.

Andy Davis
Der Blog eines Systemadministrators über Windows





