Sommario
Questo articolo contiene istruzioni passo passo su come cambiare la porta predefinita del Desktop remoto in Windows 10. In tutte le versioni di Windows la porta predefinita del Desktop remoto (RDP) è 3389 (TCP/UDP). Tuttavia, se volete tenere il vostro computer al riparo dagli attacchi di Internet, vi consiglio di cambiare la porta RDP predefinita 3389 con un'altra.
Per modificare correttamente la porta di ascolto predefinita per le connessioni desktop remote, è necessario innanzitutto modificare la porta RDP nel registro di Windows e quindi aggiungere due (2) nuove regole in Windows Firewall per le connessioni in entrata sulla nuova porta RDP.
Come cambiare la porta RDP predefinita in Windows 10.
Passo 1. Modificare la porta di Desktop remoto nel Registro di sistema.
1. Con l'aiuto di questo elenco di numeri di porta TCP e UDP, individuare una porta inutilizzata.
2. Aprire Editor del Registro di sistema. Per fare questo:
1. Premere contemporaneamente i tasti Vincere  + R per aprire la finestra di comando Esegui.
+ R per aprire la finestra di comando Esegui.
2. Digitare regedit e premere Entrare per aprire l'Editor del Registro di sistema.
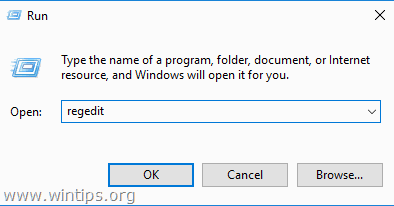
3. Navigare fino a questa chiave nel riquadro di sinistra:
- HKEY_LOCAL_MACHINE\System\CurrentControlSet\Control\Terminal Server\WinStations\RDP-Tcp
4. Nel riquadro di destra fate doppio clic su Numero di porta.
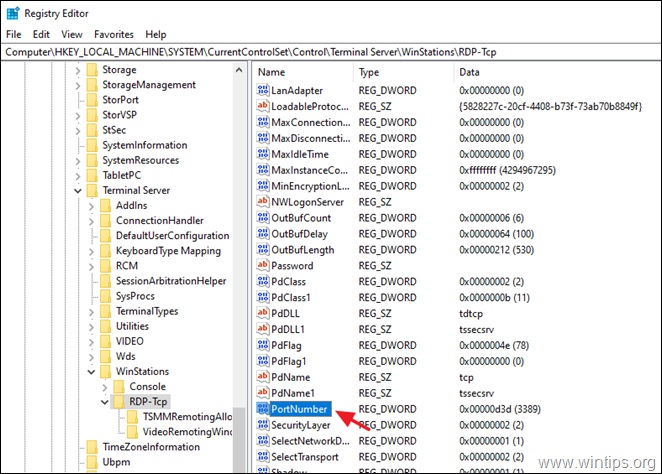
5. Selezionare Decimale e tipo il nuovo numero di porta (ad esempio, "3489" in questo esempio) nel file Dati di valore Al termine, fare clic su OK .
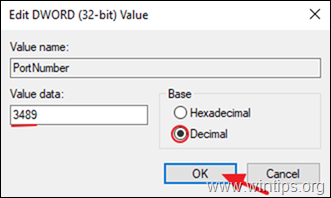
6. Chiudere l'Editor del Registro di sistema.
Passo 2. Aggiungere una nuova porta per il desktop remoto (RDP) nel firewall di Windows.
Dopo aver modificato la porta Remote Desktop nel registro di Windows, è necessario consentire il traffico in entrata sulla nuova porta RDP in Windows Firewall, seguendo le istruzioni riportate di seguito:
1. Vai a Pannello di controllo > Tutti gli elementi del pannello di controllo > Firewall di Windows .
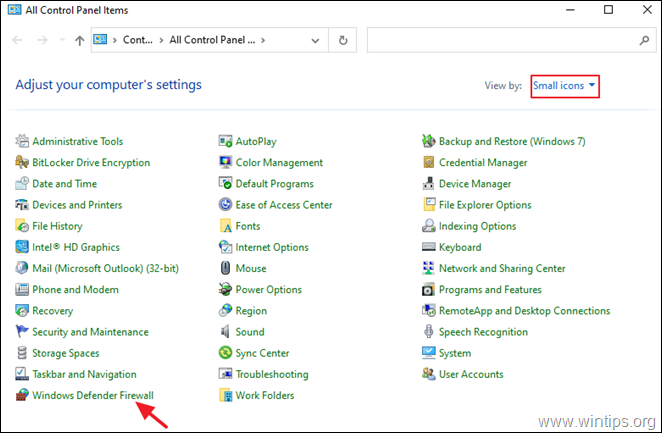
2. Cliccare Impostazioni avanzate a sinistra.

3. Selezionare Regole in entrata a sinistra e fare clic su Nuova regola .
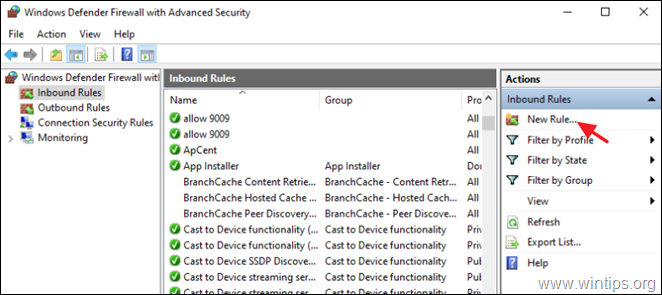
4. Selezionare Porto alla prima schermata e fare clic su Avanti .
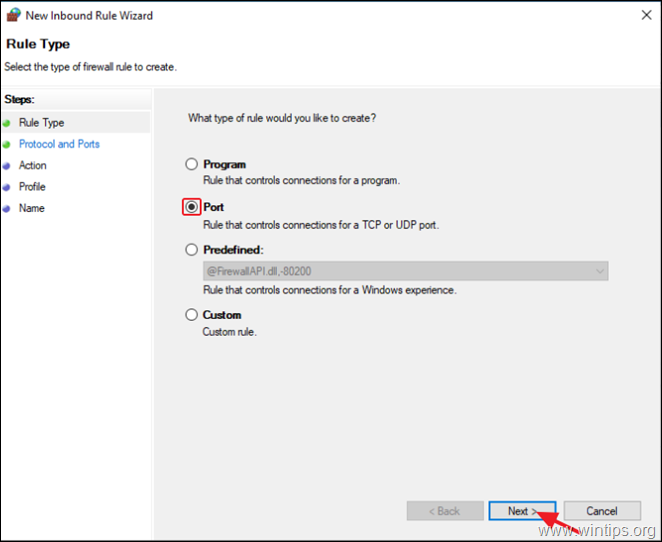
5. Nella schermata successiva, lasciate l'opzione TCP protocollo selezionato, e a Porte locali specifiche digitare il nuovo numero di porta per le connessioni RDP (ad esempio, '3489' in questo esempio). Al termine, fare clic su Avanti .
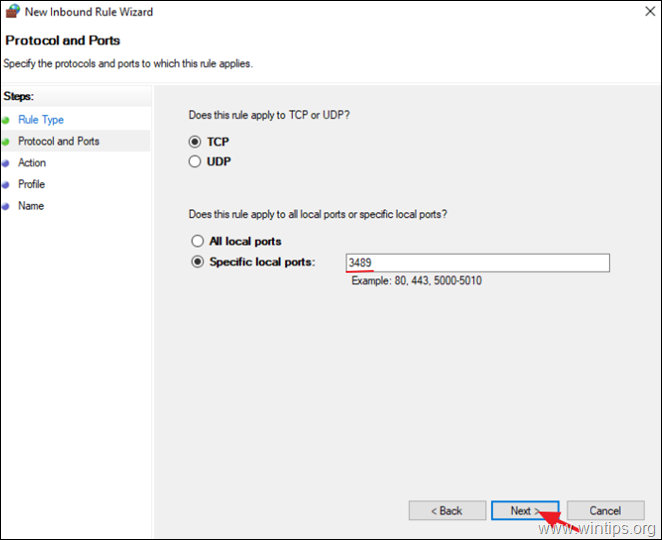
6. Nella schermata successiva lasciare l'impostazione predefinita (Consenti la connessione) e fare clic su Avanti .
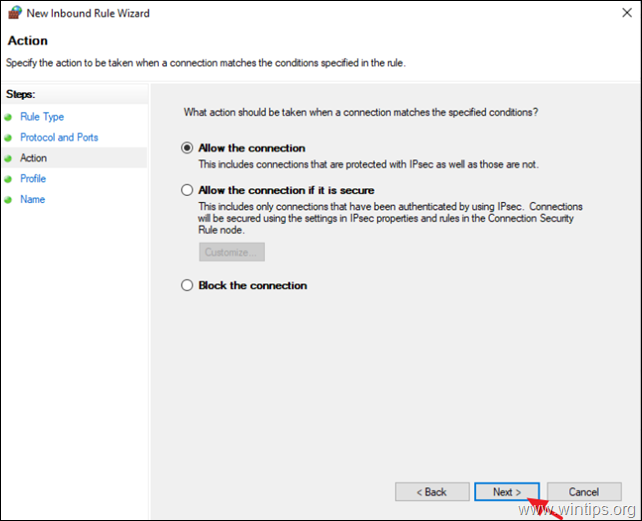
6. Fare clic su Avanti per applicare la nuova regola a tutti i profili di rete.
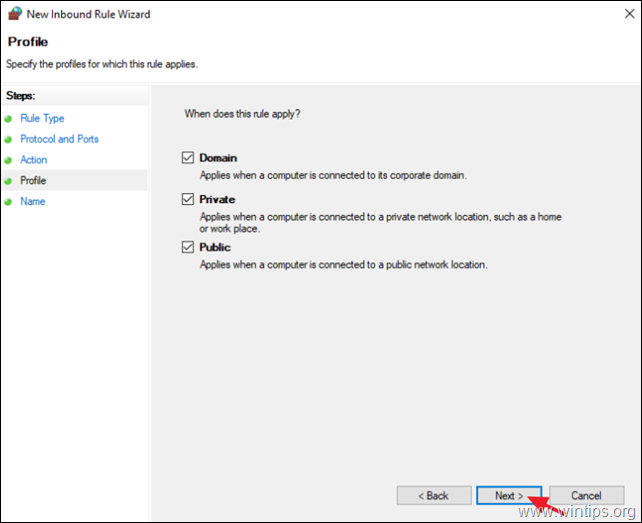
7. Infine, digitare un nome riconoscibile per la nuova porta RDP e fare clic su Finitura.
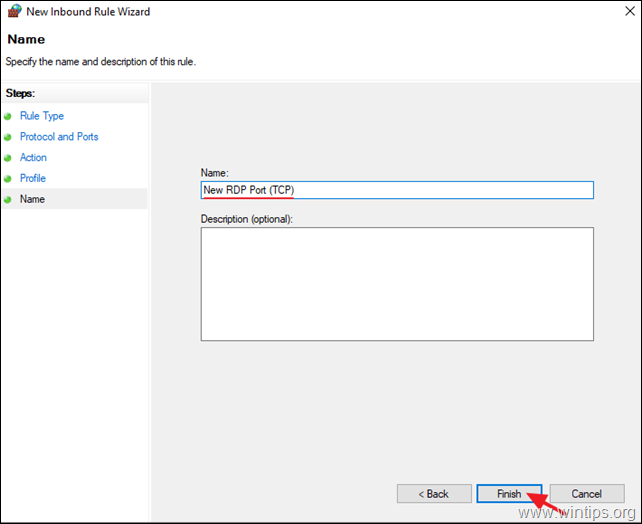
8. Eseguire nuovamente i passaggi da 3 a 7, ma questa volta al passaggio 4, creare una nuova regola in entrata per il protocollo UDP.
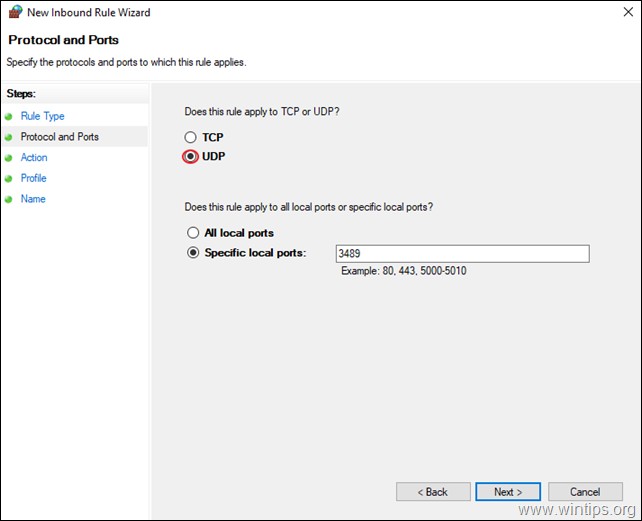
9. Dopo aver creato le due (2) regole in entrata, riavvio e sarete pronti a connettervi al vostro PC attraverso la connessione desktop remota utilizzando il nuovo numero di porta.
Aiuto supplementare: Per connettersi a distanza al PC, tramite Remote Desktop Connection, digitare l'indirizzo IP del computer e il nuovo numero di porta RDP con questo formato: *
- Indirizzo IP del computer:Numero RDP
Ad esempio, se l'indirizzo IP del computer è "192.168.1.90" e la nuova porta RDP è "3489", digitare "192.168.1.90:3489".
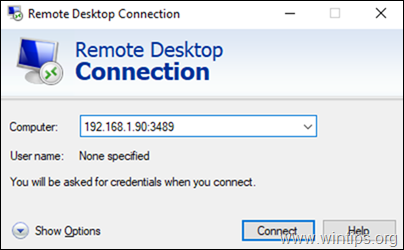
Fatemi sapere se questa guida vi è stata utile lasciando un commento sulla vostra esperienza. Vi prego di mettere "Mi piace" e di condividere questa guida per aiutare gli altri.

Andy Davis
Il blog di un amministratore di sistema su Windows





