Spis treści
Ten artykuł zawiera instrukcję krok po kroku, jak zmienić domyślny port pulpitu zdalnego w systemie Windows 10. We wszystkich wersjach systemu Windows domyślny port pulpitu zdalnego (RDP) to 3389 (TCP/UDP). Jednak jeśli chcesz uchronić swój komputer przed atakami z Internetu, polecam zmienić domyślny port RDP o numerze 3389 na inny.
Aby prawidłowo zmienić domyślny port nasłuchu dla połączeń Remote Desktop Connections, należy najpierw zmienić port RDP w rejestrze Windows, a następnie dodać dwie (2) nowe reguły w Windows Firewall dla połączeń przychodzących na nowym porcie RDP.
Jak zmienić domyślny port RDP w systemie Windows 10.
Krok 1. Zmiana portu Remote Desktop w rejestrze.
1. Z pomocą tej Listy numerów portów TCP i UDP znajdź nieużywany port.
2) Otwórz Edytor rejestru - aby to zrobić:
1. jednocześnie naciśnij przycisk Wygraj  + R aby otworzyć okno poleceń run.
+ R aby otworzyć okno poleceń run.
2. typ regedit i nacisnąć Wejdź na stronę aby otworzyć program Registry Editor.
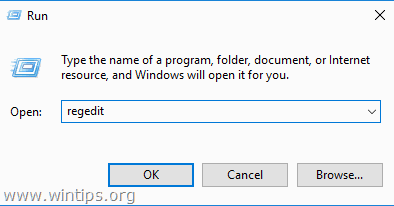
3. Przejdź do tego klucza w lewym panelu:
- HKEY_LOCAL_MACHINE System operacyjny Serwer terminalowy Serwer terminalowy Serwer terminalowy Serwer terminalowy Serwer terminalowy Serwer terminalowy Serwer terminalowy Serwer terminalowy Serwer terminalowy
4. W prawym panelu kliknij dwukrotnie na PortNumber.
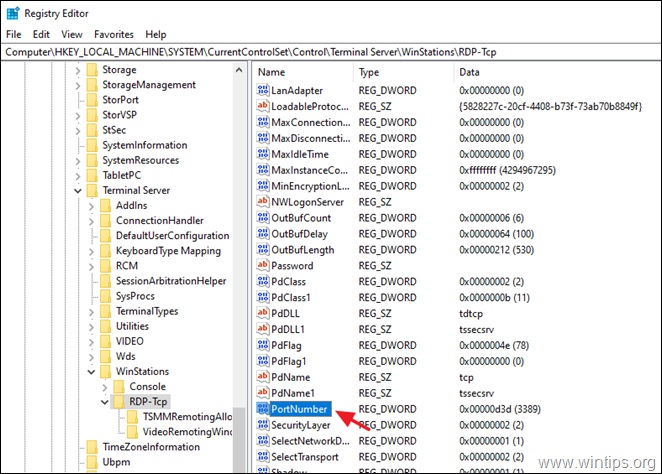
5. Wybierz W systemie dziesiętnym oraz typ the nowy numer portu (np. "3489" w tym przykładzie) w Dane dotyczące wartości Po zakończeniu kliknij OK .
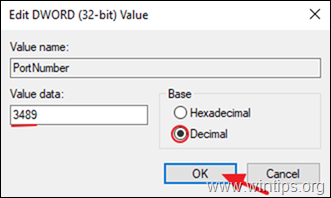
6. zamknij w Edytorze Rejestru.
Krok 2. Dodaj NOWY port Remote Desktop Port ( RDP) w Windows Firewall.
Po zmianie portu Remote Desktop w rejestrze systemu Windows należy zezwolić na ruch przychodzący na nowym porcie RDP w Zaporze systemu Windows, wykonując poniższe instrukcje:
1. Idź do Panel sterowania > Wszystkie pozycje panelu sterowania > Zapora systemu Windows .
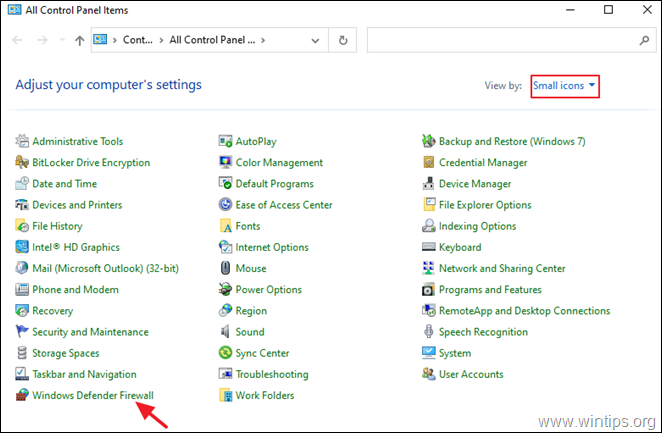
2. Kliknij Ustawienia zaawansowane po lewej stronie.

3. Wybierz Zasady przychodzące po lewej stronie i kliknij Nowa zasada .
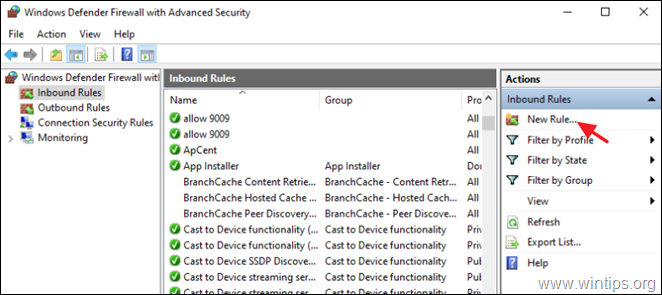
4. Wybierz Port na pierwszym ekranie i kliknij Następny .
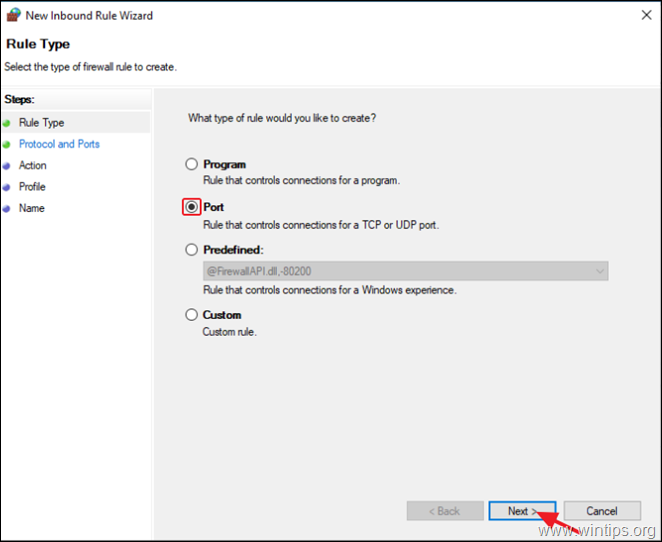
5. Na następnym ekranie pozostawić TCP wybrany protokół, a przy Określone porty lokalne Wpisz nowy numer portu dla połączeń RDP (np. '3489' w tym przykładzie). Po zakończeniu kliknij Następny .
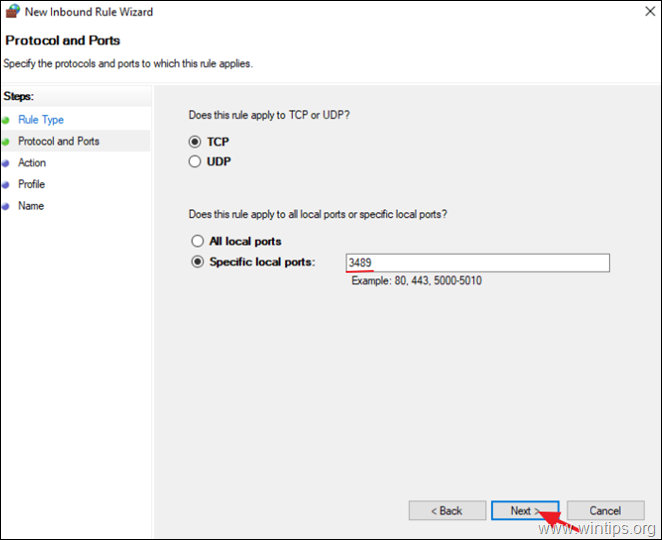
6. Na następnym ekranie pozostaw ustawienie domyślne (Zezwalaj na połączenie) i kliknij Następny .
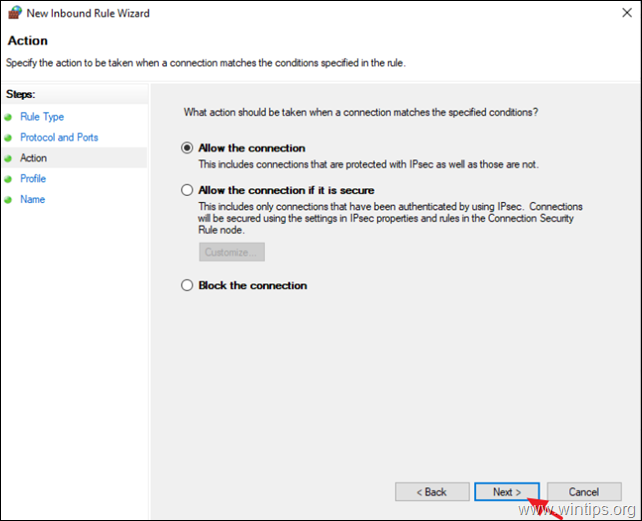
6. kliknij Następny aby zastosować nową regułę do wszystkich profili sieciowych.
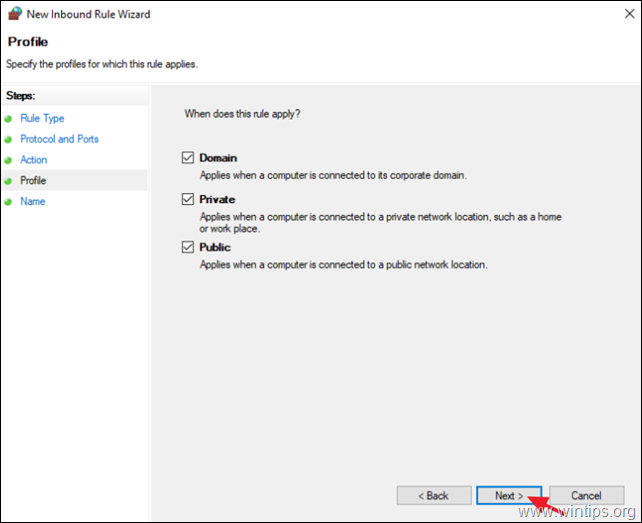
7. Na koniec wpisz rozpoznawalną nazwę dla nowego portu RDP i kliknij Wykończenie.
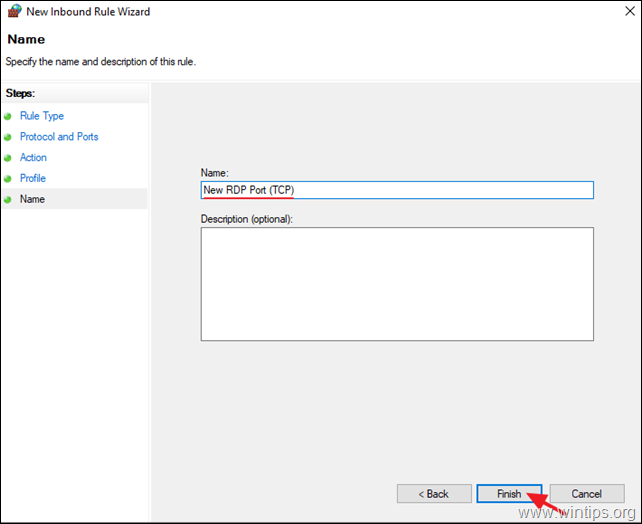
8. Teraz wykonaj ponownie kroki 3-7, ale tym razem w kroku 4 utwórz nową regułę przychodzącą dla protokołu UDP.
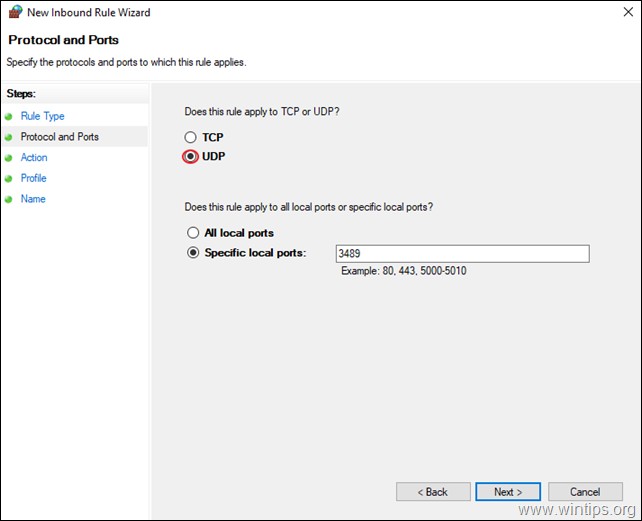
9. Po utworzeniu dwóch (2) reguł przychodzących, zrestartować Twój komputer i będziesz gotowy do połączenia się z komputerem poprzez połączenie zdalnego pulpitu za pomocą nowego numeru portu.*.
Dodatkowa pomoc: Aby zdalnie połączyć się z komputerem, poprzez Remote Desktop Connection, wpisz adres IP komputera i nowy numer portu RDP w tym formacie: *.
- Computer-IP-Adrress:RDP-Number
np. Jeśli adres IP Twojego komputera to "192.168.1.90", a nowy port RDP to "3489", wpisz "192.168.1.90:3489".
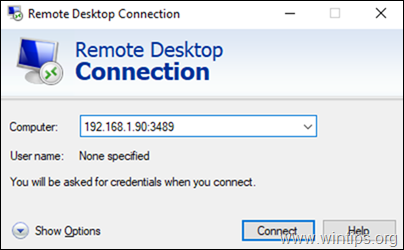
To wszystko! Daj mi znać, czy ten przewodnik pomógł Ci, zostawiając komentarz o swoim doświadczeniu. Proszę polubić i udostępnić ten przewodnik, aby pomóc innym.

Andy'ego Davisa
Blog administratora systemu o systemie Windows





