Cuprins
Acest articol conține instrucțiuni pas cu pas despre cum să schimbați portul implicit Remote Desktop Port în Windows 10. În toate versiunile Windows, portul implicit Remote Desktop Port (RDP) este 3389 (TCP/UDP). Dar, dacă doriți să vă feriți computerul de atacurile de pe internet, vă recomand să schimbați portul implicit RDP numărul 3389 cu un altul.
Pentru a schimba în mod corespunzător portul de ascultare implicit pentru conexiunile Remote Desktop, trebuie mai întâi să modificați portul RDP în registrul Windows și apoi să adăugați două (2) reguli noi în Windows Firewall pentru conexiunile primite pe noul port RDP.
Cum se schimbă portul implicit RDP în Windows 10.
Pasul 1. Modificați portul Remote Desktop în registru.
1. Cu ajutorul acestei liste de numere de porturi TCP și UDP, găsiți un port neutilizat.
2. Deschideți Registry Editor. Pentru a face acest lucru:
1. Apăsați simultan pe butonul Câștigă  + R pentru a deschide caseta de comandă Run.
+ R pentru a deschide caseta de comandă Run.
2. Tip regedit și apăsați Introduceți pentru a deschide Registry Editor.
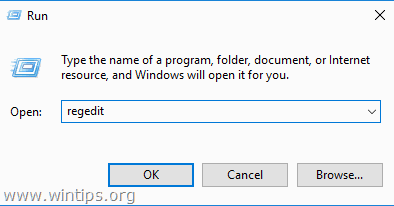
3. Navigați la această cheie în panoul din stânga:
- HKEY_LOCAL_MACHINE\System\CurrentControlSet\Control\Terminal Server\WinStations\RDP-Tcp
4. În panoul din dreapta, faceți dublu clic pe PortNumber.
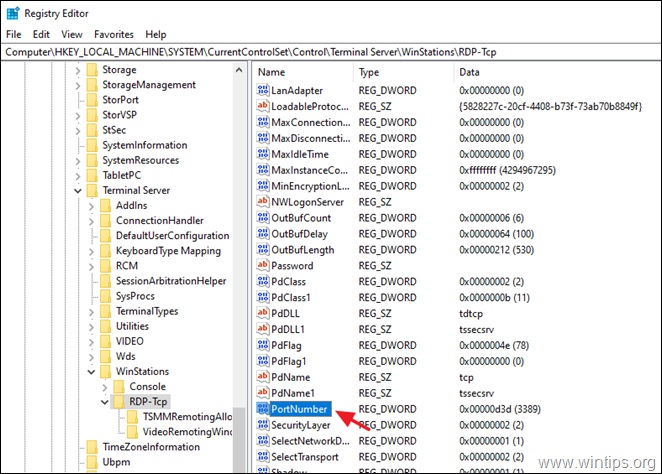
5. Selectați Decimal și tip la noul număr de port (de exemplu, "3489" în acest exemplu) în Date valorice Când ați terminat, faceți clic pe OK .
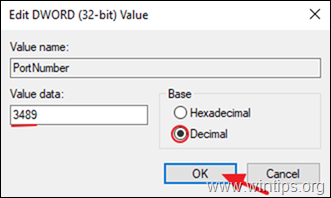
6. Închideți Editorul de registru.
Pasul 2. Adăugați un nou port Remote Desktop (RDP) în Windows Firewall.
După modificarea portului Remote Desktop în registrul Windows, trebuie să permiteți traficul de intrare pe noul port RDP în Windows Firewall, urmând instrucțiunile de mai jos:
1. Du-te la Panoul de control > Toate elementele din panoul de control > Windows Firewall .
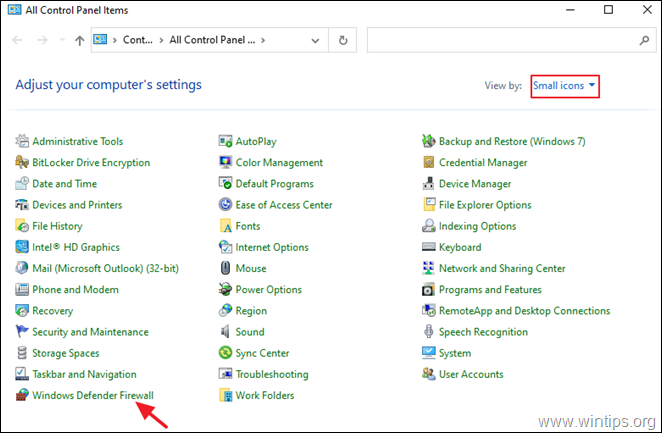
2. Faceți clic pe Setări avansate în stânga.

3. Selectați Reguli de intrare din stânga și faceți clic pe Regula nouă .
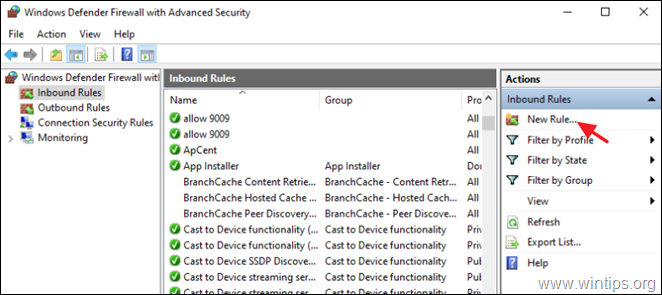
4. Selectați Port la primul ecran și faceți clic pe Următorul .
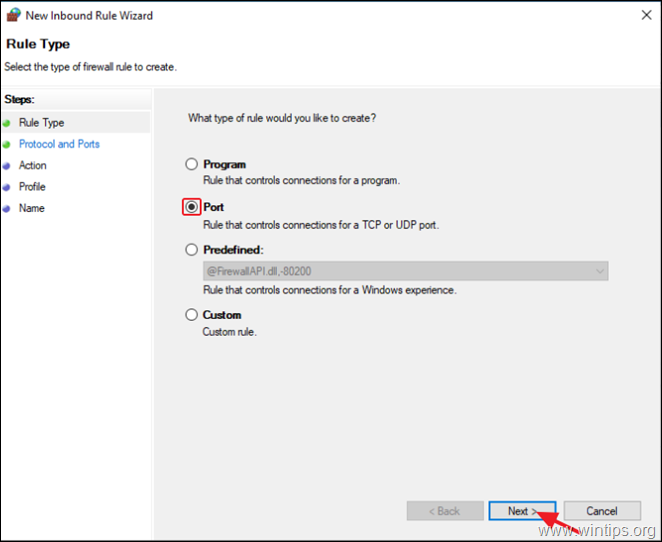
5. În ecranul următor, lăsați TCP protocolul selectat, iar la Porturi locale specifice introduceți noul număr de port pentru conexiunile RDP (de exemplu, "3489" în acest exemplu). După ce ați terminat, faceți clic pe Următorul .
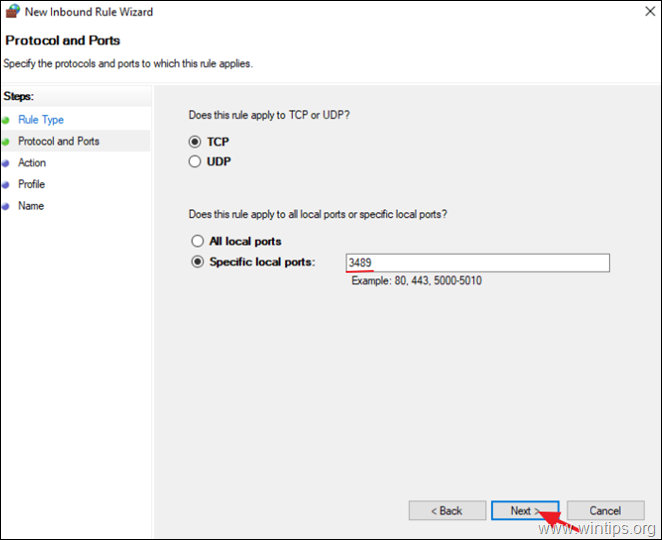
6. În ecranul următor, lăsați setarea implicită (Allow the connection) și faceți clic pe Următorul .
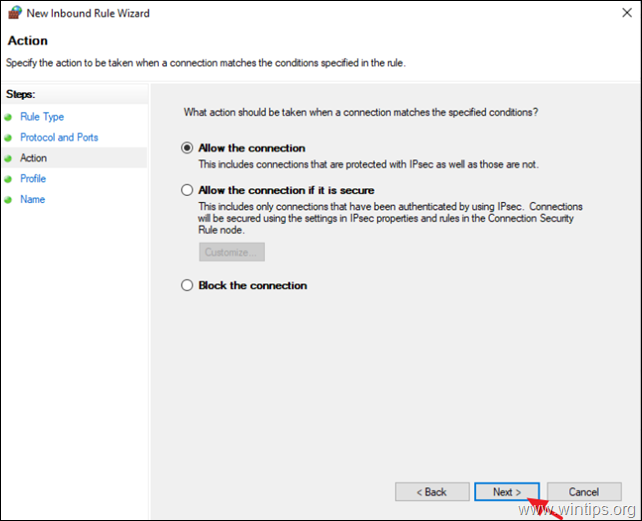
6. Faceți clic pe Următorul pentru a aplica noua regulă la toate profilurile de rețea.
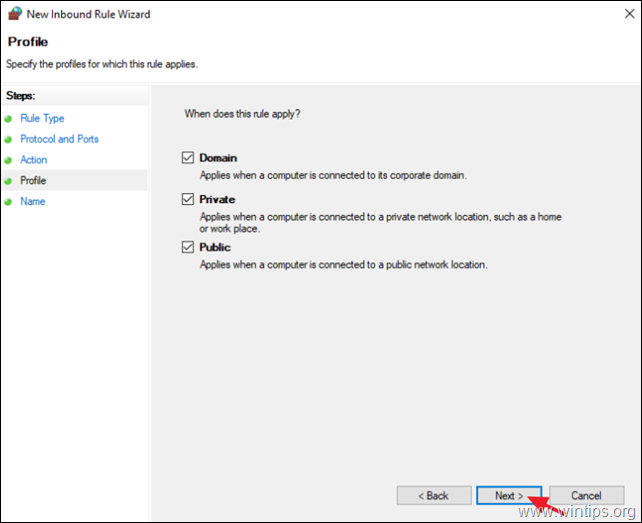
7. În cele din urmă, tastați un nume ușor de recunoscut pentru noul port RDP și faceți clic pe Finisaj.
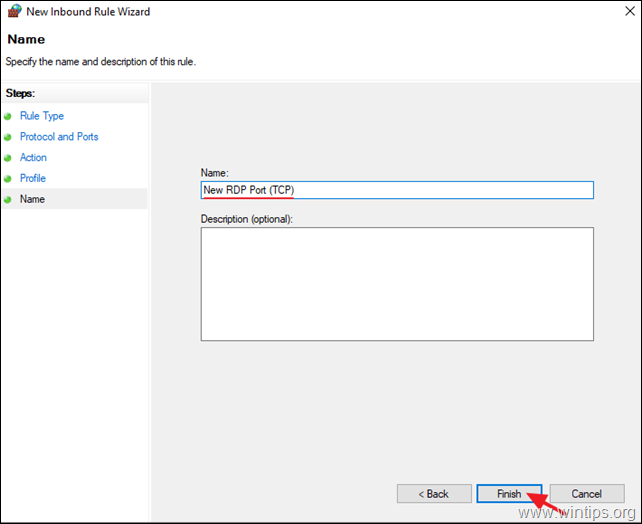
8. Acum efectuați din nou pașii 3-7, dar de data aceasta la pasul 4, creați o nouă regulă de intrare pentru protocolul UDP.
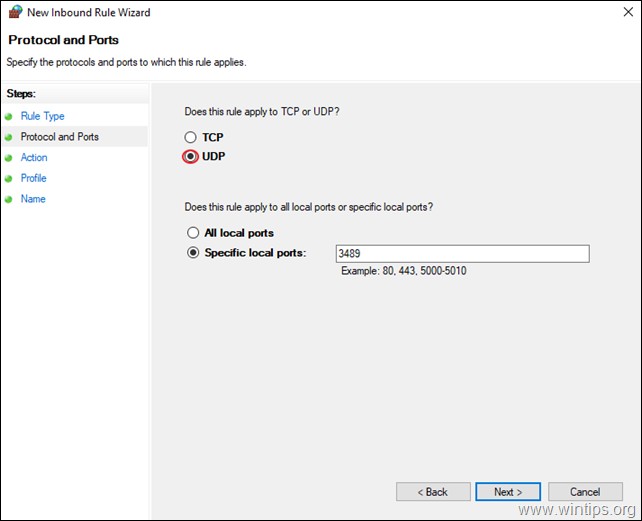
9. După crearea celor două (2) reguli de intrare, restart PC-ul dumneavoastră și veți fi gata să vă conectați la PC-ul dumneavoastră prin intermediul conexiunii desktop la distanță folosind noul număr de port.*
Ajutor suplimentar: Pentru a vă conecta de la distanță la PC-ul dumneavoastră, prin intermediul Remote Desktop Connection, introduceți adresa IP a computerului dumneavoastră și noul număr de port RDP în acest format: *
- Adresa IP a computerului:Numărul RDP
De exemplu, dacă adresa IP a computerului dvs. este "192.168.1.90" și noul port RDP este "3489", tastați "192.168.1.90:3489".
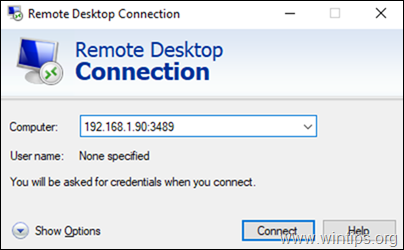
Asta este! Spuneți-mi dacă acest ghid v-a ajutat, lăsând un comentariu despre experiența dvs. Vă rugăm să dați like și să distribuiți acest ghid pentru a-i ajuta și pe alții.

Andy Davis
Blogul unui administrator de sistem despre Windows





