Tabla de contenido
Este tutorial contiene instrucciones detalladas sobre cómo actualizar su servidor HP ProLiant utilizando HP Smart Update Manager. Smart Update Manager (SUM) es un producto de HP, que le ayuda a actualizar el firmware y el software de su servidor HP ProLiant fácilmente, desde una interfaz gráfica de usuario basada en un navegador web.
Cómo actualizar el servidor HP ProLiant utilizando Smart Update Manager.
1. Descargue el Service Pack para ProLiant (SPP)* según su modelo de servidor HP ProLiant, desde el Centro de Soporte de Hewlett Packard Enterprise.
Nota: Smart Update Manager puede descargarse como aplicación independiente o puede encontrarse dentro del correspondiente Service Pack para su servidor ProLiant (SPP). En mi opinión, la mejor forma de actualizar su servidor ProLiant es el SPP.
2. Cuando la descarga haya finalizado, monte el archivo .ISO y explore su contenido.
3. Haga clic con el botón derecho en "launch_hpsum.bat" (o en el archivo por lotes "launch_sum") y seleccione Ejecutar como administrador.

4. El archivo por lotes iniciará el "hpsum_service" en el puerto 63001 y el puerto 63002 (ssl)
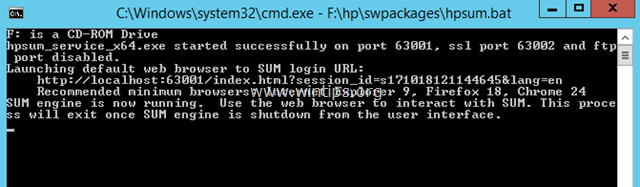
5. Después de eso, su navegador se abrirá en la dirección de HP Smart Update Manager: http://localhost:63001
6. En la pantalla de bienvenida haga clic en Actualización guiada de Localhost .
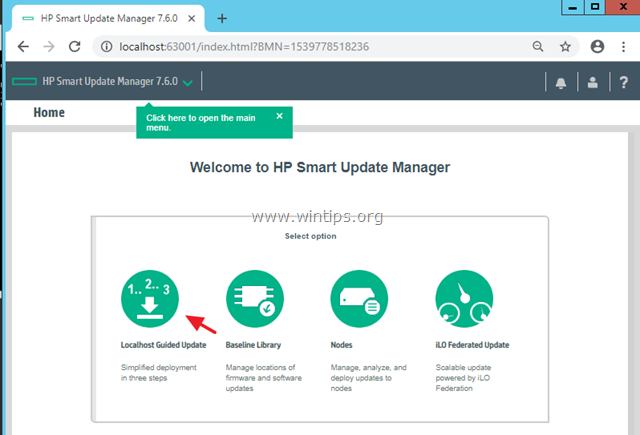
7. A continuación, seleccione el interactivo y haga clic en OK .
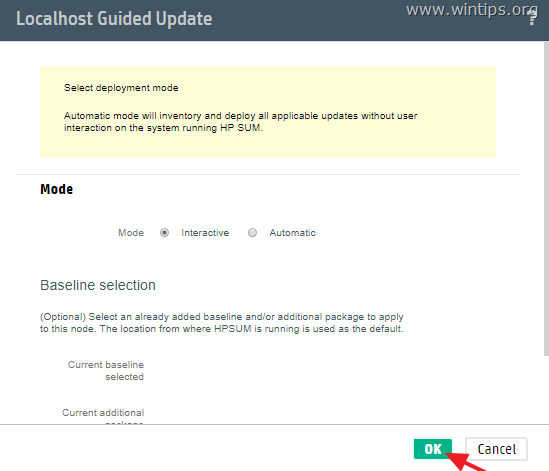
8. Ahora espera a que termine el inventario. *
Nota: Si está ejecutando el Smart Update Manager (SUM), probablemente recibirá el siguiente mensaje de error:
" Fallo al añadir la línea de base C:/Usuarios/Administrador/Descargas/sum810/sum - es una ubicación no válida. La ubicación seleccionada debe tener uno o más componentes ".
En este caso, realice las siguientes acciones:
1. Descargue el "Service Pack para ProLiant" (según su modelo de servidor).
2. Monte el archivo ISO y luego ejecute el HP Smart Update Manager desde allí.
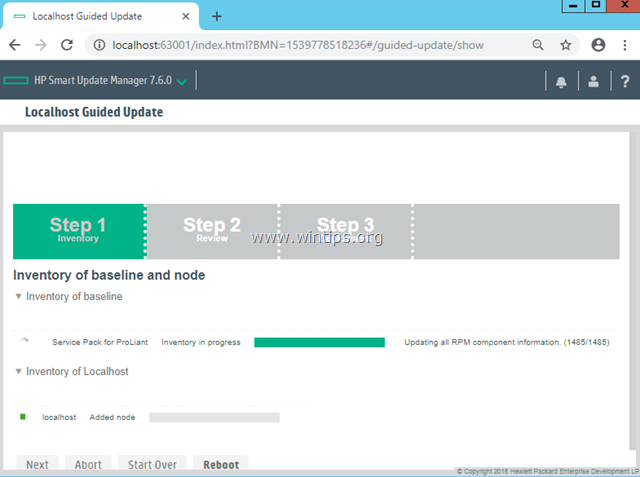
9. Una vez completado el inventario, haga clic en Siguiente.
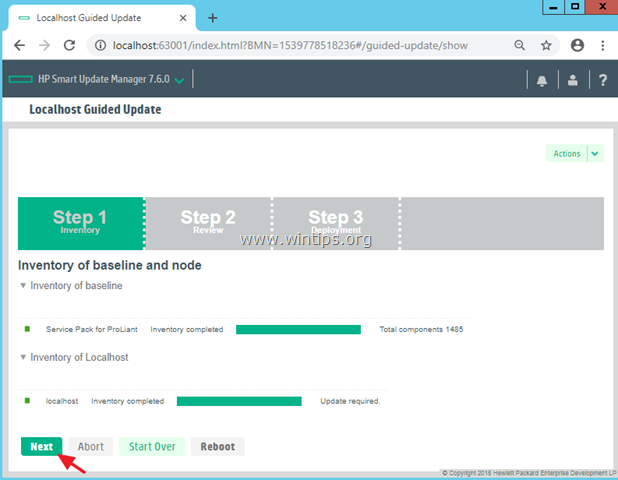
10. Deje todos los componentes aplicables seleccionados por defecto y haga clic en Despliegue . *
Nota: Si el botón de Despliegue está en gris, revise los componentes seleccionados y deseleccione los componentes que tienen errores (aparece con un punto rojo en la columna "Ready To Proceed")
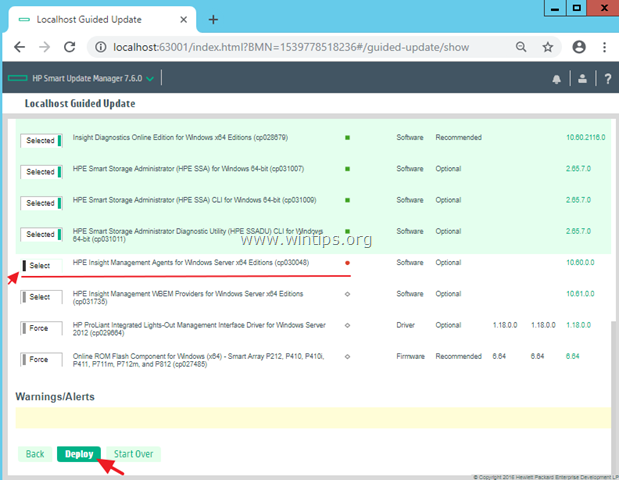
11. Cuando el proceso de despliegue se haya completado, haga clic en Reiniciar .
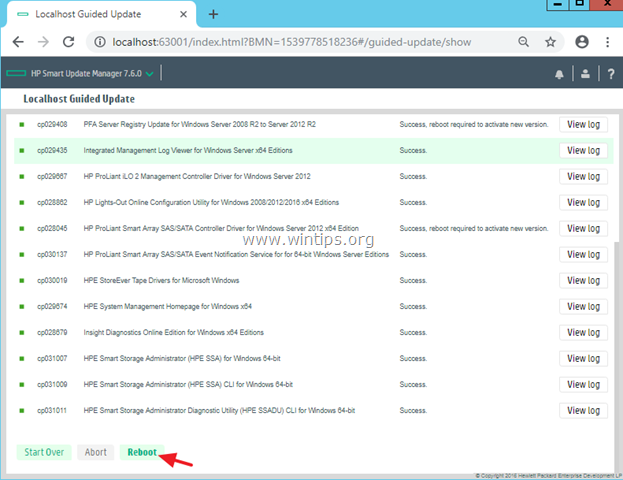
12. Después de reiniciar, ejecute de nuevo el HP Smart Update Manager e instale todos los demás componentes recomendados y cualquier otro componente que desee.
Si esta guía te ha servido de ayuda, déjame un comentario sobre tu experiencia y comparte esta guía para ayudar a los demás.

andy dawis
El blog de un administrador de sistemas sobre Windows




