Obsah
Problém "nefunkčnost příkazů Kopírovat a Vložit" může v počítači se systémem Windows nastat z různých důvodů. Například pokud je počítač napaden virem, pak přestane fungovat schránka (nefungují klávesy CTRL+C nebo CTRL+V a příkaz "Vložit" je šedý). V jiných případech se může chování "nefunkčnost příkazů Kopírovat a Vložit" objevit po aktualizaci systému Windows, poškození systémových souborů, nesprávné klávesové zkratce.nastavení v aplikaci Word atd..

Tato příručka obsahuje podrobné pokyny k řešení problémů s kopírováním/vkládáním v systému Windows, aplikaci Word, Excel nebo jiných programech.
Jak opravit: Ctrl+C, Ctrl+V, Ctrl+X nefunguje v aplikacích systému Windows nebo Office.
Krok 1. Zkontrolujte počítač na přítomnost virů a malwaru.
Důležité: Než začnete postupovat podle níže uvedených kroků, ujistěte se, že je váš počítač stoprocentně čistý od škodlivých programů, jako jsou rootkity, malware nebo viry. Tento úkol splníte tak, že postupujete podle kroků uvedených v této příručce Rychlá kontrola a odstranění malwaru a poté zkusíte znovu použít funkci kopírování/vkládání. Pokud problém přetrvává, pokračujte dalším krokem.
Krok 2. Zkontrolujte klávesové zkratky Kopírovat a vložit v různých aplikacích.
Kontrola zkratek kopírování/vkládání v aplikaci Word:
1. V hlavní nabídce aplikace Word ( Soubor ), přejděte na Možnosti .
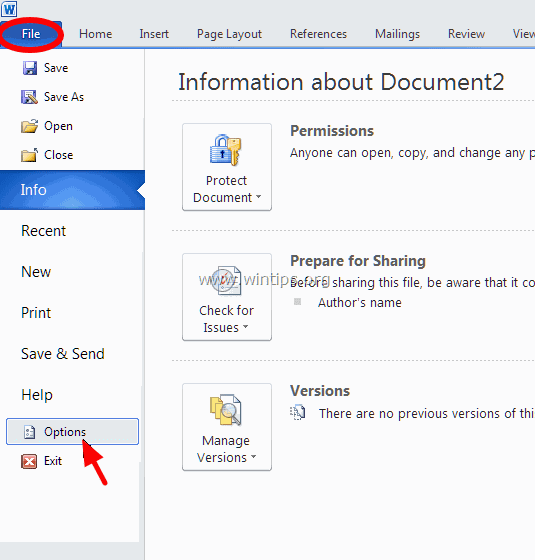
2. Vyberte si Přizpůsobení pásky vlevo.
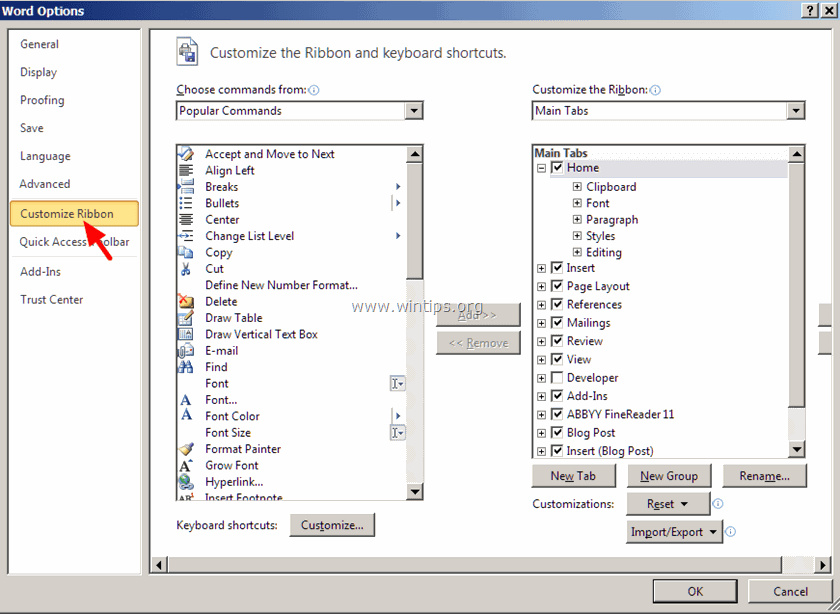
3. Poté klikněte na Přizpůsobení vedle tlačítka " Klávesové zkratky ".
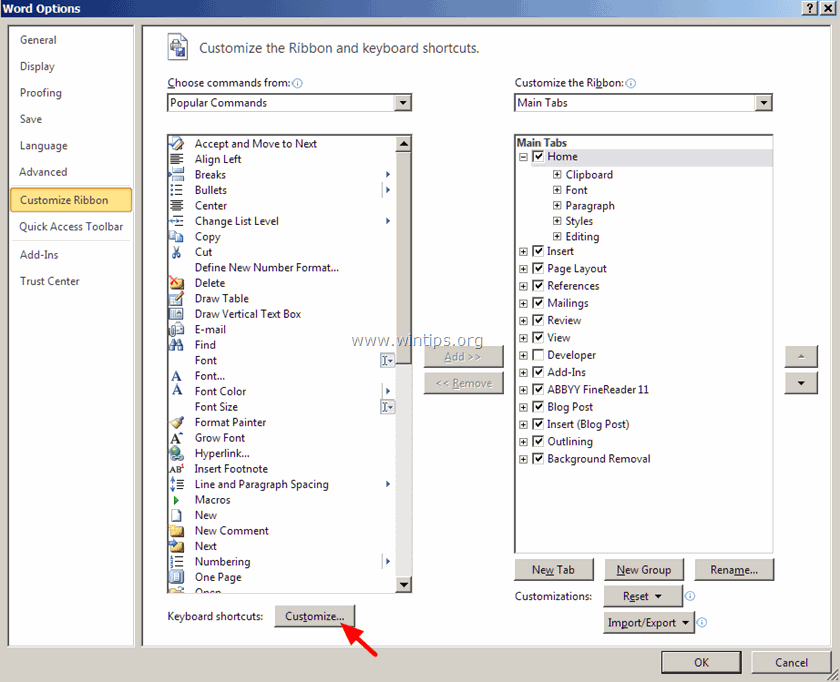
At Přizpůsobení klávesnice vyberte možnosti:
- Na adrese Kategorie > Karta Domů Na adrese Příkazy > EditCopy Nyní pod Aktuální klíče ve výchozím nastavení byste měli mít tyto dvě (2) klávesové zkratky: Ctrl+C Ctrl+Insert
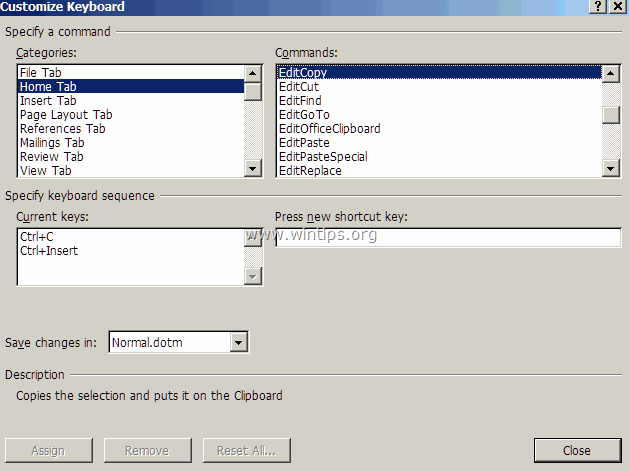 Pokud nemáte výše uvedené dvě kombinace kláves, klikněte na " Stiskněte novou klávesovou zkratku " a poté stiskněte odpovídající kombinaci chybějící klávesové zkratky (např. "Ctrl+C") a stiskněte tlačítko . Vstupte na .
Pokud nemáte výše uvedené dvě kombinace kláves, klikněte na " Stiskněte novou klávesovou zkratku " a poté stiskněte odpovídající kombinaci chybějící klávesové zkratky (např. "Ctrl+C") a stiskněte tlačítko . Vstupte na . 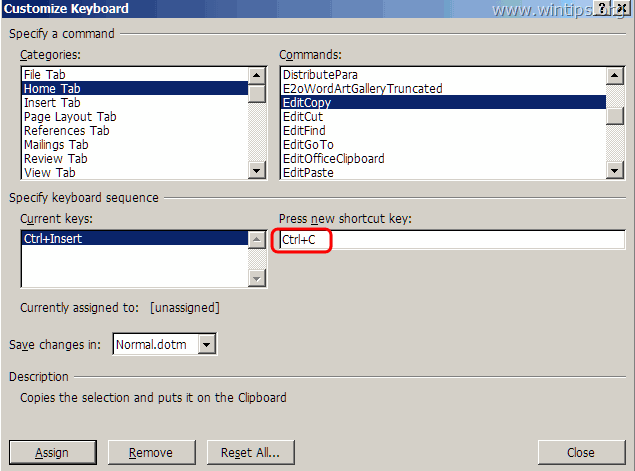 Stejnou operaci proveďte pro příkazy EditCut * & EditPaste.*** V " EditCut " byste měli mít ve výchozím nastavení tyto dvě (2) klávesové zkratky: Ctrl+X Shift+Del.
Stejnou operaci proveďte pro příkazy EditCut * & EditPaste.*** V " EditCut " byste měli mít ve výchozím nastavení tyto dvě (2) klávesové zkratky: Ctrl+X Shift+Del.
** V " EditPaste " byste měli mít ve výchozím nastavení tyto dvě (2) klávesové zkratky:
- Ctrl+V Shift+Insert
4. Po dokončení zkontrolujte, zda je problém "Copy Paste Not Working" vyřešen. Pokud ne, pokračujte dalším krokem.
Krok 3. Spusťte aplikaci Word (nebo Excel) bez zásuvných modulů.
Někdy může další zásuvný modul způsobit vážné problémy v aplikaci Word. Chcete-li se ujistit, že nemáte zásuvný modul, který způsobuje problémy ve funkčnosti aplikace Word, spusťte aplikaci Word bez jakéhokoli zásuvného modulu. Chcete-li to provést:
1. Zavřít Word
2. Tisk Okno + R klávesy pro otevření RUN a zadejte následující příkaz: *
- winword /safe Poznámka: Chcete-li spustit aplikaci Excel v nouzovém režimu (bez zásuvných modulů), zadejte: " excel /safe "
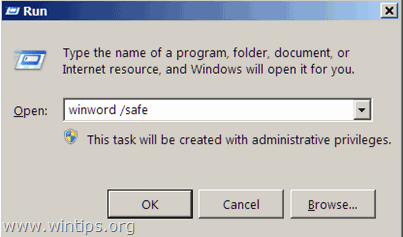 - Nyní by se aplikace Microsoft Word měla otevřít v nouzovém režimu bez načtených zásuvných modulů.
- Nyní by se aplikace Microsoft Word měla otevřít v nouzovém režimu bez načtených zásuvných modulů.
4. Z hlavní nabídky aplikace Word ( Soubor ), přejděte na Možnosti .
5. Vyberte si Doplňky vlevo.
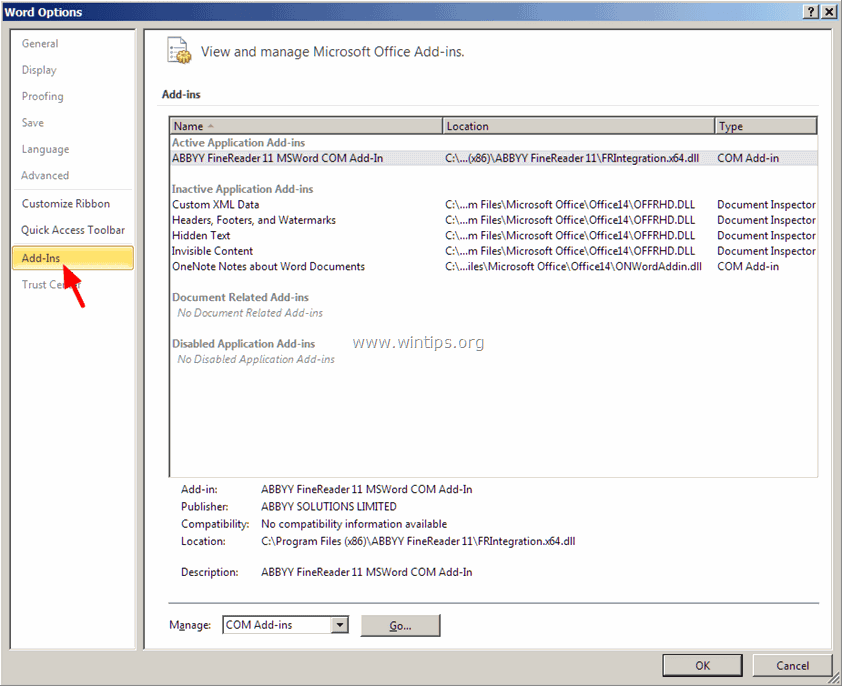
6. Na pravém panelu v Správa v nabídce vyberte možnost Doplňky COM a klikněte na Jděte do...
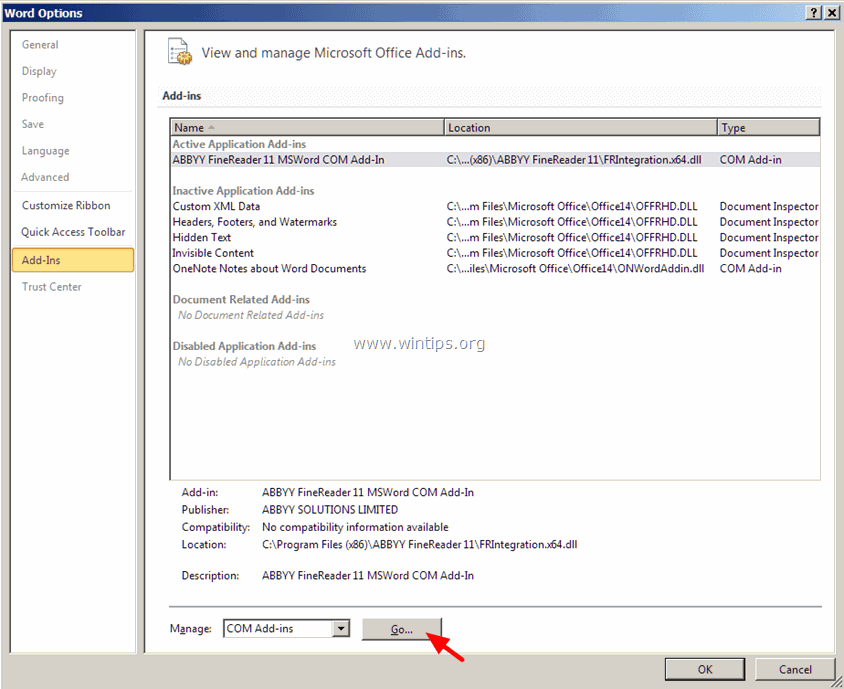
7. Nyní zrušte zaškrtnutí, abyste zakázali všechny další pluginy, a klikněte na tlačítko OK .
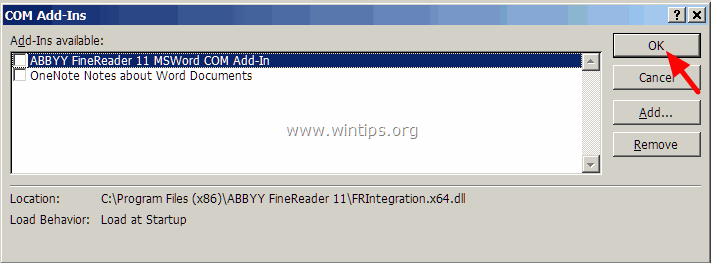
8. Zavřete a znovu otevřete aplikaci Word v běžném provozu.
9. Zkontrolujte, zda příkazy Copy-Cut-Paste fungují normálně.
10. Pokud nyní příkazy fungují správně, přejděte znovu na stránku Add-ins a povolte další zásuvné moduly jeden po druhém, abyste zjistili, který z nich způsobuje problém.
Krok 4. Odinstalování aktualizace Windows Update KB3057839
Někdy mohou aktualizace zabezpečení systému Windows způsobit problémy při provozu počítače. Jednou z těchto aktualizací je aktualizace zabezpečení KB3057839, která údajně způsobuje problémy s funkcí kopírování a vkládání. Podle níže uvedených pokynů proto odinstalujte aktualizaci zabezpečení KB3057839 (pokud je nainstalována) a získejte zpět funkci kopírování a vkládání v počítači.
1. Tisk Windows + R klávesy pro načtení Spustit dialogové okno.
2. Zadáním následujícího příkazu otevřete službu Windows Update a stiskněte klávesu Enter.
- wuapp.exe
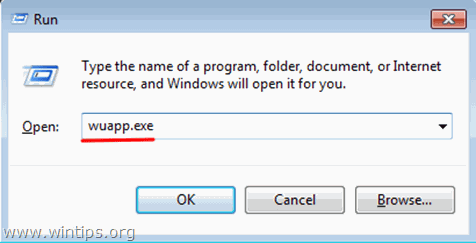 3. Klikněte na Nainstalované aktualizace odkaz na levém panelu.
3. Klikněte na Nainstalované aktualizace odkaz na levém panelu. 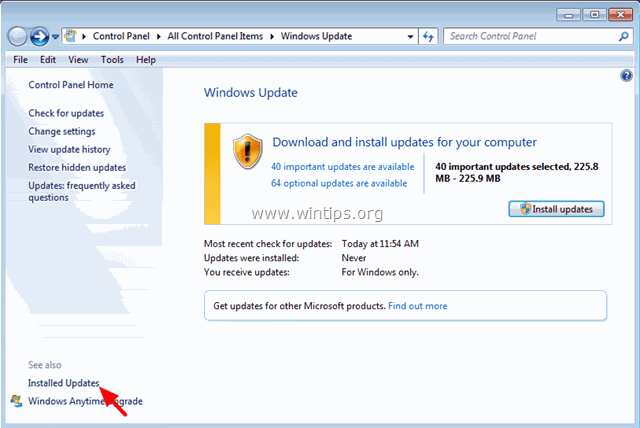 4. Vyberte Aktualizace KB3057839 a klikněte na Odinstalujte stránku .
4. Vyberte Aktualizace KB3057839 a klikněte na Odinstalujte stránku . 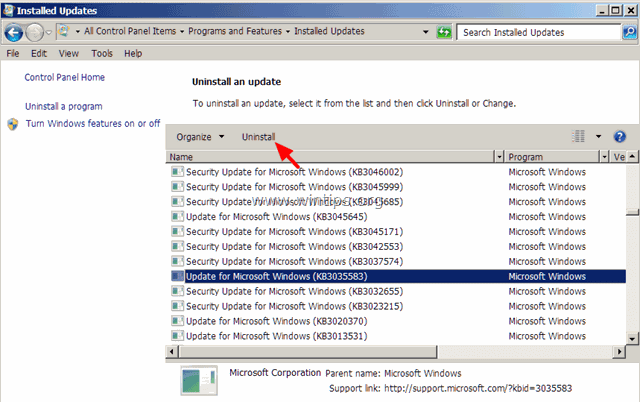
5. Po odinstalaci zkontrolujte, zda příkazy kopírovat/vložit fungují. Pokud ano, zabraňte tomu, aby se příkazy KB3057839 před instalací v budoucnu. Za tímto účelem:
6. Na panelu Windows Update klikněte na Kontrola aktualizací .
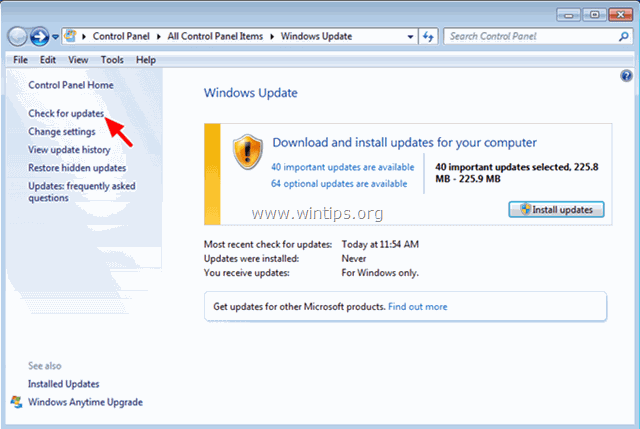
7. Vyberte si Důležité aktualizace odkaz.
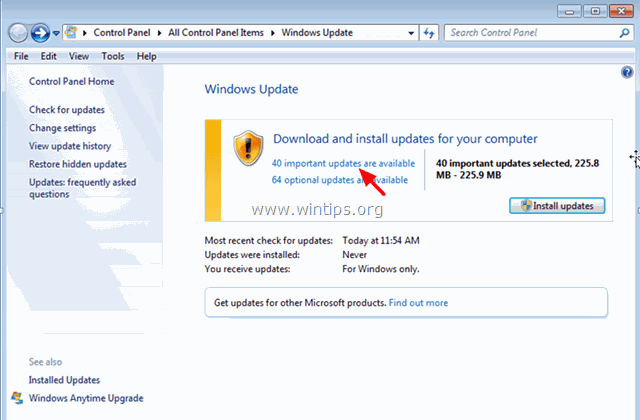
8. Klikněte pravým tlačítkem myši na Aktualizace KB3057839 a vyberte Skrýt aktualizace.
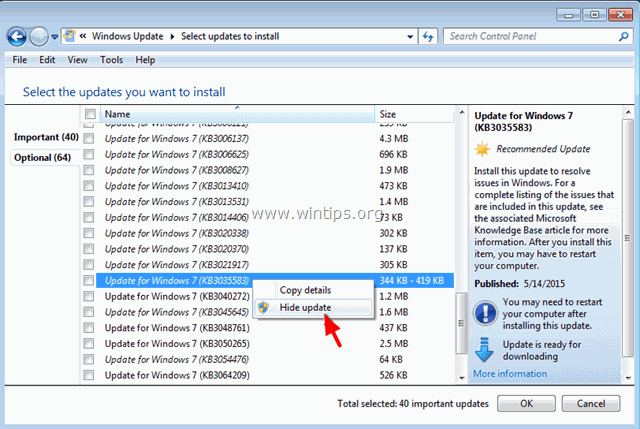
8. Tisk OK .
Krok 5. Zkuste vypnout bezpečnostní software.
Některé bezpečnostní aplikace, jako např. Webroot SecureAnywhere může způsobit nefunkčnost příkazů kopírování/vkládání. Jednoduchým řešením je dočasně zakázat aplikaci zabezpečení a poté zjistit, zda příkazy kopírování/vkládání fungují normálně.
V případě, že máte Webroot SecureAnywhere nainstalovaný v počítači, otevřete rozhraní programu a zakažte " Ochrana identity " pro programy, kde nefungují příkazy pro kopírování a vkládání. Chcete-li to provést:
1. Dvakrát klikněte na ikonu zástupce "Webroot" na pracovní ploše:
2. Klikněte na Karta Identita a soukromí .
3. Klikněte na Štít identity vlevo a pak klikněte na Zobrazení/úpravy chráněných aplikací .
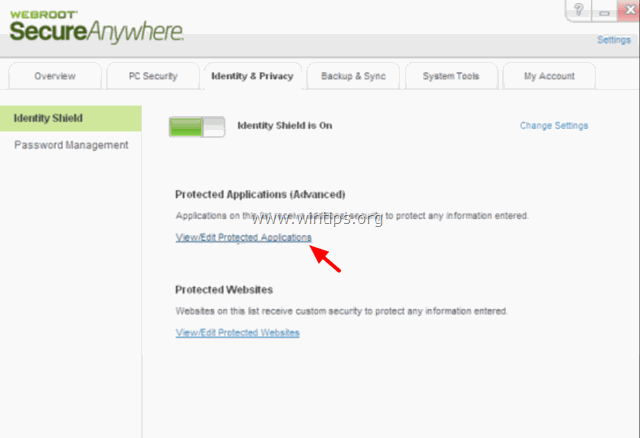
4. Na panelu Chráněné aplikace nastavte hodnotu DENNY aplikace, se kterými máte při vkládání problémy.
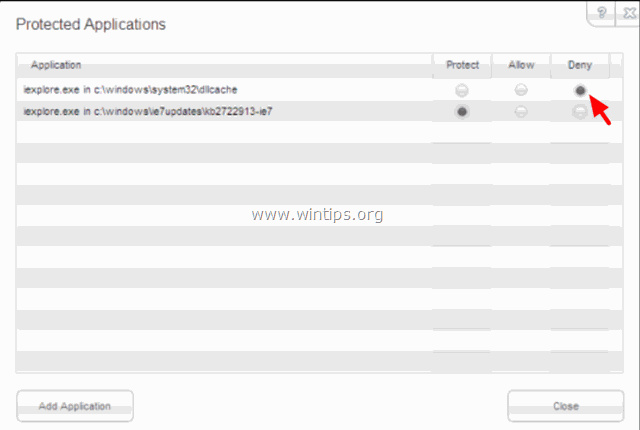
Další tipy na opravu nefunkčního kopírování a vkládání.
1. Odinstalujte všechny nejnovější verze IE.
2. Pokud máte Hovor přes Skype na kliknutí nainstalován, odinstalujte jej z Programy a funkce in Ovládací panel. Dále zkuste Skype úplně odinstalovat a poté znovu nainstalovat nejnovější verzi.
3. Použijte Kontrola systémových souborů (SFC) nástroj pro opravu poškozených souborů a služeb systému Windows: Za tímto účelem:
- Klikněte pravým tlačítkem myši na na adrese Příkazový řádek zástupce (Start > Všechny programy > Příslušenství > Příkazový řádek) a vyberte " Spustit jako správce ". V příkazovém okně zadejte následující příkaz a stiskněte tlačítko Vstupte na . SFC /SCANNOW Počkejte a nepoužívejte počítač do Nástroj SFC zkontroluje a opraví poškozené systémové soubory nebo služby. Po dokončení nástroje SFC, restart a zkontrolujte, zda kopírování/vkládání funguje.
4. Pokud se ke vzdálenému počítači připojujete pomocí připojení ke vzdálené ploše a příkazy kopírování a vkládání po připojení nefungují, zabijte a znovu spusťte proces vzdálené plochy pro práci se schránkou "rdpclip.exe". Chcete-li to provést:
- Klikněte pravým tlačítkem myši na hlavní panel a vyberte Správce úloh. Klikněte na Procesy Výběr karty rdpclip.exe Klikněte na Koncový proces Klikněte na Aplikace Tab. Klikněte Nový proces. Typ rdpclip . klikněte DOBŘE.
5. Oprava instalace Office.
6. Zkontrolujte to na jiné klávesnici.
A je to!

Andy Davis
Blog správce systému o Windows





