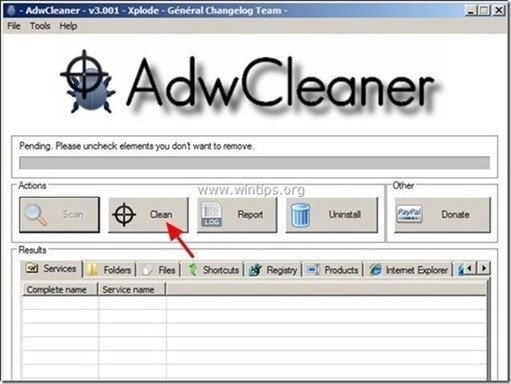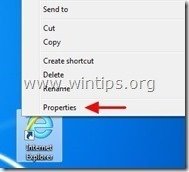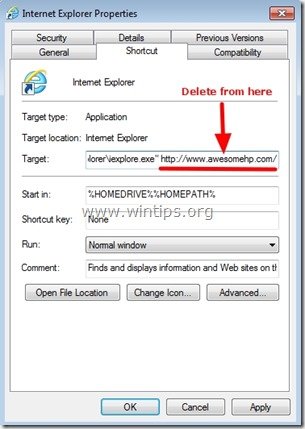Obsah
“ Awesomehp.com " je únosce prohlížeče, který je součástí instalačních programů jiného svobodného softwaru a po instalaci do počítače změní domovskou stránku internetu na " www.a wesomehp.com " a změní váš internetový vyhledávač na " awesomehp.com " vyhledávač, který provádí přesměrování při procházení a zobrazuje reklamy od neznámých dodavatelů. " awesomehp.com " škodlivý instalační program upraví zástupce vašeho internetového prohlížeče přidáním následujícího argumentu do jejich vlastností: " http://www. awesomehp.com /... ” .
"A wesomehp.com ” lze nainstalovat do běžných internetových prohlížečů (Internet Explorer, Chrome nebo Firefox), pokud uživatel nevěnuje pozornost možnostem instalace při instalaci svobodného softwaru (běžně).
Odstranění "A wesomehp " redirect-hijacker z počítače a obnovit nastavení vyhledávání v prohlížeči , postupujte podle následujících kroků:

Jak odstranit " Awesomehp.com " přesměrování vyhledávání z internetového prohlížeče (Internet Explorer, Mozilla Firefox, Google Chrome).
Krok 1: Vyčištění adwaru a škodlivých položek registru pomocí programu AdwCleaner.
1. Stáhněte si a uložte nástroj "AdwCleaner" na plochu.
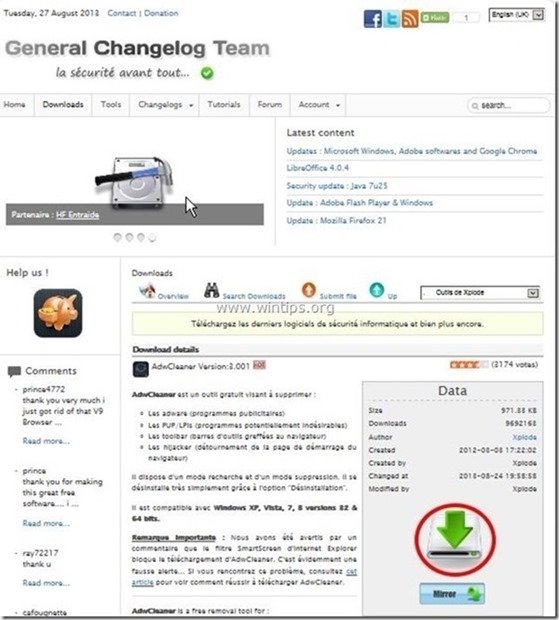
2. Zavřete všechny otevřené programy a Dvojité kliknutí otevřít "AdwCleaner" z pracovní plochy.
3. Tisk " Skenování ”.
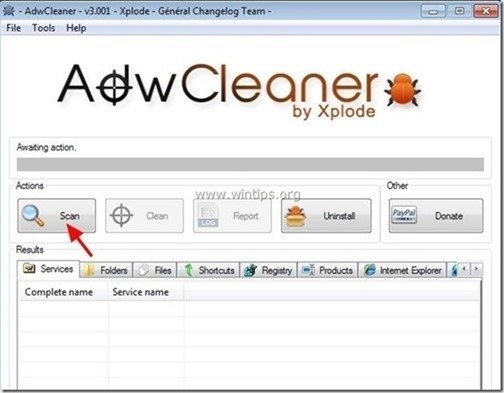
4. Po dokončení skenování stiskněte tlačítko "Clean ", abyste odstranili všechny nežádoucí škodlivé položky.
4. Tisk " OK " na adrese " AdwCleaner - Informace" a stiskněte tlačítko " OK " znovu restartovat počítač .
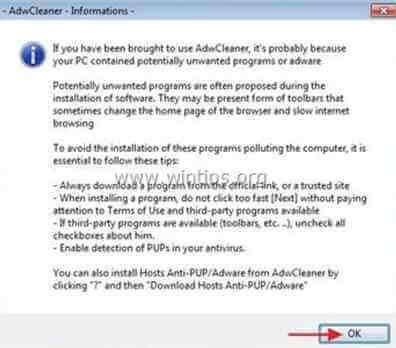
5. Po restartování počítače, zavřít " AdwCleaner" (readme) a pokračujte na další krok.
Krok 2: Odstranění " awesomehp.com " nastavení zkratky internetového prohlížeče.
1. Klikněte pravým tlačítkem myši na ikonu internetového prohlížeče a vyberte možnost " Vlastnosti ”.
Upozornění*: Stejnou operaci musíte provést pro všechny zástupce internetového prohlížeče, včetně těch v seznamu programů a na hlavním panelu.
2. Na " Zkratka ", podívejte se na kartu " Cílová stránka " a vymažte pole" http://www.awesomehp.com/... ” hodnota zapsaná za " iexplore.exe " (pro zástupce IE) nebo " firefox.exe " (pro Firefox Shortcut) nebo " chrome.exe " (pro zástupce Chrome) a zvolte " OK " *
* Tisk " Pokračovat ", když byl požádán, aby " Poskytnutí oprávnění správce ke změně těchto nastavení ”.
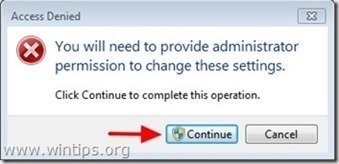
3. Pokračujte na další krok.
Krok 3. Odstraňte potenciálně nežádoucí programy (PUP) pomocí nástroje Junkware Removal Tool.
1. Stáhněte a spusťte JRT - Junkware Removal Tool.

2. Stisknutím libovolné klávesy spustíte skenování počítače pomocí " JRT - Nástroj pro odstranění nevyžádaného softwaru ”.
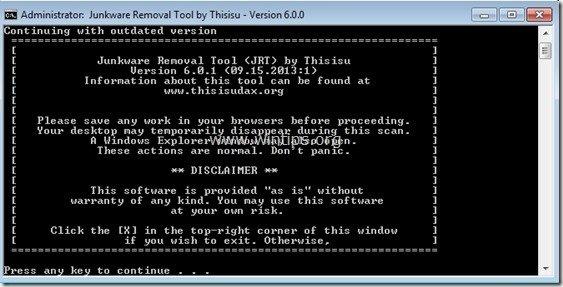
3. Buďte trpěliví, dokud JRT neprovede skenování a vyčištění systému.
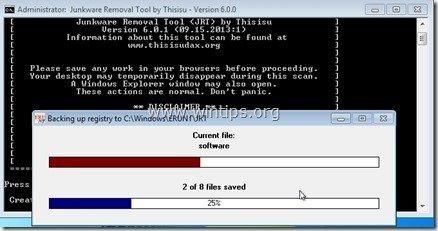
4. Zavřete soubor protokolu JRT a poté restart vašeho počítače.
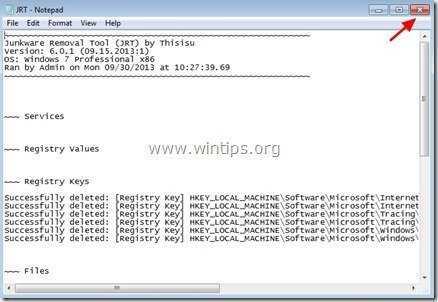
Krok 4. Ujistěte se, že "awesomehp.com " nastavení vyhledávací stránky jsou z internetového prohlížeče odstraněna.
Internet Explorer, Google Chrome, Mozilla Firefox
Internet Explorer
Jak odstranit " awesomehp.com" nastavení vyhledávací stránky z aplikace Internet Explorer.
1. V hlavní nabídce aplikace Internet Explorer klikněte na: " Nástroje "  a vyberte možnost " Možnosti připojení k internetu ".
a vyberte možnost " Možnosti připojení k internetu ".
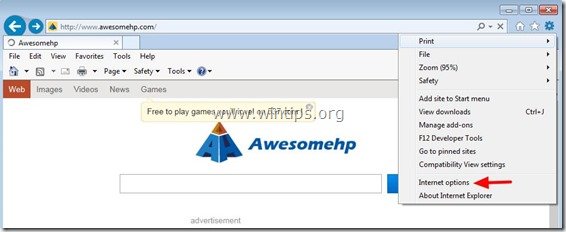
2. Na " Obecné ", smazat nechtěná domovská stránka " http://www.awesomehp.com " z " Domovská stránka " box & typ preferovanou domovskou stránku (např. www.google.com).
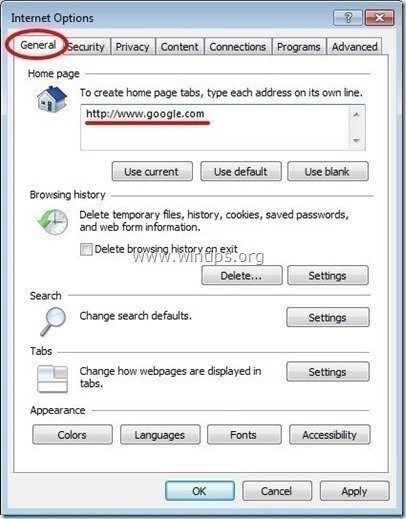
3. Na " Vyhledávání ", stiskněte tlačítko " Nastavení " v Vyhledávání sekce. *
Upozornění*: Pokud chcete změnit nastavení vyhledávání v Internet Exploreru v hlavním okně Internet Exploreru, stačí stisknout tlačítko " Zařízení " ikona  (v pravém horním rohu) a vyberte možnost " Správa doplňků " .
(v pravém horním rohu) a vyberte možnost " Správa doplňků " .
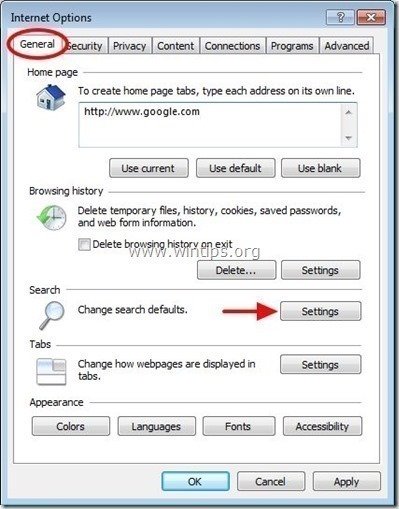
4. Na " Poskytovatelé vyhledávání ", vyberte možnost a " Nastavit jako výchozí " jiný poskytovatel vyhledávání než nechtěný " Awesomehp" vyhledávání poskytovatele.
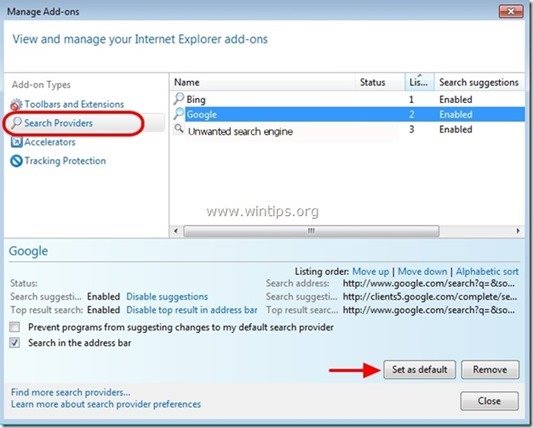
5. Poté vyberte možnost " Úžasné " poskytovatel vyhledávání a klikněte na Odstranění adresy .
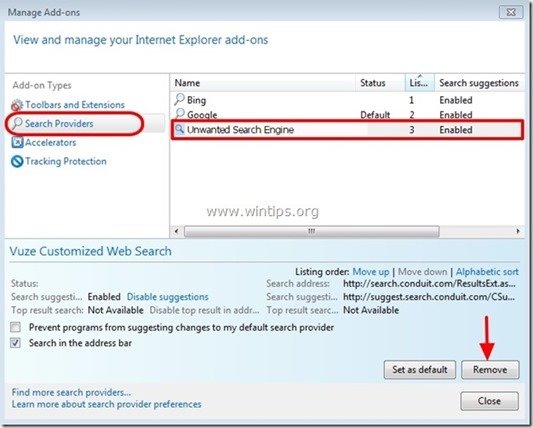
6. Zavřete všechna okna aplikace Internet Explorer a restartovat vašeho prohlížeče .
7. Přejděte na Krok 5 .
Google Chrome
Jak odstranit " awesomehp.com " nastavení vyhledávací stránky z prohlížeče Google Chrome.
1. Otevřete Google Chrome a přejděte do nabídky Chrome  a vyberte možnost " Nastavení ".
a vyberte možnost " Nastavení ".
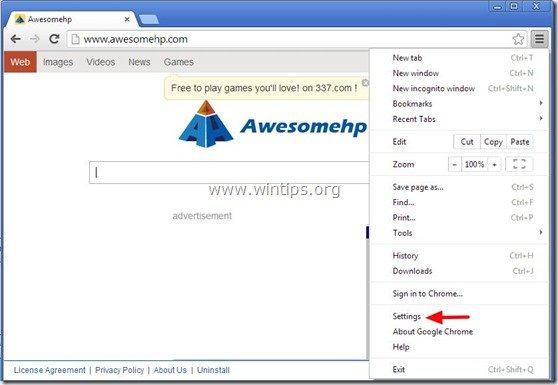
2. Najděte " Při spuštění " a vyberte možnost " Nastavené stránky ".
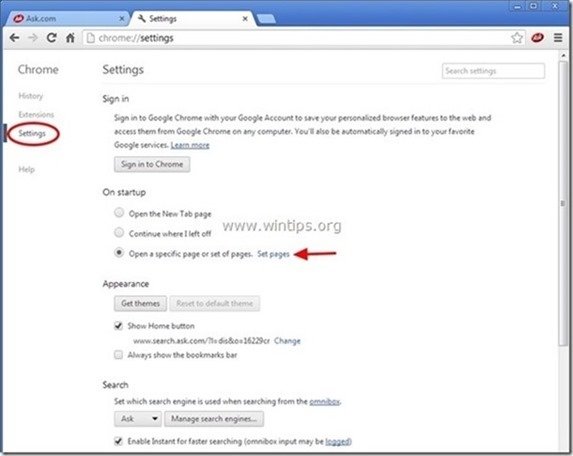
3. Vymazat " http://www. awesomehp.com " ze spouštěcích stránek stisknutím tlačítka " X " vpravo.
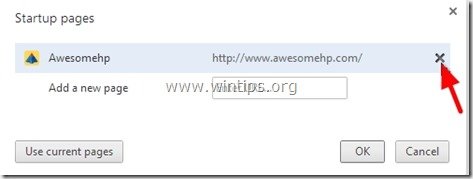
4. Nastavte preferovanou úvodní stránku (např. http://www.google.com) a stiskněte " OK ".
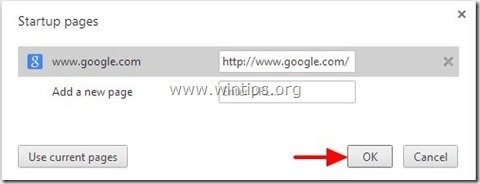
5. Pod " Vzhled ", zaškrtněte políčko " Zobrazit tlačítko Domů " a vyberte možnost " Změna ”.
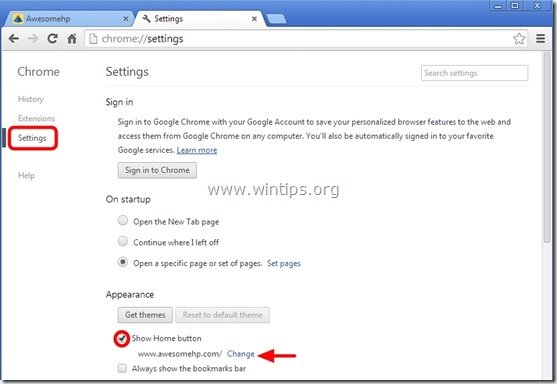
6. Vymazat " http://www. awesomehp.com " záznam z " Otevřete tuto stránku ".
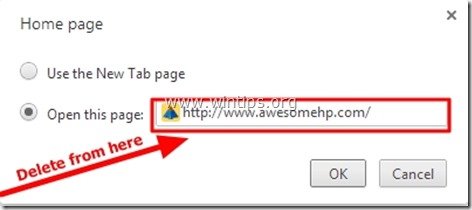
7. Typ (pokud chcete) vaše preferovaná webová stránka se otevře po stisknutí tlačítka " Domovská stránka " (např. www.google.com) nebo nechte toto pole prázdné a stiskněte tlačítko " OK ”.
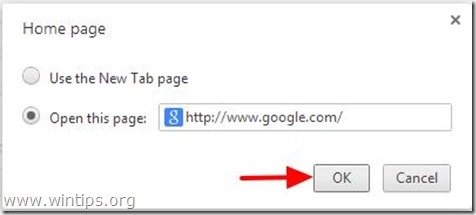
8. Přejít na " Vyhledávání " a vyberte možnost " Správa vyhledávačů ".
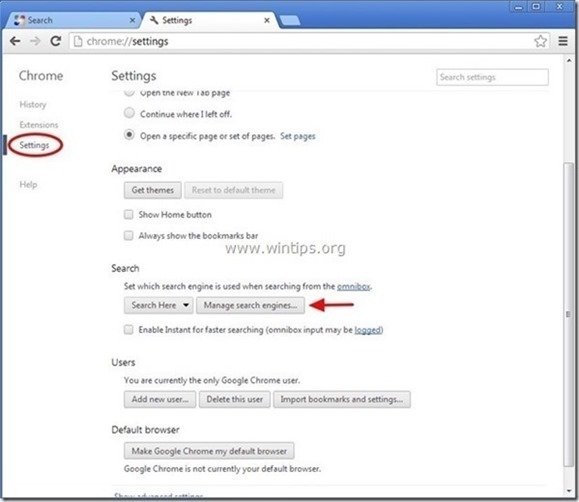
9. Zvolte preferovaný výchozí vyhledávač (např. vyhledávání Google) a stiskněte " Udělat výchozí ".
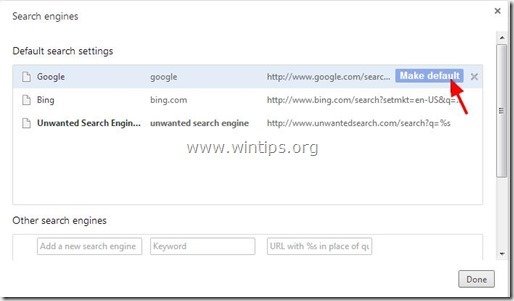
10. Pak (1) zvolte " Úžasné ” vyhledávač " a wesomehp .com " a odstranit ji stisknutím tlačítka " X " vpravo. (2) Zvolte " Hotovo " zavřít " Vyhledávače " okno.
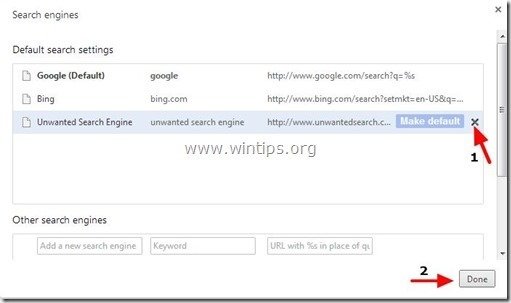
8. Zavřete všechna okna prohlížeče Google Chrome a p r o g r a m Krok 5 .
Mozilla Firefox
Jak odstranit “ Úžasné .com " nastavení vyhledávací stránky z prohlížeče Mozilla Firefox.
1. Klikněte na " Firefox" tlačítko nabídky v levém horním rohu okna Firefoxu a přejděte na " Možnosti ”.
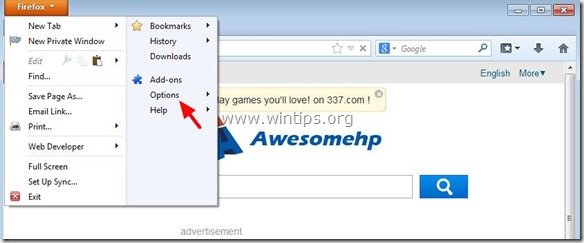
2. V " Obecné ", smazat nechtěná domovská stránka: " http://www.a wesomehp .com ” stránka z " Domovská stránka " a zadejte preferovanou domovskou stránku (např. http://www.google.com).
Tisk " OK " po dokončení.
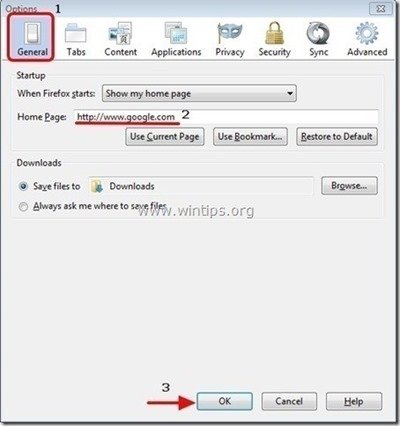
3. V nabídce Firefoxu přejděte na " Nástroje " > " Správa doplňků ”.
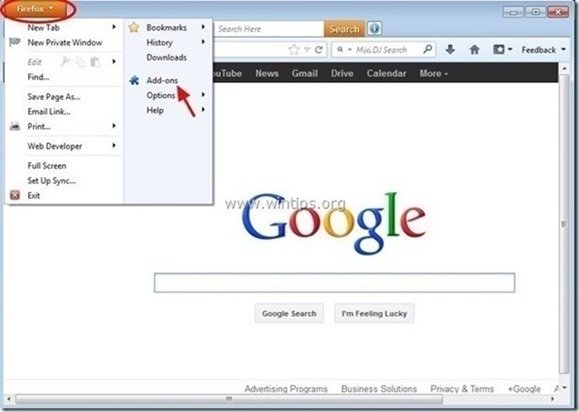
4. Zavřete celý Firefox okna a restartovat Firefox .
5. Do pole URL prohlížeče Firefox zadejte následující příkaz: about:config & press Vstupte na .
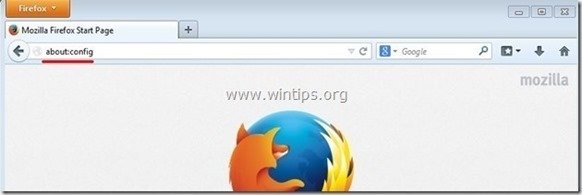
6. Klikněte na " Budu opatrný, slibuji. ".
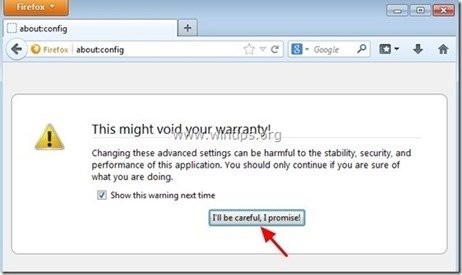
7. Do vyhledávacího pole zadejte: " úžasné ” & press Vstupte.
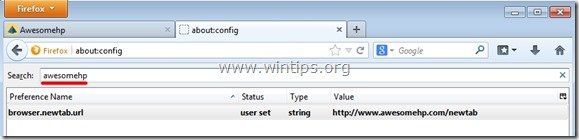
8. Nyní klikněte pravým tlačítkem myši na na každém " http://www.awesomehp.com" nalezená hodnota & vybrat " Obnovení ”.
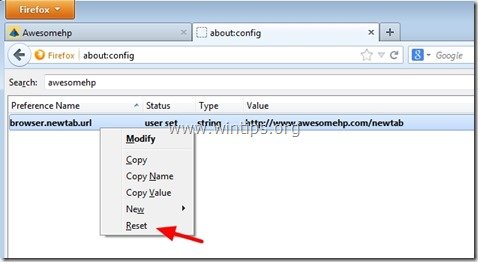
9. Zavřete celý Firefox okna a přejděte na další krok .
Krok 5. Čištění počítač nezůstane škodlivé hrozby.
Stáhnout a nainstalovat jeden z nejspolehlivějších BEZPLATNÝCH antimalwarových programů současnosti, který vyčistí váš počítač od zbývajících škodlivých hrozeb. Pokud chcete být neustále chráněni před stávajícími i budoucími hrozbami malwaru, doporučujeme vám nainstalovat si Malwarebytes Anti-Malware PRO:
Ochrana MalwarebytesTM
Odstraňuje spyware, adware a malware.
Začněte stahovat zdarma nyní!
1. Spustit " Malwarebytes Anti-Malware" a v případě potřeby umožnit programu aktualizaci na nejnovější verzi a škodlivou databázi.
2. Jakmile se na obrazovce objeví hlavní okno aplikace Malwarebytes Anti-Malware, zvolte možnost " Provedení rychlého skenování " a poté stiskněte tlačítko " Skenování " a nechte program vyhledat hrozby v systému.
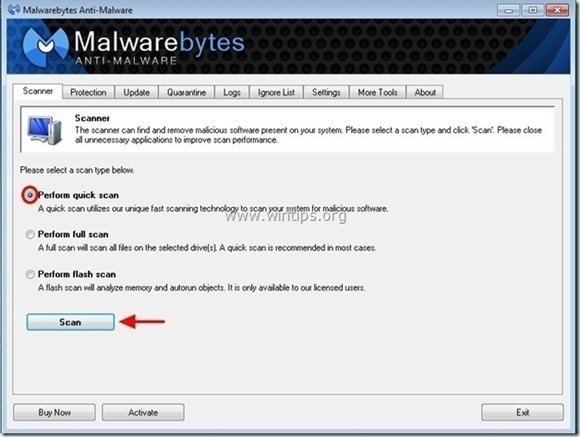
3. Po dokončení skenování stiskněte tlačítko "OK" zavřít informační zprávu a poté tisk na "Zobrazit výsledky" na tlačítko zobrazit a odstranit nalezené škodlivé hrozby.
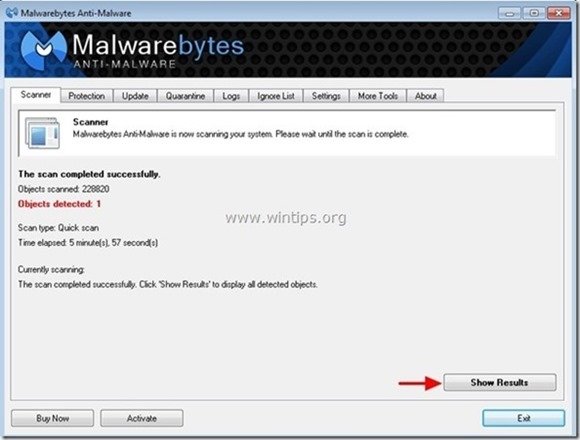
4. V okně "Zobrazit výsledky" zkontrolovat - pomocí levého tlačítka myši. všechny infikované objekty a poté vyberte možnost " Odstranění vybraných " a nechte program odstranit vybrané hrozby.
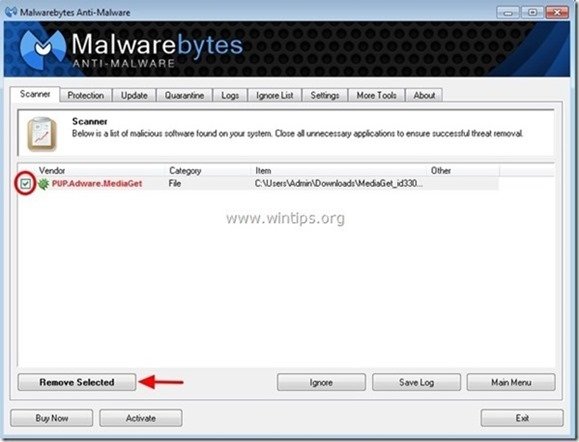
5. Po dokončení procesu odstraňování infikovaných objektů , "Restartujte systém, abyste řádně odstranili všechny aktivní hrozby".
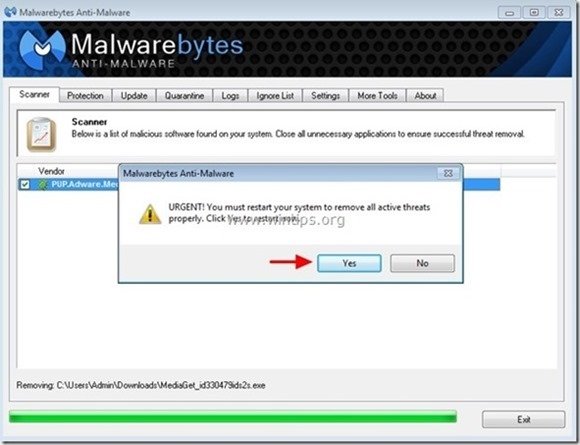
6. Pokračujte na další krok.
Poradenství: Chcete-li zajistit, aby byl váš počítač čistý a bezpečný, proveďte úplnou kontrolu programu Malwarebytes' Anti-Malware v nouzovém režimu systému Windows. .*
*Chcete-li přejít do nouzového režimu systému Windows, stiskněte tlačítko " F8 " při spouštění počítače, ještě před zobrazením loga Windows. Když se zobrazí " Nabídka Rozšířené možnosti systému Windows " se zobrazí na obrazovce a pomocí šipek na klávesnici přejděte na položku Nouzový režim a pak stiskněte tlačítko "ENTER “.
Krok 6. Vyčistěte nežádoucí soubory a položky.
Použijte " CCleaner " a přejděte na čistý váš systém z dočasných Internetové soubory a neplatné položky registru.*
* Pokud nevíte, jak nainstalovat a používat "CCleaner", přečtěte si tyto pokyny .

Andy Davis
Blog správce systému o Windows