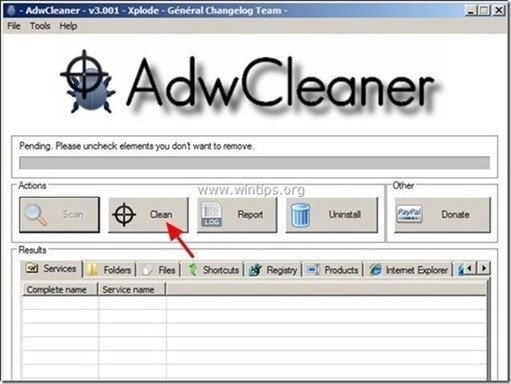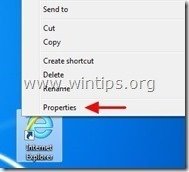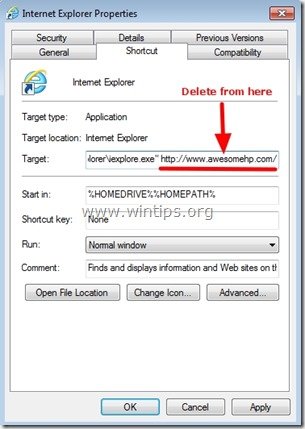Obsah
“ Awesomehp.com " je únosca prehliadača, ktorý je súčasťou iných bezplatných inštalačných programov a po nainštalovaní do počítača zmení vašu domovskú stránku na " www.a wesomehp.com " a zmení váš internetový vyhľadávač na " awesomehp.com " vyhľadávač, ktorý vykonáva presmerovanie prehliadania a zobrazuje reklamy od neznámych predajcov. awesomehp.com " škodlivý inštalačný program upraví skratky vášho internetového prehliadača pridaním nasledujúceho argumentu do ich vlastností: " http://www. awesomehp.com /... ” .
"A wesomehp.com ” môže byť nainštalovaný v bežných internetových prehliadačoch (Internet Explorer, Chrome alebo Firefox), ak používateľ pri inštalácii bezplatného softvéru (bežne) nevenuje pozornosť možnostiam inštalácie.
Odstránenie "A wesomehp " redirect-hijacker z vášho počítača a obnoviť nastavenia vyhľadávania v prehliadači , postupujte podľa nasledujúcich krokov:

Ako odstrániť " Awesomehp.com " presmerovanie vyhľadávania z internetového prehliadača (Internet Explorer, Mozilla Firefox, Google Chrome).
Krok 1: Vyčistite adware a škodlivé položky registra pomocou programu AdwCleaner.
1. Stiahnite si a uložte nástroj "AdwCleaner" na plochu.
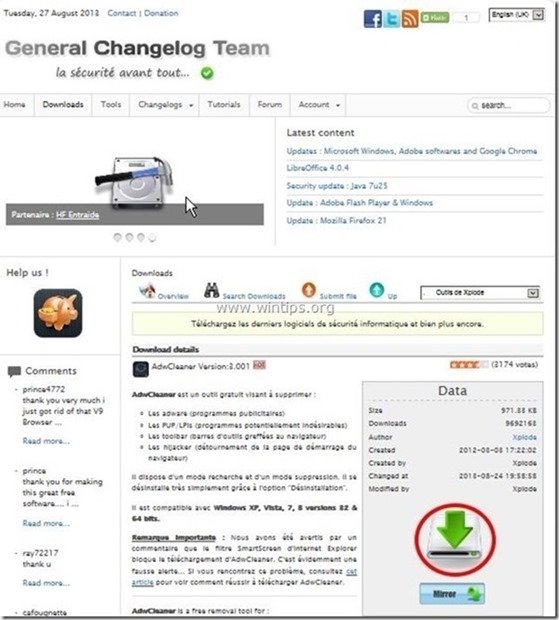
2. Zatvorte všetky otvorené programy a Dvojité kliknutie otvoriť "AdwCleaner" z pracovnej plochy.
3. Tlač " Skenovanie ”.
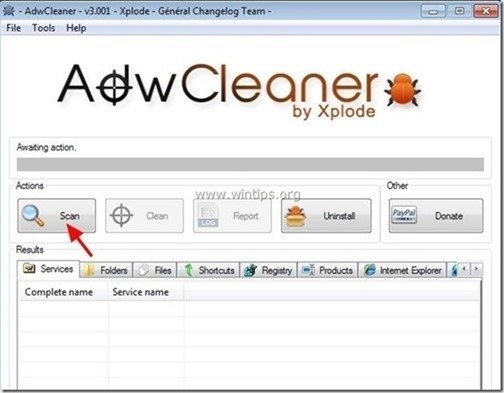
4. Po dokončení skenovania stlačte tlačidlo "Clean " odstrániť všetky nežiaduce škodlivé položky.
4. Tlač " OK " na adrese " AdwCleaner - Informácie" a stlačte tlačidlo " OK " opäť reštartovať počítač .
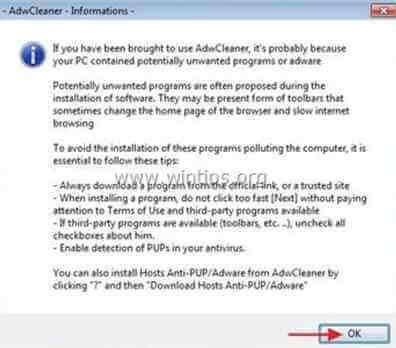
5. Keď sa počítač reštartuje, zavrieť " Informácie o programe AdwCleaner" (readme) a pokračujte na ďalší krok.
Krok 2: Odstráňte " awesomehp.com " nastavenia z internetového prehliadača Skratka.
1. Kliknite pravým tlačidlom myši na ikonu internetového prehliadača a vyberte položku " Vlastnosti ”.
Upozornenie*: Rovnakú operáciu musíte vykonať pre všetky skratky internetového prehliadača vrátane tých, ktoré sú v zozname programov a na paneli úloh.
2. Na stránke " Skratka ", pozrite sa na kartu " Cieľ " a vymažte pole" http://www.awesomehp.com/... ” hodnota napísaná za " iexplore.exe " (pre skratku IE) alebo " firefox.exe " (pre Firefox Shortcut) alebo " chrome.exe " (pre skratku chrome) a vyberte " OK " *
* Tlač " Pokračovať ", keď bol požiadaný, aby " Poskytnutie oprávnenia správcu na zmenu týchto nastavení ”.
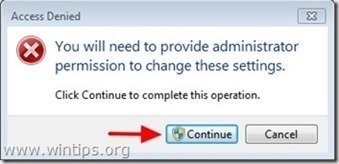
3. Pokračujte do ďalší krok.
Krok 3. Odstráňte potenciálne nežiaduce programy (PUP) pomocou nástroja Junkware Removal Tool.
1. Stiahnite a spustite JRT - Nástroj na odstránenie nevyžiadaného softvéru.

2. Stlačením ľubovoľného tlačidla spustíte skenovanie počítača pomocou " JRT - Nástroj na odstránenie nevyžiadaného softvéru ”.
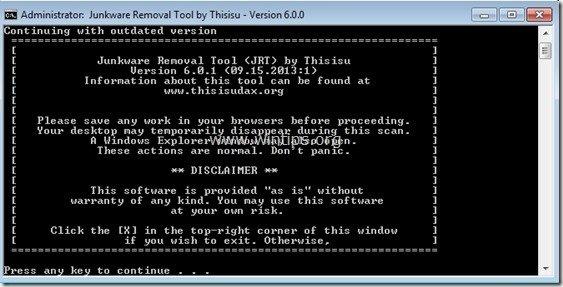
3. Buďte trpezliví, kým JRT neskenuje a nevyčistí váš systém.
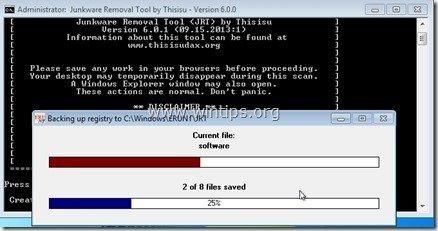
4. Zavrite súbor denníka JRT a potom reštart váš počítač.
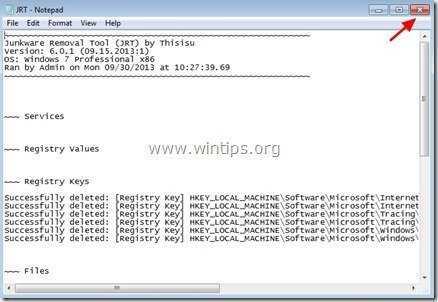
Krok 4. Uistite sa, že "awesomehp.com " sa odstránia nastavenia vyhľadávacej stránky z vášho internetového prehliadača.
Internet Explorer, Google Chrome, Mozilla Firefox
Internet Explorer
Ako odstrániť " awesomehp.com" nastavenia stránky vyhľadávania z aplikácie Internet Explorer.
1. V hlavnej ponuke aplikácie Internet Explorer kliknite na: " Nástroje "  a vyberte možnosť " Možnosti internetu ".
a vyberte možnosť " Možnosti internetu ".
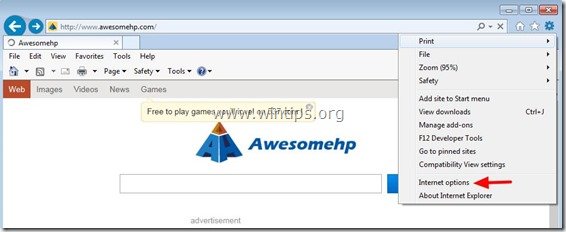
2. Na " Všeobecné " karta, vymazať nechcená domovská stránka " http://www.awesomehp.com " z " Domovská stránka " box & typ vaša preferovaná domovská stránka (napr. www.google.com)
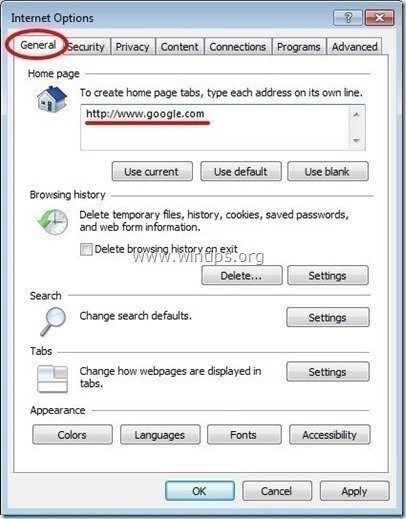
3. Na " Vyhľadávanie ", stlačte tlačidlo " Nastavenia " v Vyhľadávanie sekcia. *
Upozornenie*: Ak chcete upraviť nastavenia vyhľadávania v programe Internet explorer, keď ste v hlavnom okne programu Internet Explorer, stačí stlačiť tlačidlo " Prevodovka " ikona  (v pravom hornom rohu) a vyberte položku " Správa doplnkov " .
(v pravom hornom rohu) a vyberte položku " Správa doplnkov " .
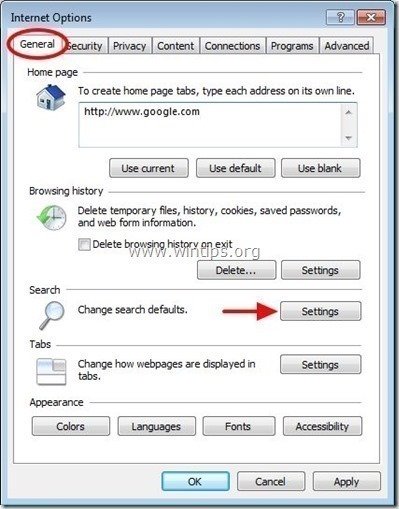
4. Na " Poskytovatelia vyhľadávania ", vyberte a " Nastaviť ako predvolené " iný poskytovateľ vyhľadávania ako nechcený " Awesomehp" vyhľadávanie poskytovateľ.
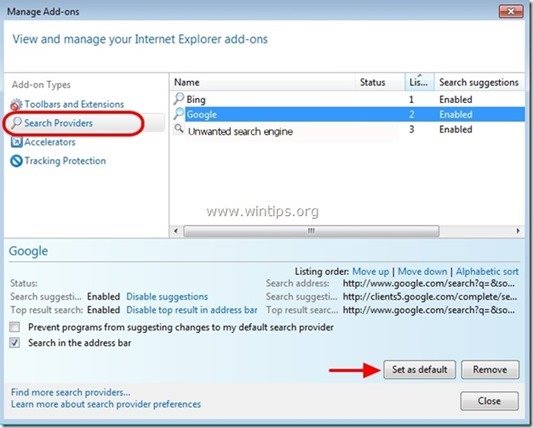
5. Potom vyberte položku " Úžasné " poskytovateľ vyhľadávania a kliknite na Odstránenie stránky .
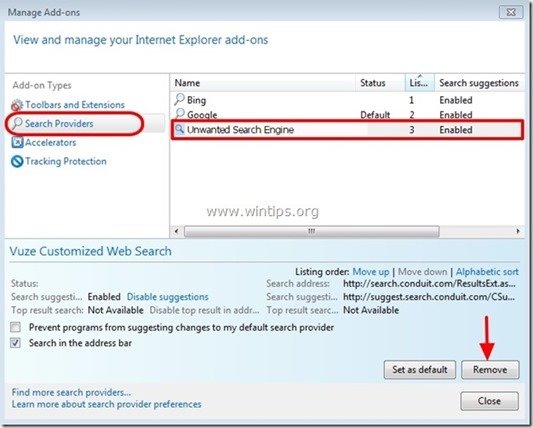
6. Zatvorte všetky okná aplikácie Internet Explorer a reštartovať váš prehliadač .
7. Pokračujte na Krok 5 .
Google Chrome
Ako odstrániť " awesomehp.com " nastavenia stránky vyhľadávania z prehliadača Google Chrome.
1. Otvorte prehliadač Google Chrome a prejdite do ponuky Chrome  a vyberte možnosť " Nastavenia ".
a vyberte možnosť " Nastavenia ".
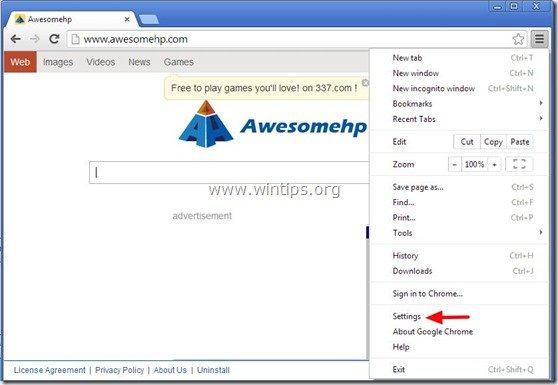
2. Nájdite " Pri spustení " a vyberte možnosť " Nastavenie stránok ".
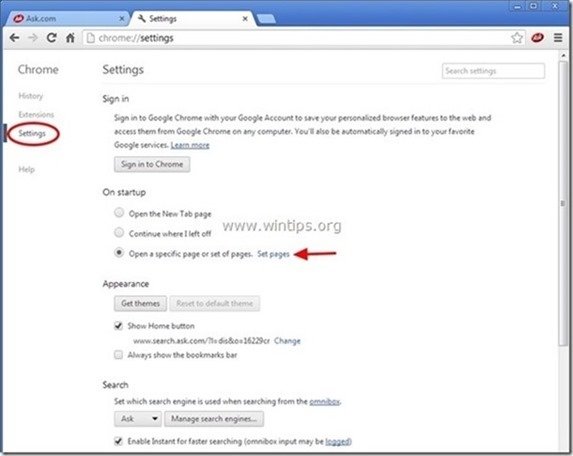
3. Vymazať " http://www. awesomehp.com " zo spúšťacích stránok stlačením tlačidla " X " na pravej strane.
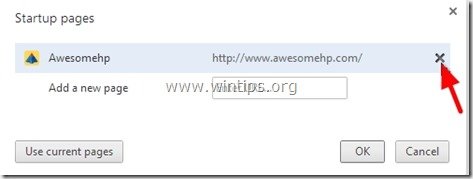
4. Nastavte preferovanú úvodnú stránku (napr. http://www.google.com) a stlačte tlačidlo " OK ".
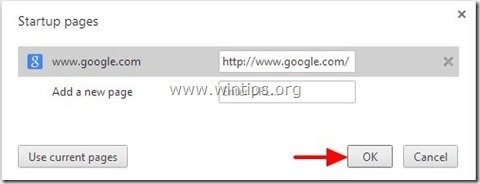
5. Pod " Vzhľad ", začiarknite, aby ste povolili " Zobraziť tlačidlo Domov " a vyberte možnosť " Zmena ”.
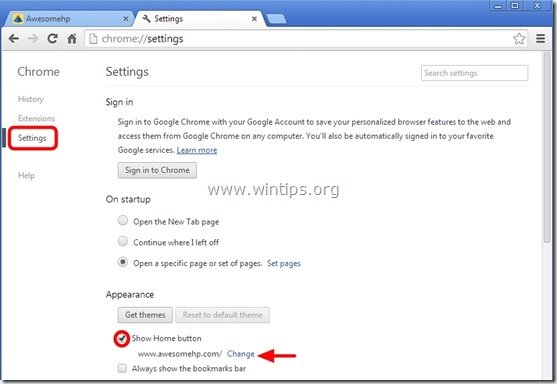
6. Vymazať " http://www. awesomehp.com " záznam z " Otvorte túto stránku " box.
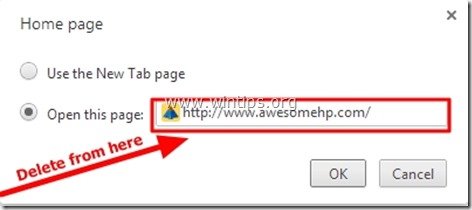
7. Typ (ak chcete) vaša preferovaná webová stránka sa otvorí po stlačení tlačidla " Domovská stránka " (napr. www.google.com) alebo nechajte toto pole prázdne a stlačte tlačidlo " OK ”.
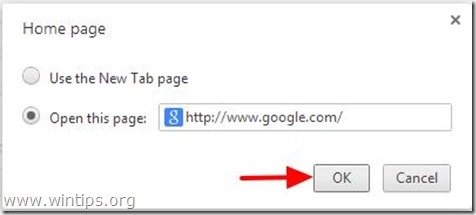
8. Prejsť na " Vyhľadávanie " a vyberte položku " Správa vyhľadávačov ".
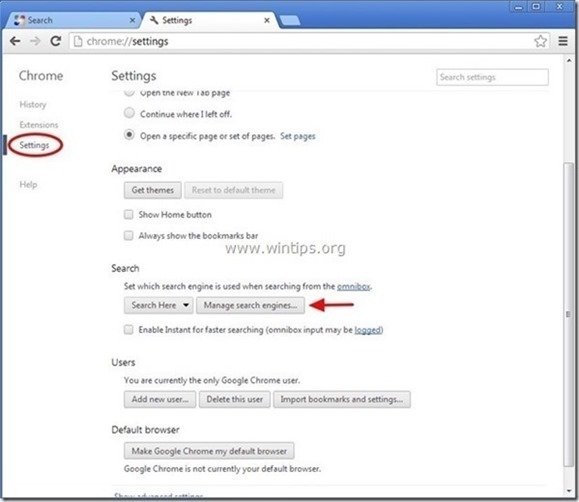
9. Vyberte si preferovaný predvolený vyhľadávač (napr. vyhľadávanie Google) a stlačte " Urobiť predvolené nastavenie ".
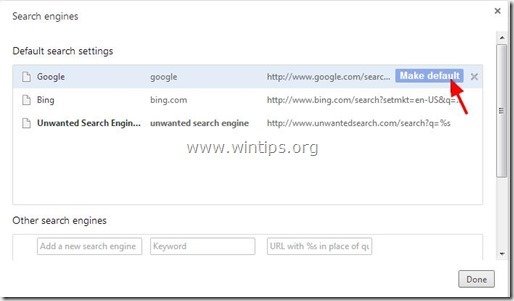
10. Potom (1) vyberte " Úžasné ” vyhľadávač " a wesomehp .com " a odstrániť ho stlačením tlačidla " X " vpravo. (2) Vyberte " Hotovo " na zatvorenie " Vyhľadávače " okno.
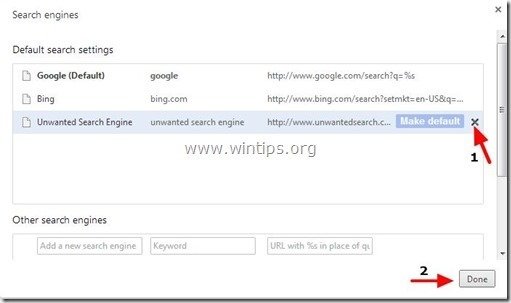
8. Zatvorte všetky okná prehliadača Google Chrome a p r e d p o k l a d á m e Krok 5 .
Mozilla Firefox
Ako odstrániť “ Úžasné .com " nastavenia stránky vyhľadávania z prehliadača Mozilla Firefox.
1. Kliknite na " Firefox" tlačidlo ponuky v ľavom hornom rohu okna Firefoxu a prejdite na " Možnosti ”.
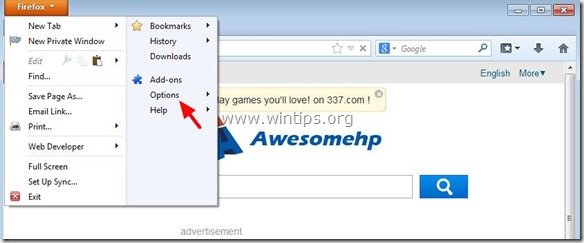
2. V " Všeobecné " karta, vymazať nechcená domovská stránka: " http://www.a wesomehp .com ” stránka z " Domovská stránka " a zadajte preferovanú domovskú stránku (napr. http://www.google.com).
Tlač " OK " po dokončení.
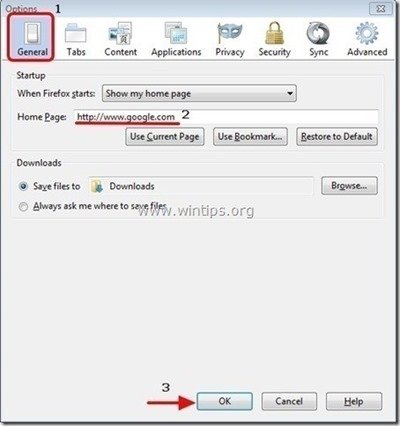
3. V ponuke prehliadača Firefox prejdite na položku " Nástroje " > " Správa doplnkov ”.
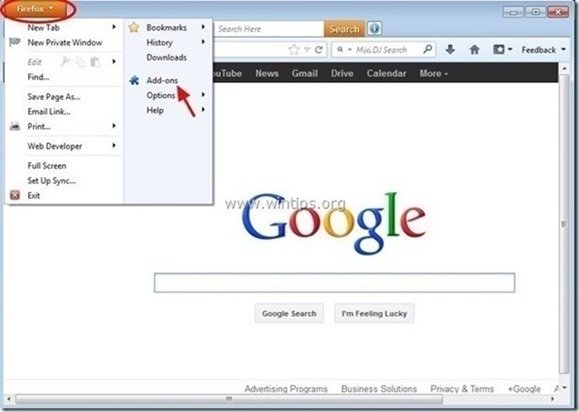
4. Zatvorte všetky prehliadače Firefox okná a reštartovať Firefox .
5. Do poľa URL prehliadača Firefox zadajte nasledujúci príkaz: o:config & press Vstúpte na stránku .
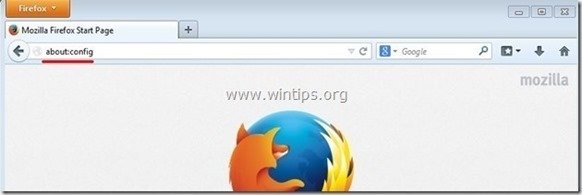
6. Kliknite na " Budem opatrný, sľubujem. " tlačidlo.
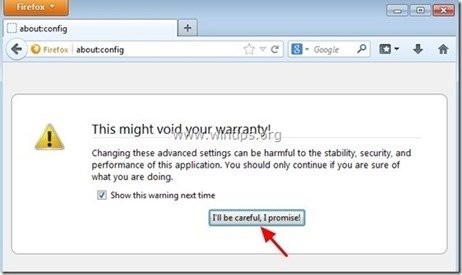
7. Do vyhľadávacieho poľa zadajte: " úžasnéhp ” & press Vstúpte.
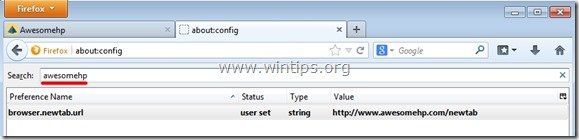
8. Teraz kliknutie pravým tlačidlom myši na na každom " http://www.awesomehp.com" nájdená hodnota & vybrať " Obnovenie ”.
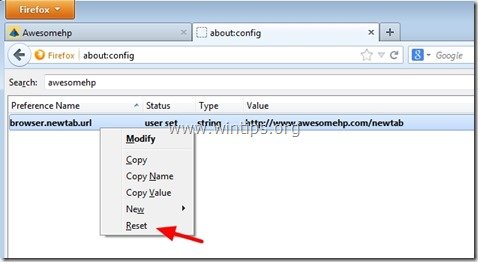
9. Zatvorte všetky prehliadače Firefox okien a prejdite na ďalší krok .
Krok 5. Čistenie váš počítač pred zostávajúcimi škodlivé hrozby.
Stiahnite si a nainštalovať jeden z najspoľahlivejších BEZPLATNÝCH programov proti škodlivému softvéru v súčasnosti, ktorý vyčistí váš počítač od zostávajúcich škodlivých hrozieb. Ak chcete byť neustále chránení pred existujúcimi a budúcimi hrozbami škodlivého softvéru, odporúčame vám nainštalovať si program Malwarebytes Anti-Malware PRO:
Ochrana MalwarebytesTM
Odstraňuje spyware, adware a malware.
Začnite s bezplatným sťahovaním teraz!
1. Spustiť " Malwarebytes Anti-Malware" a umožniť programu aktualizovať sa na najnovšiu verziu a v prípade potreby na škodlivú databázu.
2. Keď sa na obrazovke zobrazí hlavné okno programu Malwarebytes Anti-Malware, vyberte položku " Vykonanie rýchleho skenovania " a potom stlačte tlačidlo " Skenovanie " a nechajte program vyhľadať hrozby vo vašom systéme.
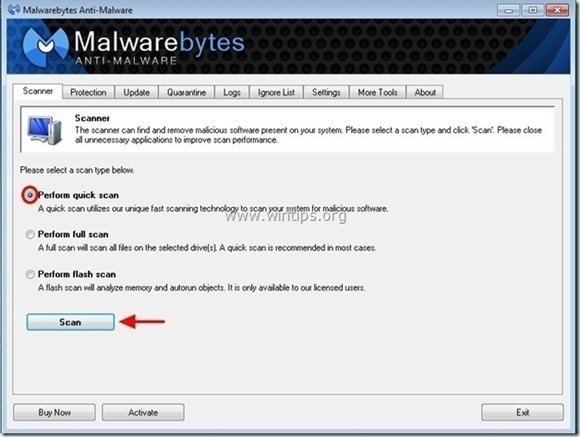
3. Po dokončení skenovania stlačte tlačidlo "OK" zavrieť informačnú správu a potom stlačte . "Zobraziť výsledky" tlačidlo na zobraziť a odstrániť nájdené škodlivé hrozby.
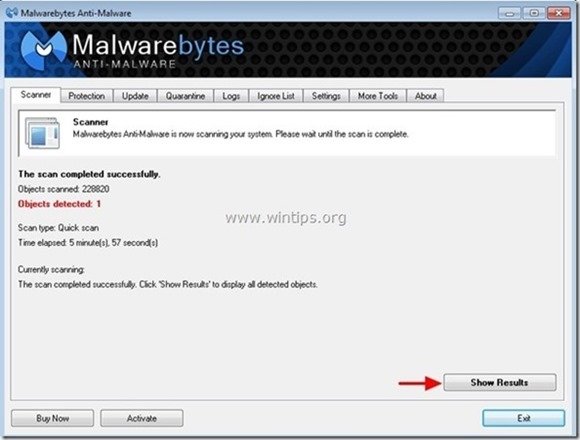
4. V okne "Zobraziť výsledky" kontrola - pomocou ľavého tlačidla myši. všetky infikované objekty a potom vyberte položku " Odstrániť vybrané " a nechajte program odstrániť vybrané hrozby.
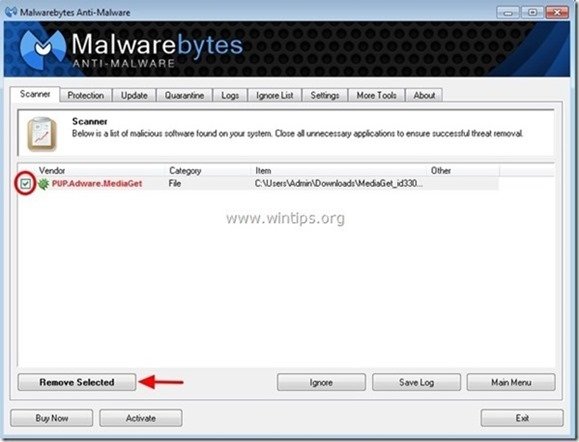
5. Po dokončení procesu odstraňovania infikovaných objektov , "Reštartujte systém, aby ste správne odstránili všetky aktívne hrozby".
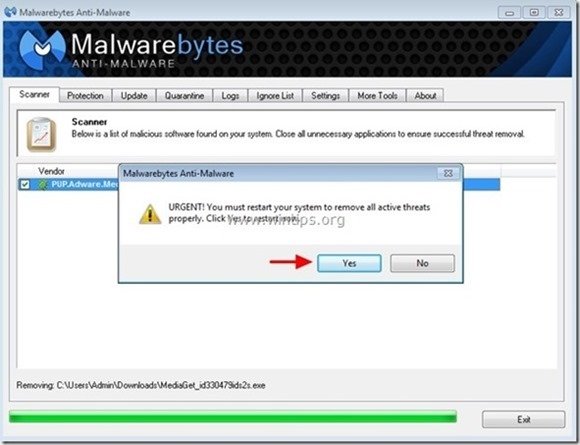
6. Pokračujte do ďalší krok.
Poradenstvo: Zabezpečenie čistoty a bezpečnosti počítača, vykonajte úplnú kontrolu programu Malwarebytes' Anti-Malware v núdzovom režime systému Windows .*
* Ak chcete prejsť do núdzového režimu systému Windows, stlačte tlačidlo " F8 " počas spúšťania počítača, ešte pred zobrazením loga systému Windows. Keď sa zobrazí " Ponuka rozšírených možností systému Windows " sa zobrazí na obrazovke, pomocou klávesov so šípkami prejdite na Bezpečný režim a potom stlačte "ENTER “.
Krok 6. Vyčistite nežiaduce súbory a položky.
Použite " CCleaner " a prejdite na čisté váš systém z dočasných Internetové súbory a neplatné položky registra.*
* Ak neviete, ako nainštalovať a používať "CCleaner", prečítajte si tieto pokyny .

Andy Davis
Blog správcu systému o systéme Windows