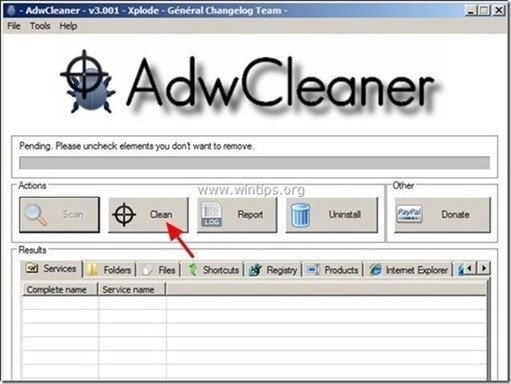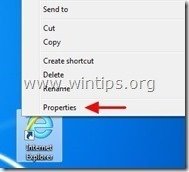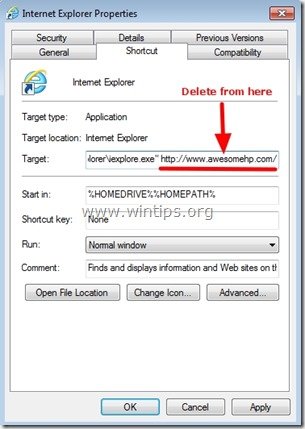Зміст
“ Awesomehp.com " - це викрадач браузерів, який входить до складу інших програм встановлення безкоштовного програмного забезпечення і після встановлення на комп'ютер змінює домашню сторінку в Інтернеті на " www.a wesomehp.com " і змінює пошукову систему в Інтернеті на " awesomehp.com " - пошукова система, яка здійснює перенаправлення браузерів і показує рекламу від невідомих продавців. awesomehp.com " шкідлива програма-інсталятор модифікує ярлики інтернет-браузера, додаючи до їх властивостей наступний аргумент: " http://www. awesomehp.com /... ” .
"A wesomehp.com ” можуть бути встановлені на поширені інтернет-браузери (Internet Explorer, Chrome або Firefox), якщо користувач не звернув увагу на параметри встановлення при встановленні вільного програмного забезпечення (як правило).
Для вилучення "А wesomehp " відновити редирект-викрадач з комп'ютера та відновити налаштування пошуку в браузері , виконайте наведені нижче дії:

Як видалити " Awesomehp.com " перенаправлення пошуку з вашого інтернет-браузера (Internet Explorer, Mozilla Firefox, Google Chrome).
Крок 1: Очистіть Adware та шкідливі записи реєстру за допомогою "AdwCleaner".
1. завантажте та збережіть на робочому столі утиліту "AdwCleaner".
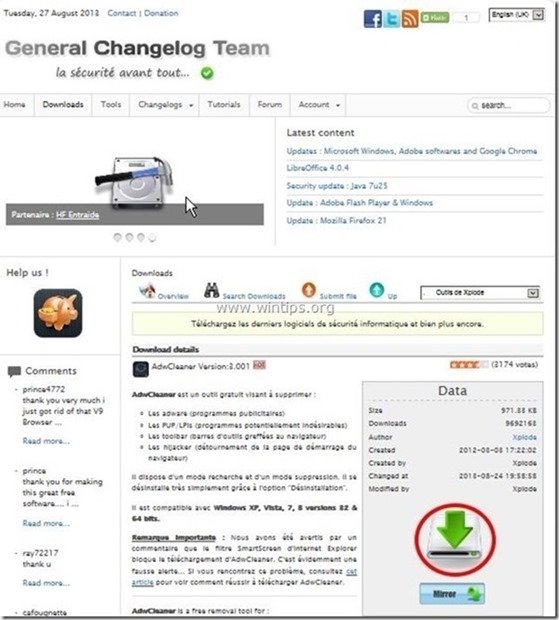
2. закрийте всі відкриті програми і Подвійний клік відкрити "AdwCleaner" зі свого робочого столу.
3. Натисніть " Сканування ”.
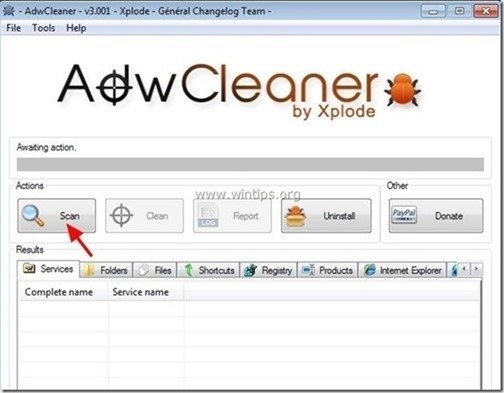
4. Після завершення сканування натисніть "Чисто " для видалення всіх небажаних шкідливих записів.
4. Натисніть " OK " за адресою " AdwCleaner - Інформація" і натисніть " OK "знову перезавантажити комп'ютер .
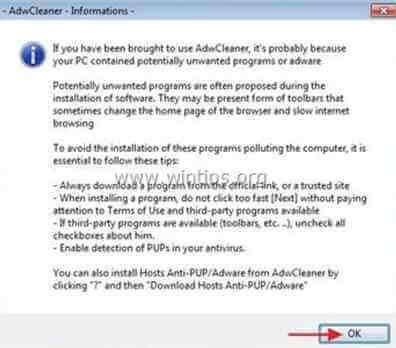
5. Коли ваш комп'ютер перезавантажиться, близький " Інформація про "AdwCleaner (readme) та перейти до наступного кроку.
Крок 2: Видаліть " awesomehp.com " з ярлика інтернет-браузера.
1. Клацніть правою кнопкою миші по іконці вашого інтернет-браузера і виберіть " Властивості ”.
Зауважте: Таку ж операцію необхідно виконати для всіх ярликів інтернет-браузера, в тому числі і для тих, що знаходяться в списку "Програми" та на панелі завдань.
2. На " Ярлик ", загляньте у вкладку " Мета " та видалити поле " http://www.awesomehp.com/... ” значення, записане після " iexplore.exe " (для ярлика ІП) або " firefox.exe " (для ярлика Firefox), або " chrome.exe " (для хромованого ярлика) і виберіть " OK " *
* Натисніть " Продовження "на прохання" Надайте адміністратору права на зміну цих налаштувань ”.
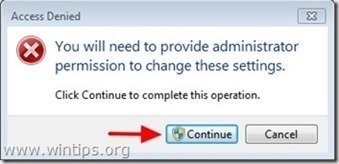
3. Продовжити читання наступний крок.
Крок 3. Видаліть потенційно небажані програми (PUP) за допомогою Junkware Removal Tool.
1. Завантажте та запустіть JRT - Junkware Removal Tool.

2. Натисніть будь-яку клавішу, щоб почати сканування комп'ютера за допомогою " JRT - Junkware Removal Tool ”.
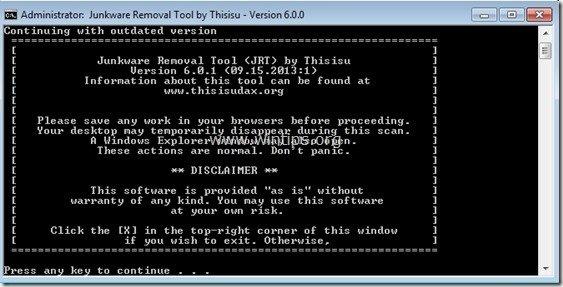
3. Наберіться терпіння, поки JRT просканує та очистить вашу систему.
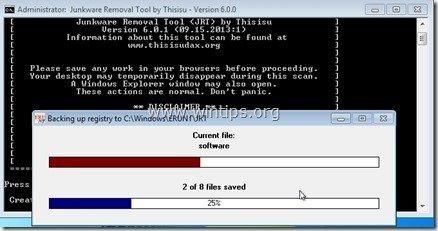
4. Закрийте файл журналу JRT, а потім перезавантаження твій комп'ютер.
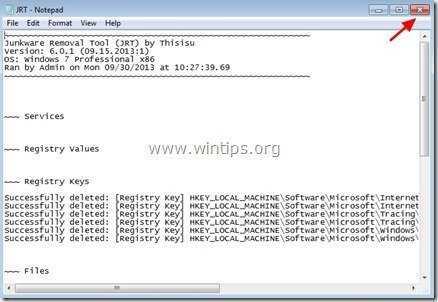
Крок 4. Переконатися, що сайт "awesomehp.com " налаштування сторінки пошуку видаляються з Вашого Інтернет-браузера.
Internet Explorer, Google Chrome, Mozilla Firefox
Internet Explorer
Як видалити " налаштування сторінки пошуку "awesomehp.com з Internet Explorer.
1. У головному меню Internet Explorer натисніть: " Інструменти "  і виберіть " Параметри Інтернету ".
і виберіть " Параметри Інтернету ".
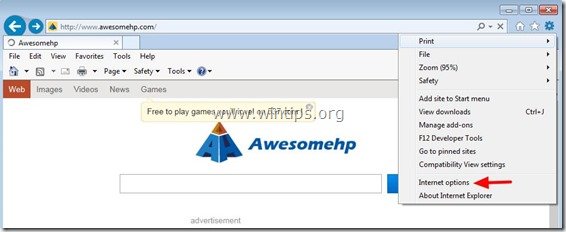
2. На " Генеральний "Вкладка", видалити небажана домашня сторінка " http://www.awesomehp.com "від" Головна сторінка " box & тип бажану домашню сторінку (наприклад, www.google.com)
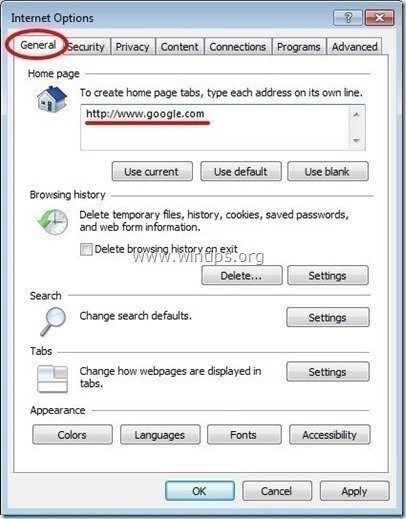
3. На " Пошук " розділу, натисніть " Налаштування " в Пошук розділ.
Зауважте: Якщо ви хочете змінити налаштування пошуку в Internet Explorer, перебуваючи в головному вікні Internet Explorer, просто натисніть кнопку " Передача " значок  (у правому верхньому куті) та оберіть " Керування доповненнями " .
(у правому верхньому куті) та оберіть " Керування доповненнями " .
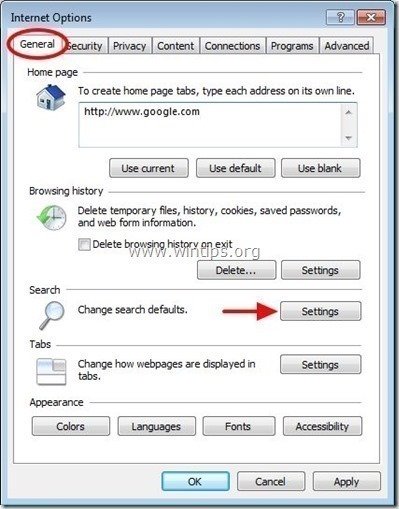
4. На " Пошукові провайдери " опції, вибираємо і " Встановлено за замовчуванням " провайдер пошуку, відмінний від небажаного " Awesomehp" пошук постачальника.
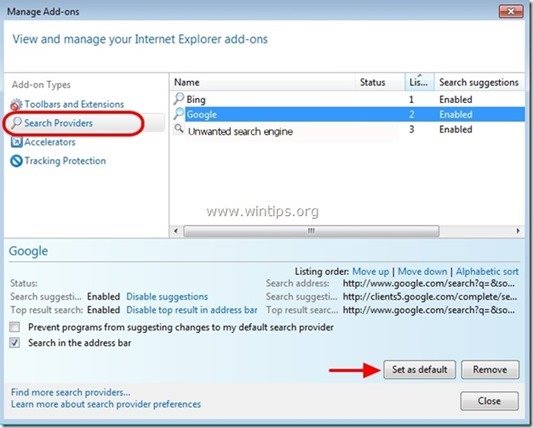
5. Після цього оберіть кнопку " Awesomehp " пошуковий провайдер і натисніть Видалити .
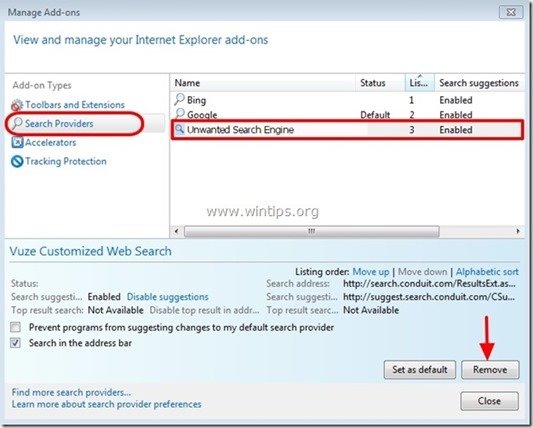
6. закрити всі вікна Internet Explorer і перезапуск ваш браузер .
7. Перейдіть до Крок 5.
Google Chrome
Як видалити " awesomehp.com " налаштування сторінки пошуку з Google Chrome.
1. Відкрийте Google Chrome і перейдіть в меню Chrome  і виберіть " Налаштування ".
і виберіть " Налаштування ".
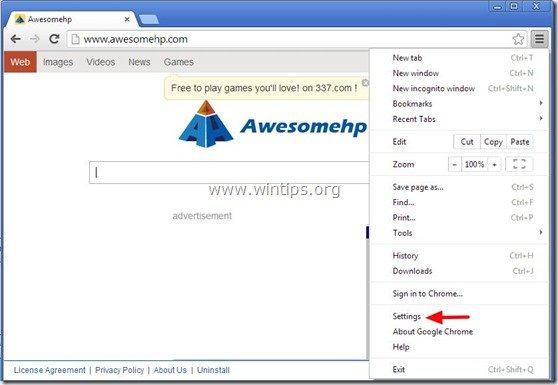
2. Знайдіть " При запуску " та оберіть розділ " Встановити сторінки ".
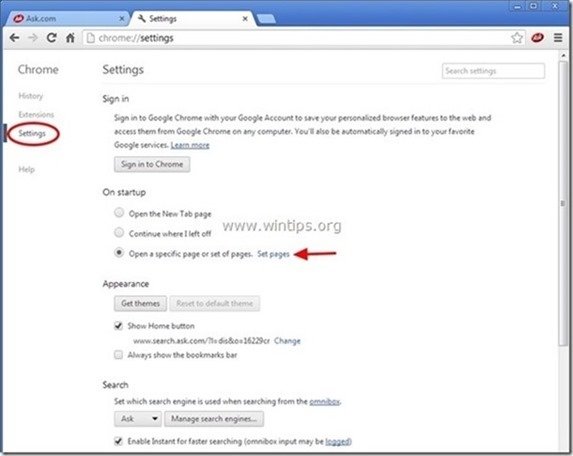
3. видалити " http://www. awesomehp.com " зі стартових сторінок, натиснувши кнопку " X " праворуч.
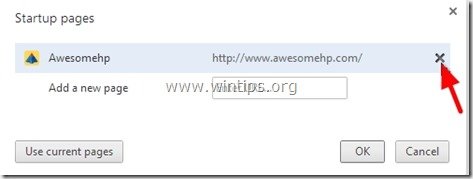
4. встановіть бажану стартову сторінку (наприклад, http://www.google.com) та натисніть " OK ".
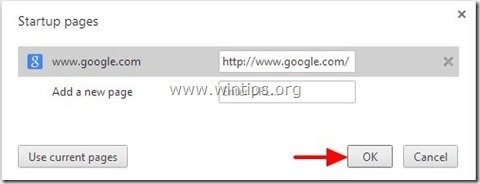
5. У розділі " Зовнішній вигляд ", встановіть прапорець, щоб увімкнути опцію " Показати кнопку "Додому " і виберіть опцію " Зміна ”.
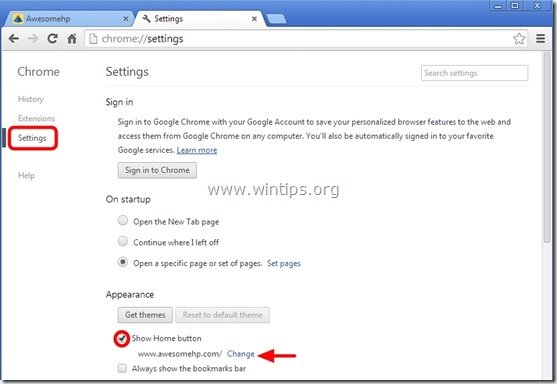
6. видалити " http://www. awesomehp.com " запис від " Відкрийте цю сторінку "Коробка".
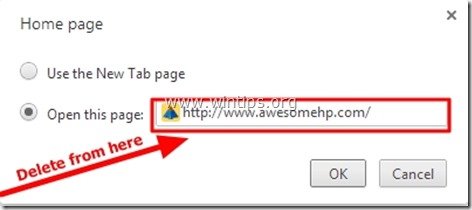
7. тип (за бажанням) бажану веб-сторінку що відкривається при натисканні кнопки " Головна сторінка " (наприклад, www.google.com) або залиште це поле порожнім і натисніть " OK ”.
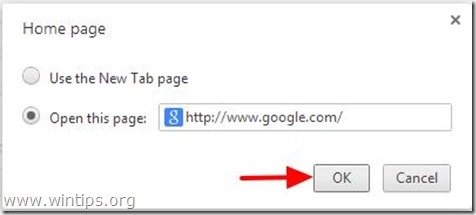
8. Перейдіть до " Пошук " та оберіть розділ " Керування пошуковими системами ".
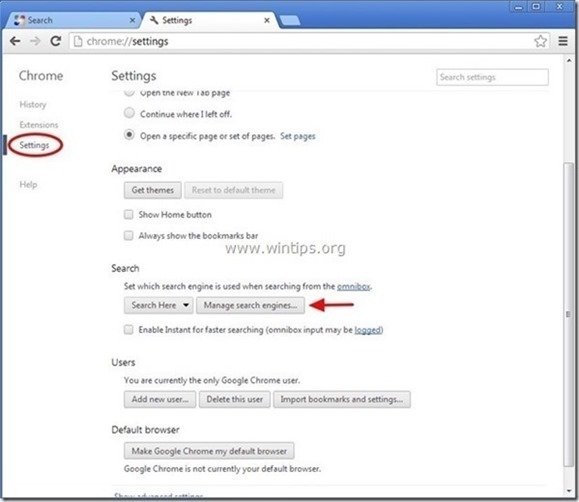
9. оберіть бажану пошукову систему за замовчуванням (наприклад, пошук Google) та натисніть " Зробити за замовчуванням ".
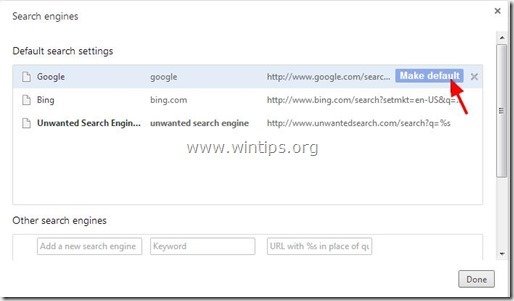
10. Потім (1) виберіть " Awesomehp ” пошукова система " a wesomehp .com " і видалити його натиснувши кнопку " X " праворуч. (2) Виберіть " Зроблено. "закрити" Пошукові системи "вікно.
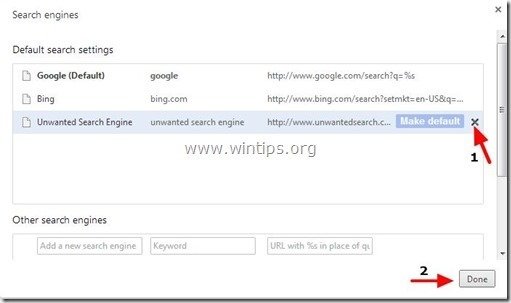
8. Закрийте всі вікна Google Chrome і перейти до Крок 5 .
Mozilla Firefox
Як видалити “ Awesomehp .com " налаштування сторінки пошуку з Mozilla Firefox.
1. Натисніть на кнопку " Firefox" у верхньому лівому куті вікна Firefox і перейдіть до пункту " Опції ”.
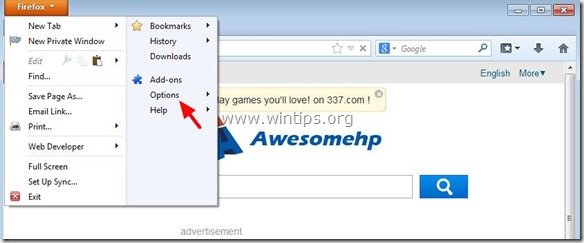
2. В " Генеральний "Вкладка", видалити небажану домашню сторінку: " http://www.a wesomehp .com ” сторінка з " Головна сторінка " та введіть бажану домашню сторінку (наприклад, http://www.google.com).
Натисніть " OK "коли закінчу.
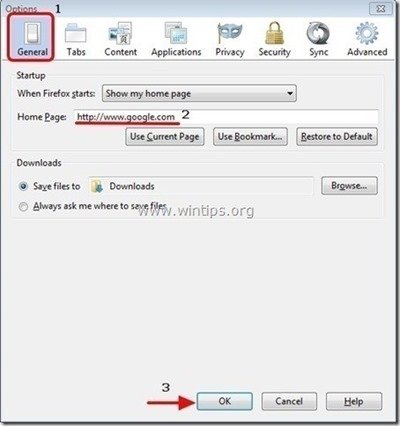
3. У меню браузера Firefox перейдіть до пункту " Інструменти " > " Керування доповненнями ”.
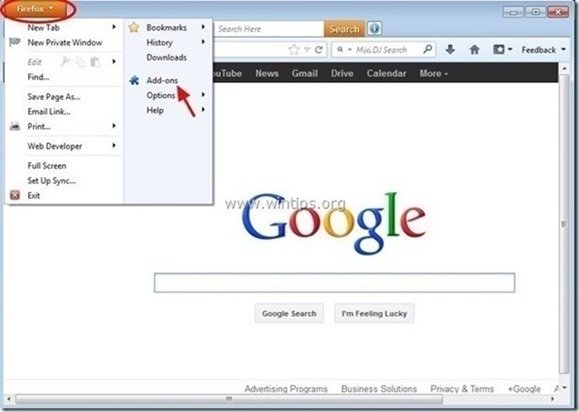
4. закрийте всі браузери Firefox вікна та перезапустити Firefox .
5. У вікні URL-адреси Firefox введіть наступну команду: about:config та натисніть Увійдіть .
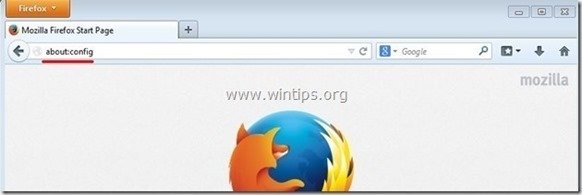
6. Натисніть на " Я буду обережним, обіцяю. "Кнопка".
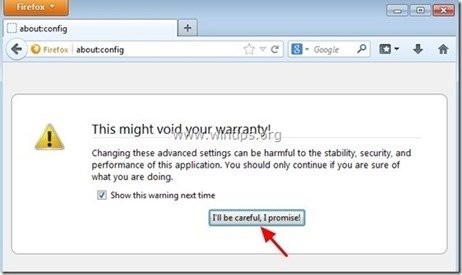
7. У пошуковому рядку введіть: " awesomehp ” та натисніть Увійдіть.
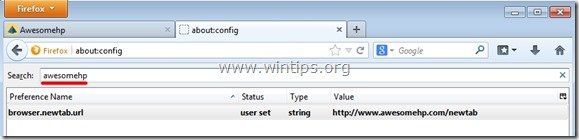
8. Зараз клацніть правою кнопкою миші на кожному " http://www.awesomehp.com" значення знайдено і виберіть " Перезавантаження ”.
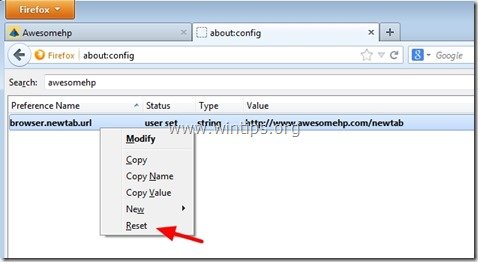
9. закрийте всі браузери Firefox вікна та перейти до наступний крок .
Крок 5. Очищення ваш комп'ютер від залишків зловмисні погрози.
Завантажити і встановлювати одна з найнадійніших БЕЗКОШТОВНИХ антивірусних програм на сьогоднішній день для очищення комп'ютера від решти шкідливих загроз. Якщо ви хочете залишатися постійно захищеними від існуючих і майбутніх загроз, ми рекомендуємо вам встановити Malwarebytes Anti-Malware PRO:
Захист від MalwarebytesTM
Видаляє шпигунські, рекламні та шкідливі програми.
Почніть безкоштовне завантаження зараз!
1. Біжи! Malwarebytes Anti-Malware" і дозвольте програмі оновитися до останньої версії та бази даних шкідливих програм, якщо це необхідно.
2. Коли на екрані з'явиться головне вікно "Malwarebytes Anti-Malware", виберіть кнопку " Виконайте швидке сканування ", а потім натисніть кнопку " Сканування " і дозвольте програмі просканувати вашу систему на наявність загроз.
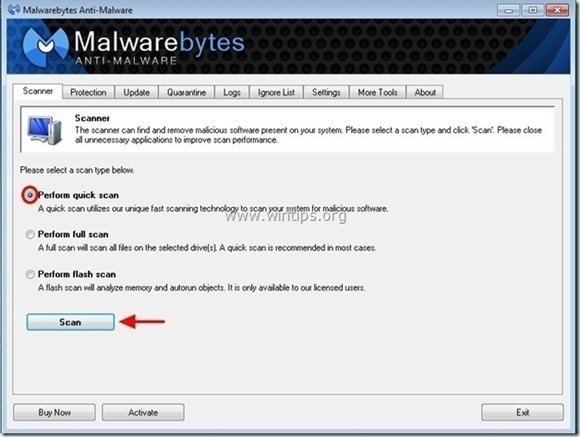
3. Після завершення сканування натисніть "ГАРАЗД. закрити інформаційне повідомлення, а потім преса в "Урядовому кур'єрі". "Показати результати" кнопку, щоб вид і видалити виявлені шкідливі загрози.
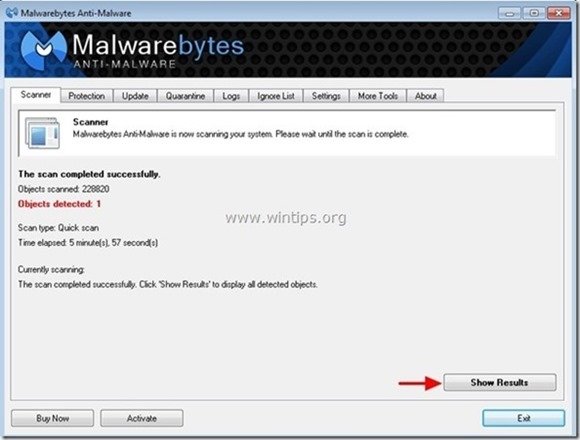
4. У вікні "Показати результати" перевірка - лівою кнопкою миші - всі заражені об'єкти а потім виберіть кнопку " Видалити вибране " і дозвольте програмі видалити вибрані загрози.
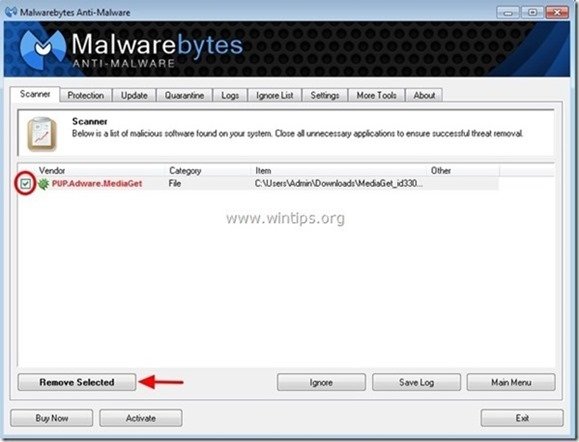
5. Коли процес вилучення заражених об'єктів буде завершено "Перезавантажте систему, щоб належним чином видалити всі активні загрози"
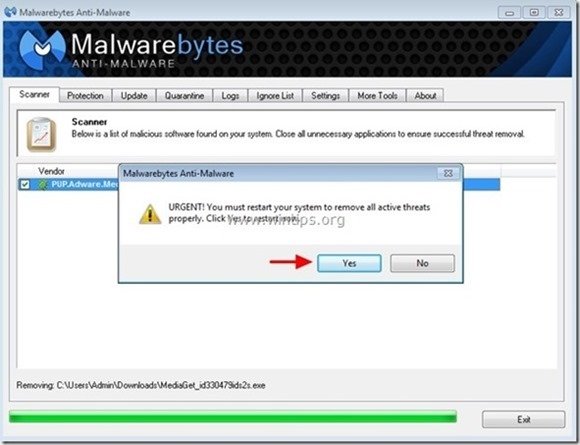
6. Продовжити читання наступний крок.
Порада: Забезпечити чистоту та безпеку вашого комп'ютера, виконати повну перевірку Malwarebytes Anti-Malware в "безпечному режимі" Windows .*
*Для переходу в безпечний режим Windows натисніть клавішу " F8 " під час завантаження комп'ютера, до появи логотипу Windows. При натисканні клавіші " Меню додаткових параметрів Windows " з'явиться на екрані, за допомогою клавіш зі стрілками на клавіатурі перейдіть до пункту Безпечний режим а потім натисніть "ENTER “.
Крок 6. Видалення небажаних файлів і записів.
Використовуйте " CCleaner " і перейдіть до програми чистий вашу систему з тимчасової Інтернет-файли і недійсні записи в реєстрі*.
* Якщо ви не знаєте, як встановити та користуватися "CCleaner", ознайомтеся з цією інструкцією .

Енді Девіс
Блог системного адміністратора про Windows