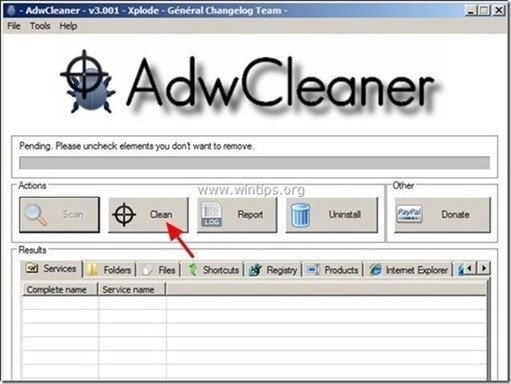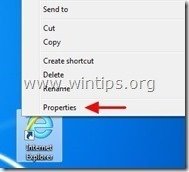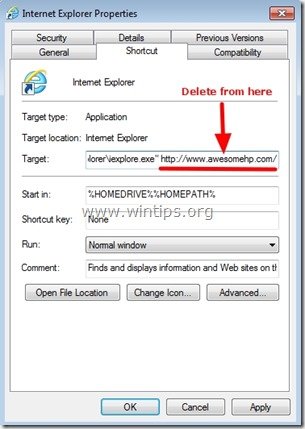Spis treści
“ Awesomehp.com " to porywacz przeglądarki dołączany do innych darmowych programów instalacyjnych, który po zainstalowaniu na Twoim komputerze modyfikuje Twoją internetową stronę główną na ". www.a wesomehp.com " i zmienia swoją wyszukiwarkę internetową na " awesomehp.com " wyszukiwarkę, która wykonuje przekierowania przeglądania i wyświetla reklamy od nieznanych sprzedawców.Silnik " awesomehp.com " złośliwy program instalacyjny modyfikuje skróty przeglądarki internetowej, dodając do ich właściwości następujący argument: " http://www. awesomehp.com /... ” .
"A wesomehp.com ” może być zainstalowany na popularnych przeglądarkach internetowych (Internet Explorer, Chrome lub Firefox), jeśli użytkownik nie zwróci uwagi na opcje instalacji podczas instalowania wolnego oprogramowania (powszechnie).
Aby usunąć "A wesomehp " redirect-hijacker z komputera i przywrócić ustawienia wyszukiwania w przeglądarce. , wykonaj poniższe kroki:

Jak usunąć " Awesomehp.com " przekierowanie wyszukiwania z poziomu przeglądarki internetowej (Internet Explorer, Mozilla Firefox, Google Chrome).
Krok 1: Wyczyść Adware & złośliwe wpisy rejestru za pomocą "AdwCleaner".
1) Pobierz i zapisz narzędzie "AdwCleaner" na pulpicie.
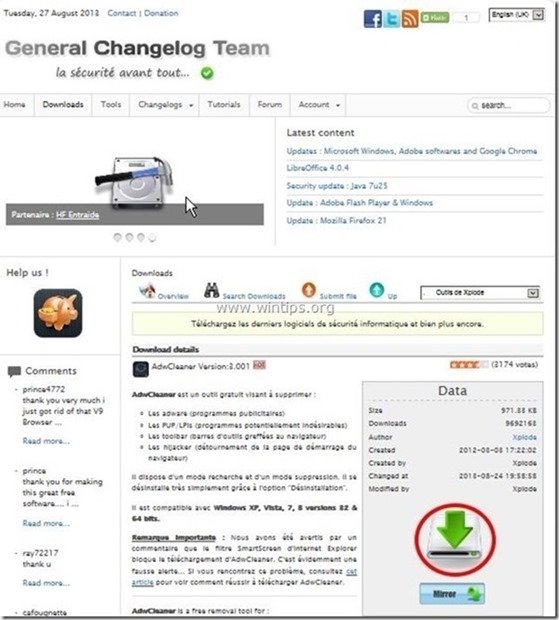
2. zamknij wszystkie otwarte programy oraz Podwójne kliknięcie otworzyć "AdwCleaner" z pulpitu.
3. Prasa " Skanuj ”.
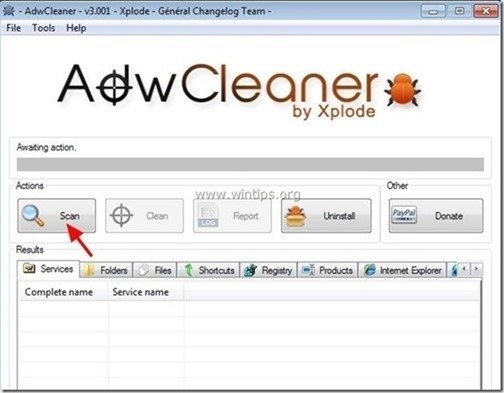
4. Po zakończeniu skanowania naciśnij "Czyste ", aby usunąć wszystkie niechciane złośliwe wpisy.
4. Prasa " OK " w " AdwCleaner - Informacje" i nacisnąć " OK " ponownie aby ponownie uruchomić komputer .
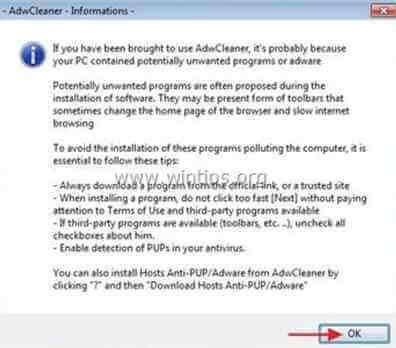
5. Po ponownym uruchomieniu komputera, zamknąć " Informacje "AdwCleaner (readme) i przejdź do następnego kroku.
Krok 2: Usuń " awesomehp.com " ustawienia ze skrótu przeglądarki internetowej.
1. Kliknij prawym przyciskiem myszy na ikonę przeglądarki internetowej i wybierz " Właściwości ”.
Uwaga*: Tę samą operację musisz wykonać dla wszystkich skrótów do przeglądarki internetowej, w tym tych znajdujących się na liście Programy i na pasku zadań.
2. Na " Skrót ", zajrzyj do zakładki " Target " pole i usunąć" http://www.awesomehp.com/... ” wartość zapisana po " iexplore.exe " (dla skrótu IE) lub " firefox.exe " (dla Firefox Shortcut), lub " chrome.exe " (dla skrótu chrome) i wybierz " OK " *
* Prasa " Kontynuuj ", gdy poproszono o " Zapewnij uprawnienia administratora do zmiany tych ustawień ”.
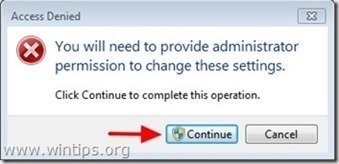
3. Kontynuuj do następny krok.
Krok 3. Usuń potencjalnie niechciane programy (PUP) za pomocą narzędzia Junkware Removal Tool.
1. Pobierz i uruchom JRT - Junkware Removal Tool.

2. Naciśnij dowolny klawisz, aby rozpocząć skanowanie komputera za pomocą " JRT - narzędzie do usuwania oprogramowania śmieciowego ”.
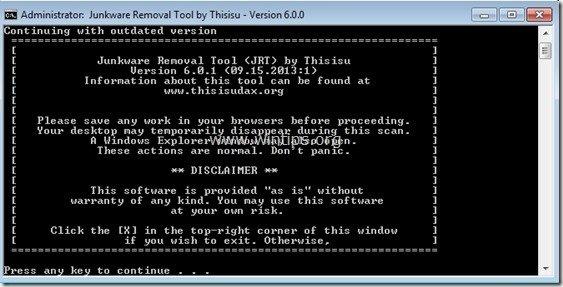
3. Bądź cierpliwy, aż JRT przeskanuje i oczyści Twój system.
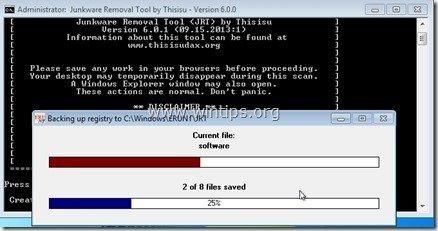
4. Zamknij plik dziennika JRT, a następnie zrestartować swojego komputera.
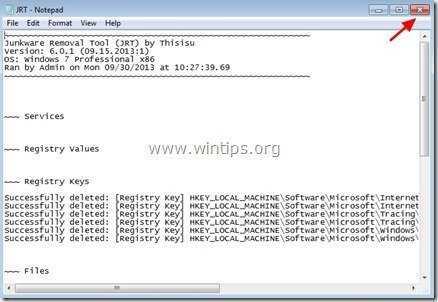
Krok 4. Upewnij się, że "awesomehp.com " ustawienia strony wyszukiwania są usuwane z przeglądarki internetowej.
Internet Explorer, Google Chrome, Mozilla Firefox
Internet Explorer
Jak usunąć " Ustawienia strony wyszukiwania "awesomehp.com z Internet Explorera.
1. Z menu głównego Internet Explorera kliknij: " Narzędzia "  i wybrać " Opcje internetowe ".
i wybrać " Opcje internetowe ".
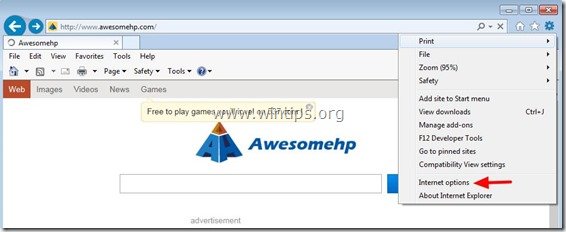
2. Na " Ogólne " zakładka, usuń niechciana strona główna " http://www.awesomehp.com " z " Strona główna " box & typ preferowana strona główna (np. www.google.com)
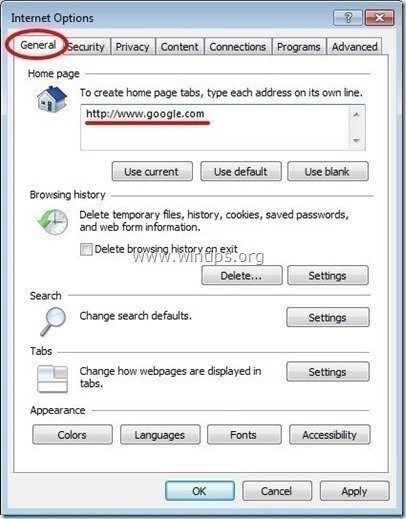
3. Na " Szukaj " sekcji, naciśnij " Ustawienia " w Szukaj sekcja *.
Uwaga*: Jeśli chcesz zmodyfikować ustawienia wyszukiwania w Internet Explorerze będąc w głównym oknie Internet Explorera, po prostu naciśnij " Narzędzie " ikona  (w prawym górnym rogu) i wybierz " Zarządzaj dodatkami " .
(w prawym górnym rogu) i wybierz " Zarządzaj dodatkami " .
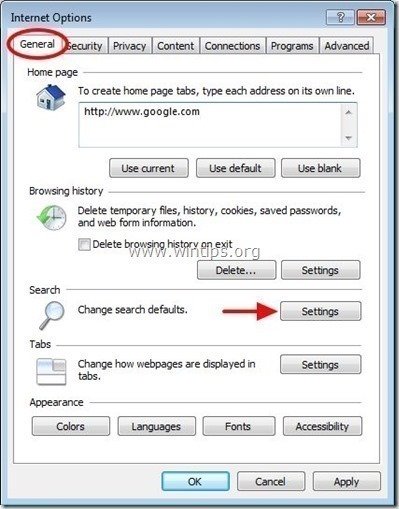
4. Na " Wyszukiwanie dostawców " opcje, wybierz i " Ustaw jako domyślne " dostawca wyszukiwania inny niż niechciany " Awesomehp" wyszukiwanie dostawca.
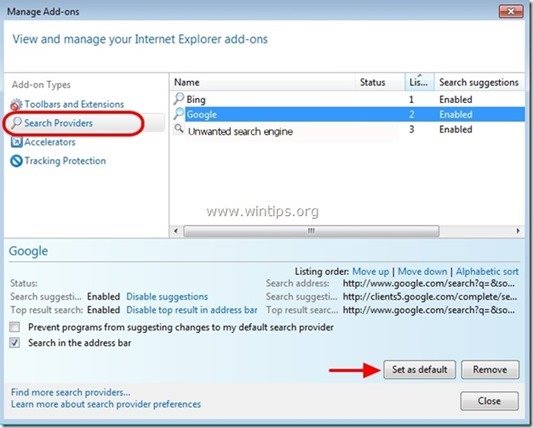
5. Następnie należy wybrać " Awesomehp " dostawca wyszukiwania i kliknąć Usuń .
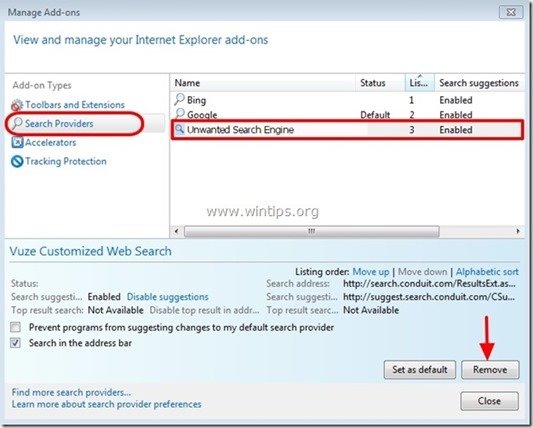
Zamknij wszystkie okna programu Internet Explorer. oraz zrestartować przeglądarka .
7. Przystąpić do Krok 5 .
Google Chrome
Jak usunąć " awesomehp.com " ustawienia strony wyszukiwania z Google Chrome.
1. Otwórz Google Chrome i przejdź do menu chrome  i wybrać " Ustawienia ".
i wybrać " Ustawienia ".
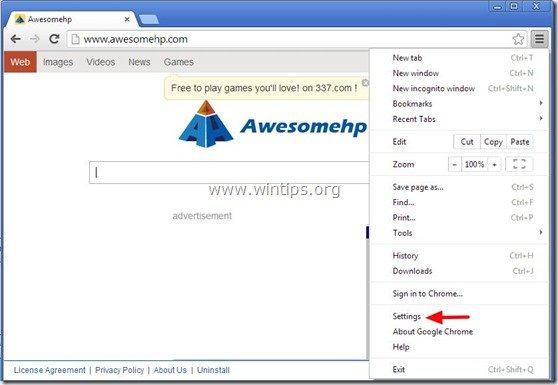
2. Znajdź " Przy uruchamianiu " i wybrać " Ustawianie stron ".
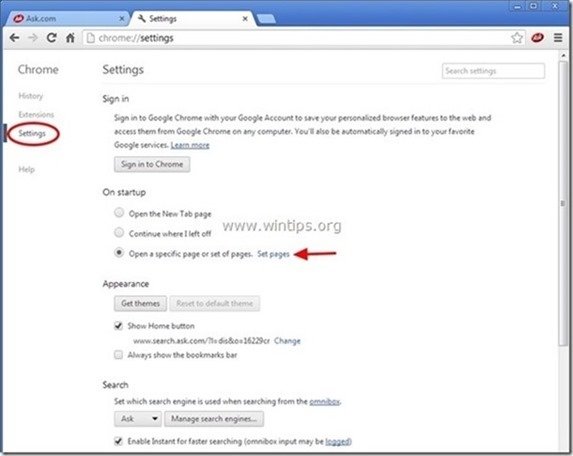
3. usuń the " http://www. awesomehp.com " ze stron startowych, naciskając przycisk " X " symbol po prawej stronie.
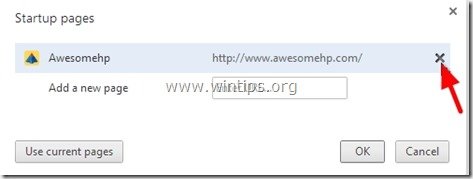
4. ustaw preferowaną stronę startową (np. http://www.google.com) i naciśnij " OK ".
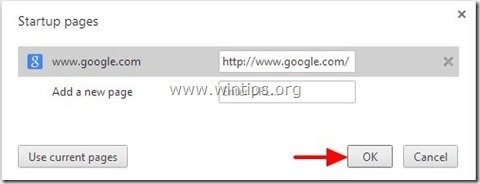
5. Pod " Wygląd " sekcja, zaznacz, aby włączyć " Pokaż przycisk Home " i wybrać opcję " Zmiana ”.
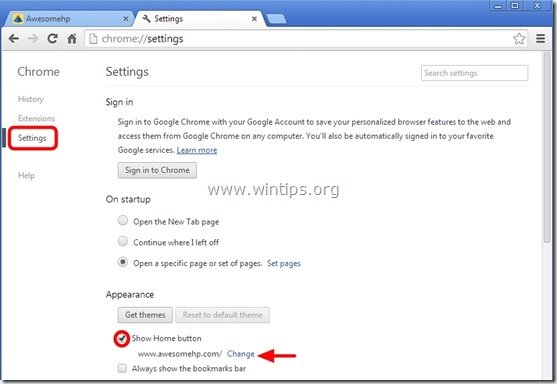
6. usuń the " http://www. awesomehp.com " wpis od " Otwórz tę stronę " box.
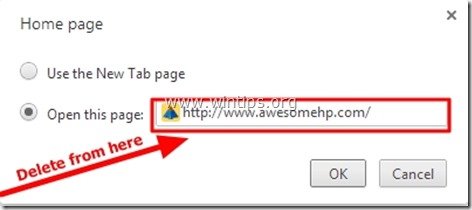
7. typ (jeśli lubisz) twoja preferowana strona internetowa aby otworzyć się po naciśnięciu przycisku " Strona główna " (np. www.google.com) lub pozostawić to pole puste i nacisnąć " OK ”.
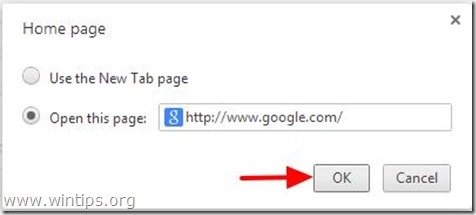
8. Przejdź do " Szukaj " i wybrać " Zarządzaj wyszukiwarkami ".
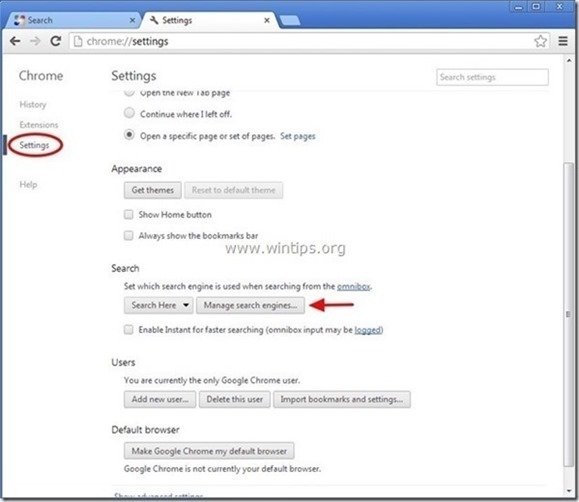
9. wybierz preferowaną domyślną wyszukiwarkę (np. wyszukiwanie w Google) i naciśnij " Ustawienie domyślne ".
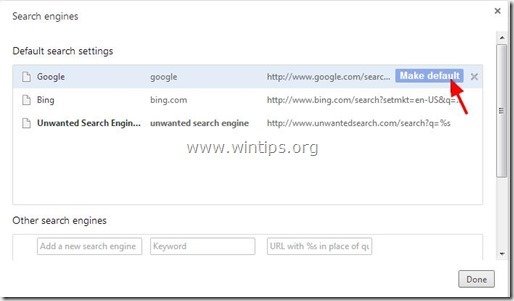
10. Następnie (1) wybierz " Awesomehp ” wyszukiwarka " a wesomehp .com " oraz usunąć go naciskając przycisk " X " symbol po prawej stronie. (2) Wybierz " Gotowe " do zamknięcia " Wyszukiwarki " okno.
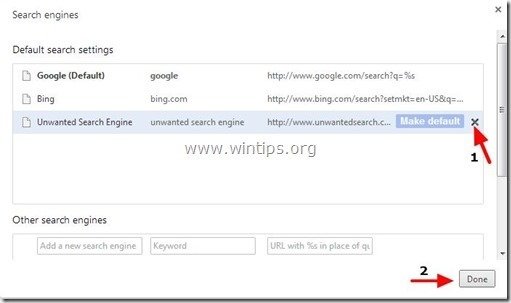
8. Zamknij wszystkie okna Google Chrome i p ostępuj do Krok 5 .
Mozilla Firefox
Jak usunąć “ Awesomehp .com " ustawienia strony wyszukiwania z Mozilla Firefox.
1. Kliknij na " Firefox" przycisk menu w lewym górnym rogu okna Firefoxa i przejdź do " Opcje ”.
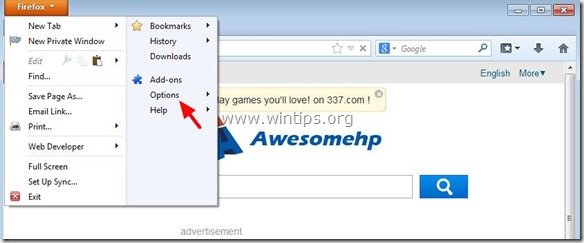
2. W " Ogólne " zakładka, usuń niechciana strona główna: " http://www.a wesomehp .com ” strona z " Strona główna " i wpisz swoją preferowaną stronę główną (np. http://www.google.com).
Prasa " OK " po zakończeniu.
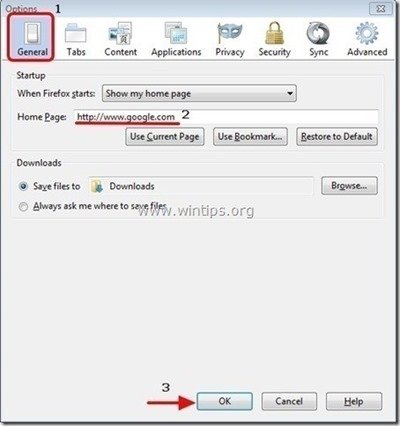
3. Z menu Firefoxa przejdź do " Narzędzia " > " Zarządzaj dodatkami ”.
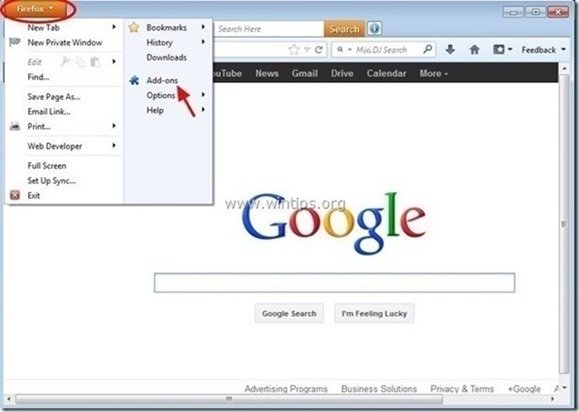
4. zamknij wszystkie programy Firefox okna i zrestartować Firefoxa .
5. W okienku Firefox URL wpisz następujące polecenie: o:config & prasa Wejdź na stronę .
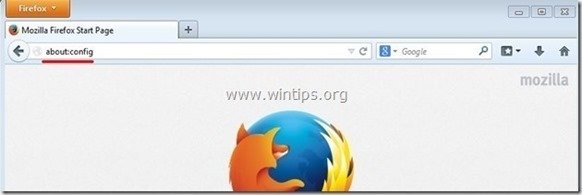
6. Kliknij na " Będę ostrożny, obiecuję. " przycisk.
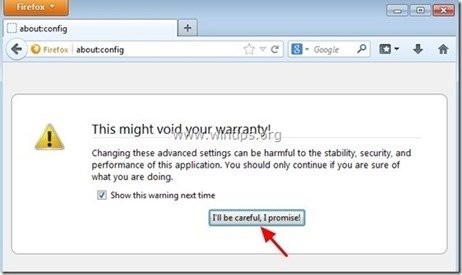
7. W polu wyszukiwania wpisz: " awesomehp ” & prasa Wejdź.
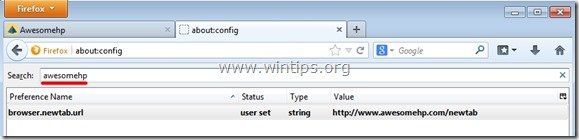
8. Teraz kliknij prawym przyciskiem myszy na stronie na każdym " http://www.awesomehp.com" wartość znaleziona & wybierz " Reset ”.
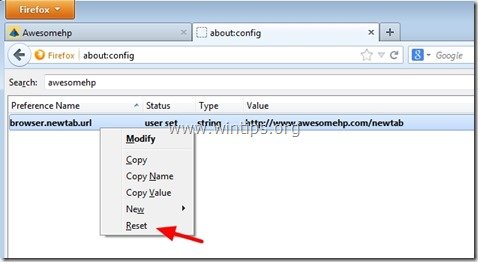
9. zamknij wszystkie programy Firefox okna i przejdź do następny krok .
Krok 5. Czyszczenie Twój komputer nie pozostanie złośliwe zagrożenia.
Pobierz oraz zainstalować jeden z najbardziej niezawodnych DARMOWYCH programów anty-malware dzisiaj, aby oczyścić komputer z pozostałych złośliwych zagrożeń. Jeśli chcesz pozostać stale chroniony przed zagrożeniami malware, istniejącymi i przyszłymi, zalecamy zainstalowanie Malwarebytes Anti-Malware PRO:
Ochrona MalwarebytesTM
Usuwa programy typu Spyware, Adware i Malware.
Rozpocznij darmowe pobieranie teraz!
1. Biegnij " Malwarebytes Anti-Malware" i pozwolić programowi na aktualizację do najnowszej wersji i złośliwą bazę danych w razie potrzeby.
2. Gdy na ekranie pojawi się główne okno "Malwarebytes Anti-Malware", wybierz opcję " Wykonaj szybkie skanowanie ", a następnie naciśnij " Skanuj " przycisk i pozwól programowi przeskanować system w poszukiwaniu zagrożeń.
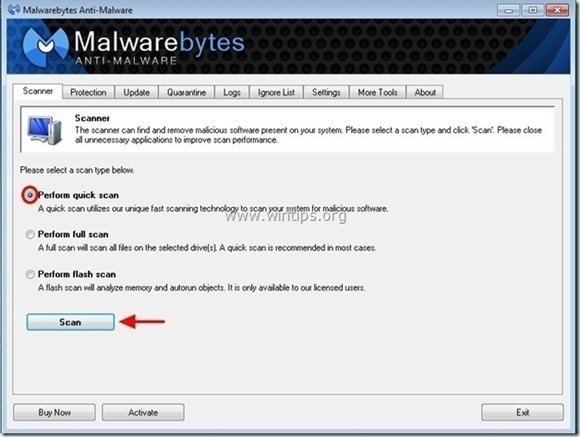
3. Po zakończeniu skanowania naciśnij "OK" aby zamknąć komunikat informacyjny, a następnie naciśnij the "Pokaż wyniki" przycisk, aby zobacz oraz usunąć znalezione złośliwe zagrożenia.
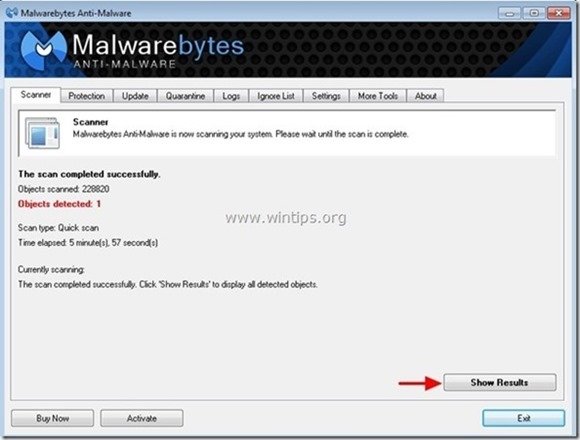
4. W oknie "Pokaż wyniki" sprawdzać -. używając lewego przycisku myszy-. wszystkie zainfekowane obiekty a następnie wybrać " Usuń wybrane " opcja i pozwól programowi usunąć wybrane zagrożenia.
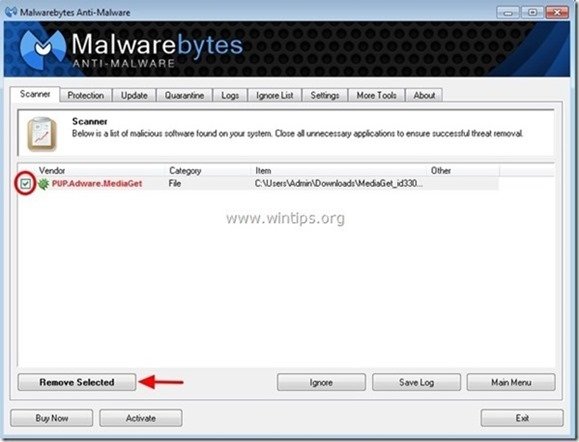
5. Po zakończeniu procesu usuwania zainfekowanych obiektów , "Uruchom ponownie system, aby prawidłowo usunąć wszystkie aktywne zagrożenia"
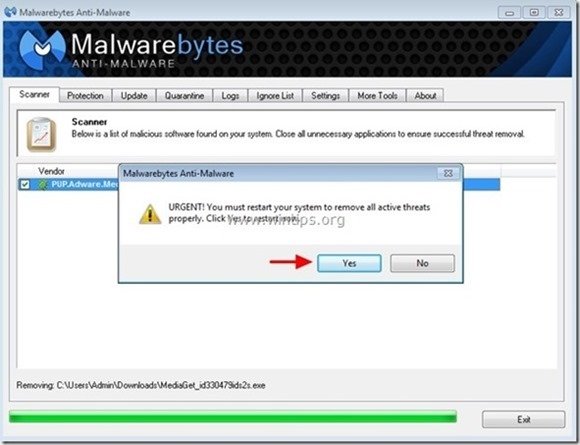
6. Kontynuuj do następny krok.
Porady: Aby zapewnić czystość i bezpieczeństwo komputera, wykonać pełne skanowanie Malwarebytes Anti-Malware w windows "Safe mode" .*
*Aby wejść w tryb bezpieczny systemu Windows, naciśnij przycisk " F8 " podczas uruchamiania komputera, przed pojawieniem się logo systemu Windows. Gdy zostanie wyświetlony przycisk " Menu opcji zaawansowanych systemu Windows " pojawi się na ekranie, użyj klawiszy strzałek klawiatury, aby przejść do Tryb bezpieczny a następnie naciśnij przycisk "ENTER “.
Krok 6. Wyczyść niechciane pliki i wpisy.
Wykorzystanie " CCleaner " i przejdź do czysty Twój system z tymczasowych Pliki internetowe oraz invalid registry entries.*
* Jeśli nie wiesz jak zainstalować i używać "CCleaner", przeczytaj niniejszą instrukcję .

Andy'ego Davisa
Blog administratora systemu o systemie Windows