Obsah
Problém: V počítači se systémem Windows 10 se můžete potýkat s problémy s vysokým využitím procesoru, a to i bez spuštěných programů. Systém Windows 10 může obecně a bez zjevného důvodu výrazně zpomalit váš počítač, protože díky jeho nové konstrukci může na pozadí běžet mnoho služeb a aplikací, které ovlivňují výkon systému.
Z tohoto důvodu jsem v předchozím návodu uvedl nejčastější způsoby optimalizace systému Windows 10 pro rychlejší běh.

Tento návod obsahuje několik metod řešení problému s vysokým využitím procesoru v systému Windows 10.
Jak vyřešit problémy s vysokou spotřebou procesoru ve Windows 10.
Problém s vysokým využitím procesoru v systému Windows 10 je ve většině případů způsoben úlohou Windows Update na pozadí nebo po napadení malwarem, případně proto, že konkrétní služba systému Windows (např. "Systém a komprimovaná paměť" nebo "Služba Window Store" atd.) způsobuje pomalý běh systému.
Související články:
- Jak opravit: "Systém a komprimovaná paměť" Vysoké využití procesoru v systému Windows 10. Jak opravit: WSAPPX (WSService) Vysoké využití procesoru v systému Windows 10/8
Metoda 1. Zkontrolujte počítač na přítomnost virů. metoda 2. Upravte nastavení virtuální paměti (stránkovacího souboru). metoda 3. Nainstalujte všechny dostupné aktualizace systému Windows 10. metoda 4. Vypněte aktualizace pro více než jedno místo. další metody řešení problémů s vysokým využitím procesoru v systému Windows 10. Metoda 1. Zkontrolujte počítač na přítomnost virů.
Pokud váš počítač se systémem Windows běží velmi pomalu bez zjevného důvodu, ujistěte se, že je váš počítač čistý od virů nebo jiných škodlivých programů, které mohou ovlivnit jeho výkon. * Pro tento úkol můžete postupovat podle kroků uvedených v této příručce Rychlá kontrola a odstranění malwaru.
Poznámka: Pokud máte problém s vysokým využitím procesoru při čerstvé instalaci systému Windows 10, ignorujte toto řešení a pokračujte níže.
Metoda 2. Úprava nastavení virtuální paměti (stránkovacího souboru).
1. Klikněte pravým tlačítkem myši na ikonu Počítač (Název) a vyberte možnost Vlastnosti .
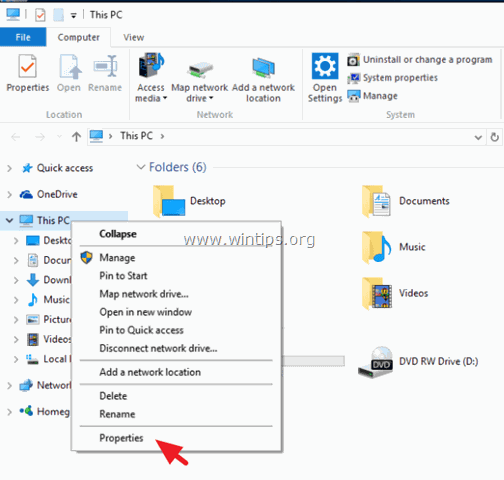
2. Klikněte na Změna nastavení .
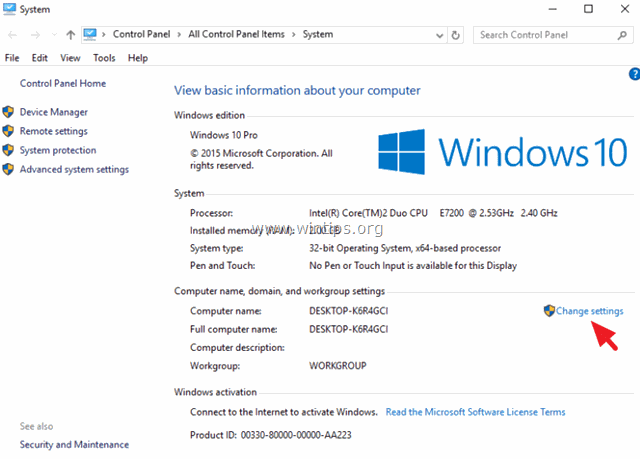
3. Na adrese Pokročilé vybrat kartu Nastavení na adrese Výkonnostní sekce .
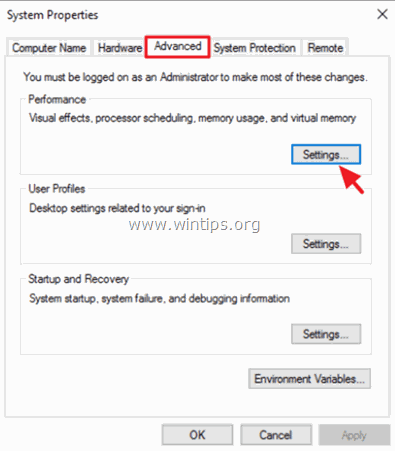
4. V části Možnosti výkonu klikněte na Pokročilé a poté vyberte možnost Změna v sekci Virtuální paměť.
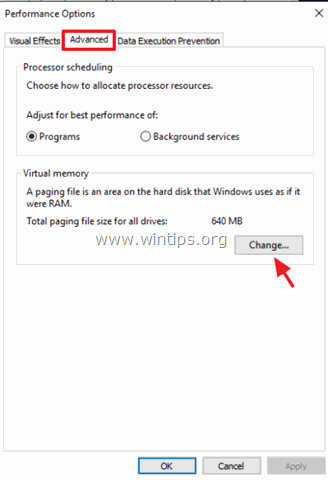
5. Ve vlastnostech "Virtuální paměť":
a. Zrušte zaškrtnutí zaškrtněte políčko "Automaticky spravovat velikost stránkovacího souboru pro všechny jednotky".
b. Vyberte na Žádný stránkovací soubor přepínač.
c. Ve všech oknech klikněte na tlačítko OK a restartujte počítač.
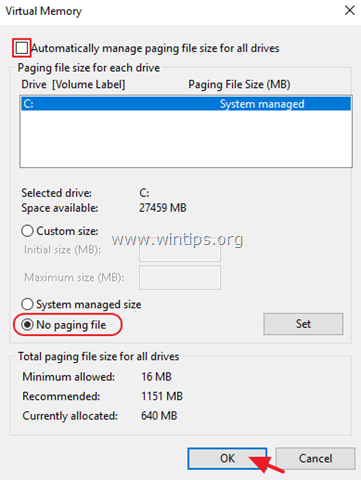
Metoda 3. Nainstalujte všechny dostupné aktualizace systému Windows 10.
V některých případech mohou být problémy se systémem Windows 10 odstraněny po instalaci nejnovějších aktualizací systému Windows. Chcete-li se ujistit, že je váš počítač aktuální:
1. Do vyhledávacího pole Cortany zadejte slovo " Aktualizace " (bez uvozovek) a poté klikněte na Kontrola aktualizací z výsledků.
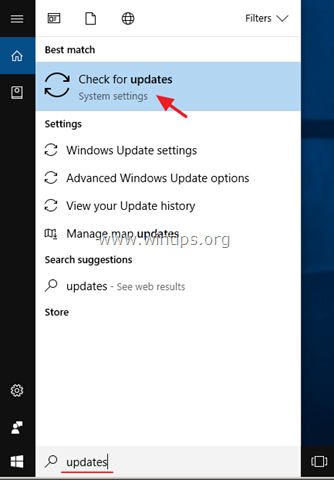
2. Pak klikněte na Kontrola aktualizací vyhledat a nainstalovat všechny dostupné aktualizace.
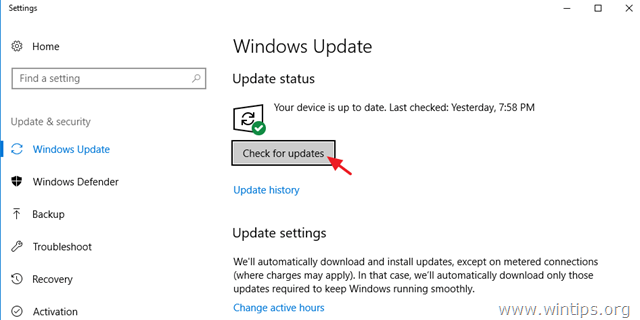
Metoda 4. Vypnutí aktualizací pro více než jedno místo.
Jednou z nových funkcí systému Windows 10 je stahování aktualizací pro ostatní počítače z místní sítě nebo internetu, což zvyšuje rychlost stahování a aktualizací. V některých případech však tato funkce může vést k velmi vysokému využití procesoru. Chcete-li zabránit systému Windows 10 získávat aktualizace z jiných počítačů:
1. Spusťte nastavení služby Windows Update a klikněte na Rozšířené možnosti .
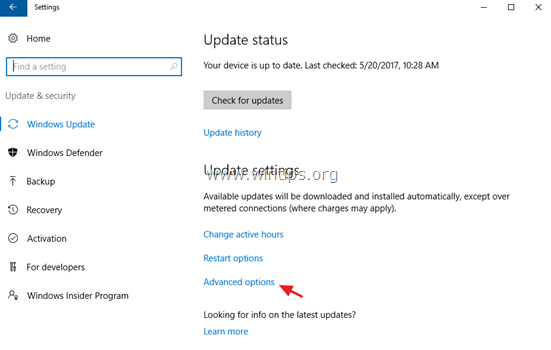
2. Na adrese Rozšířené možnosti , vyberte Zvolte si, jak budou aktualizace doručovány .
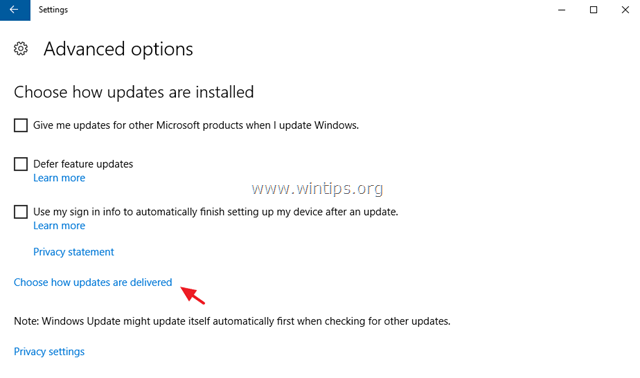
3. Přepínač Vypnuto " Aktualizace z více míst " nastavení.
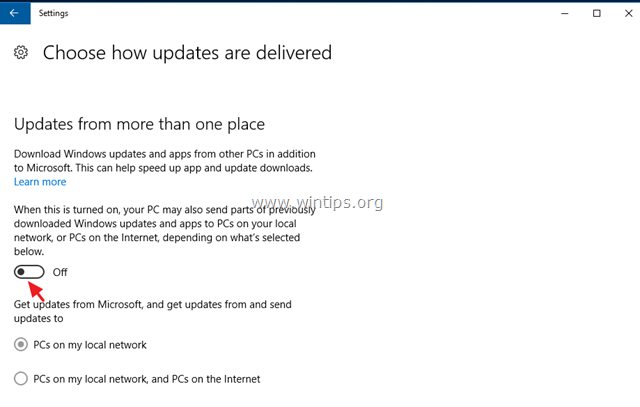
4. Restart počítač.
Další metody řešení problémů s vysokým využitím procesoru ve Windows 10.
Pokud se problém s vysokým využitím procesoru nepodaří vyřešit, zkuste jednu z následujících možností:
1. Optimalizujte výkon systému Windows 10.
2. Zjistěte, který proces způsobuje pomalý běh systému Windows 10.
3. Obnovte systém Windows 10 na starší sestavení.
4. Proveďte opravu aktualizace systému Windows 10
5. Proveďte novou instalaci systému Windows 10.
To je vše! Dejte mi vědět, zda vám tento návod pomohl, a zanechte komentář o svých zkušenostech. Prosím, lajkujte a sdílejte tento návod, abyste pomohli ostatním.

Andy Davis
Blog správce systému o Windows





