Sisällysluettelo
Ongelma: Windows 10 -pohjaisessa tietokoneessa saatat kohdata suuria suorittimen käyttöongelmia, vaikka mitään ohjelmia ei olisi käynnissä. Yleisesti ottaen Windows 10 voi ilman ilmeistä syytä hidastaa tietokoneen suorituskykyä merkittävästi, koska sen uuden rakenteen vuoksi monet palvelut ja sovellukset voivat toimia taustalla ja vaikuttaa järjestelmän suorituskykyyn.
Tästä syystä olen maininnut aiemmassa oppaassa yleisimmät tavat optimoida Windows 10:n toimintaa nopeuttamaan.

Tämä opetusohjelma sisältää useita menetelmiä, joilla voit ratkaista korkean suorittimen käyttöasteen ongelman Windows 10:ssä.
Kuinka ratkaista High CPU USAGE -ongelmat Windows 10:ssä.
Useimmissa tapauksissa Window 10:n korkea suorittimen käyttöongelma johtuu Windows Update -taustatehtävästä tai haittaohjelmatartunnasta tai siitä, että jokin tietty Windows-palvelu (esim. "Järjestelmä ja pakattu muisti" tai "Window Store Service" jne.) aiheuttaa järjestelmän hitauden.
Aiheeseen liittyvät artikkelit:
- Kuinka korjata: "Järjestelmän ja pakatun muistin" korkea suorittimen käyttö Windows 10:ssä. Kuinka korjata: WSAPPX (WSService) korkea suorittimen käyttöongelma Windows 10/8:ssa
Menetelmä 1. Skannaa tietokoneesi virusten varalta.Menetelmä 2. Muuta virtuaalimuistin (sivutiedoston) asetuksia.Menetelmä 3. Asenna kaikki saatavilla olevat Windows 10 -päivitykset.Menetelmä 4. Poista päivitykset käytöstä useammassa kuin yhdessä paikassa.Muita menetelmiä, joilla voit korjata suuren suorittimen käyttöongelmat Windows 10:ssä. Menetelmä 1. Skannaa tietokoneesi virusten varalta.
Jos Windows-tietokoneesi toimii hyvin hitaasti ilman ilmeistä syytä, varmista, että tietokoneesi on puhdas viruksista tai muista haittaohjelmista, jotka voivat vaikuttaa sen suorituskykyyn.* Tätä tehtävää varten voit seurata tässä Pikainen haittaohjelmien skannaus- ja poisto-oppaassa mainittuja ohjeita.
Huomautus: Jos havaitset korkean suorittimen käyttöasteen ongelman tuoreessa Windows 10 -asennuksessa, jätä tämä ratkaisu huomiotta ja jatka seuraavassa.
Menetelmä 2. Muokkaa virtuaalimuistin (sivutiedoston) asetuksia.
1. Napsauta hiiren kakkospainikkeella Tietokone-kuvaketta (Nimi) ja valitse Ominaisuudet .
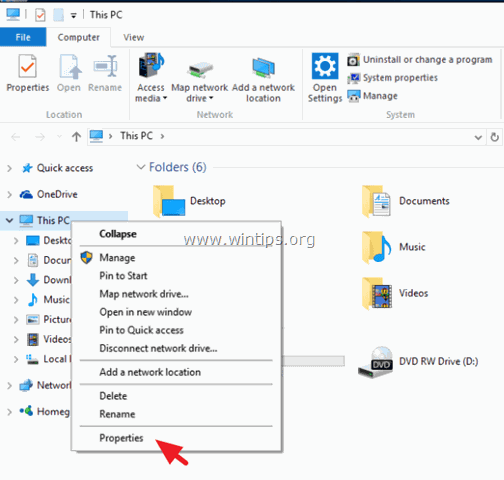
2. Klikkaa Muuta asetuksia .
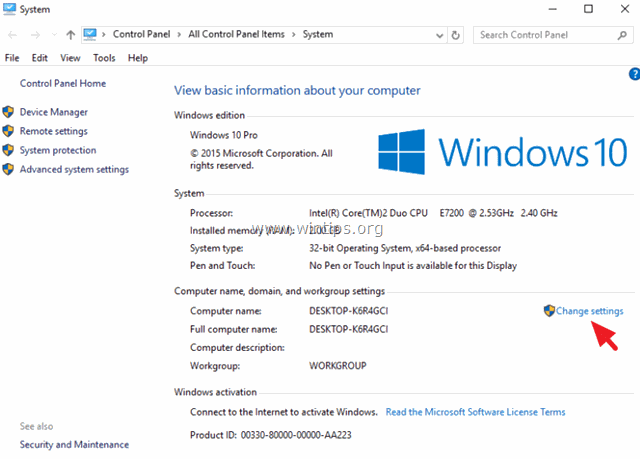
3. Osoitteessa Edistynyt Valitse välilehti Asetukset osoitteessa Suorituskyky-osio .
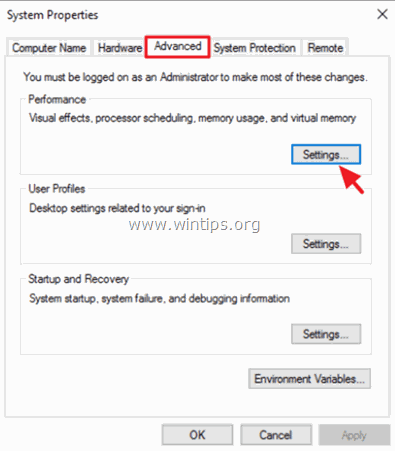
4. Napsauta Suorituskykyasetukset-kohdassa Edistynyt välilehti ja valitse sitten Muuta kohdassa Virtuaalimuisti.
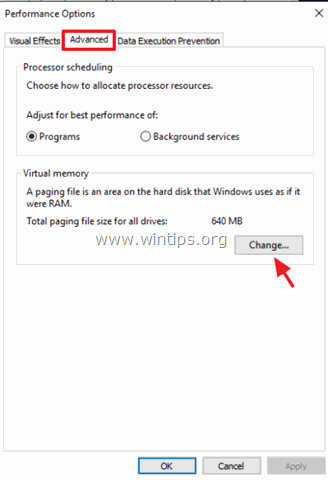
5. Kohdassa 'Virtuaalimuisti' ominaisuudet:
a. Poista rasti valintaruutu "Hallitse sivutiedoston kokoa automaattisesti kaikille asemille".
b. Valitse ... Ei sivutiedostoa valintanappi.
c. Napsauta OK kaikissa ikkunoissa ja käynnistä tietokone uudelleen.
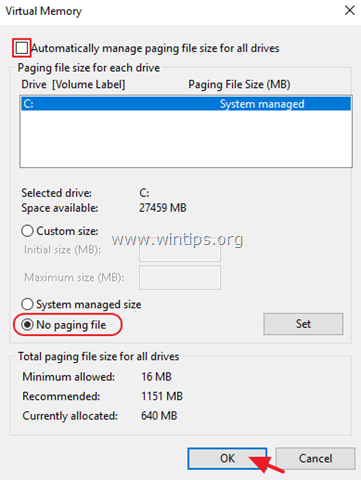
Menetelmä 3. Asenna kaikki saatavilla olevat Windows 10 -päivitykset.
Joissakin tapauksissa Windows 10 -ongelmat voidaan korjata uusimpien Windows-päivitysten asentamisen jälkeen. Voit varmistaa, että tietokoneesi on ajan tasalla:
1. Kirjoita Cortanan hakukenttään sana " Päivitykset " (ilman lainausmerkkejä) ja napsauta sitten Tarkista päivitykset tuloksista.
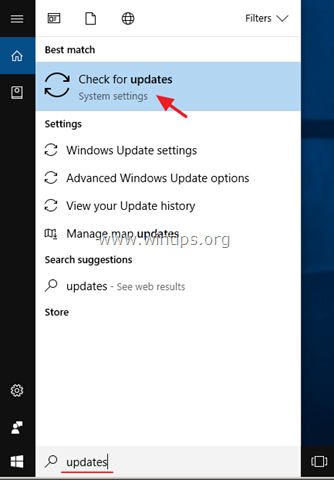
2. Napsauta sitten Tarkista päivitykset painiketta löytääksesi ja asentaaksesi kaikki saatavilla olevat päivitykset.
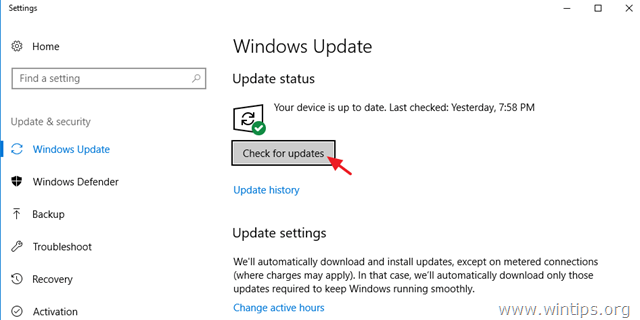
Menetelmä 4. Poista päivitykset käytöstä useammassa kuin yhdessä paikassa.
Yksi Windows 10:n uusista ominaisuuksista on päivitysten lataaminen muille tietokoneille lähiverkosta tai Internetistä, mikä parantaa lataus- ja päivitysnopeutta. Joissakin tapauksissa tämä ominaisuus voi kuitenkin johtaa erittäin korkeaan suorittimen käyttöön. Voit estää Windows 10:tä hakemasta päivityksiä muista tietokoneista:
1. Käynnistä Windows Update -asetukset ja valitse Lisäasetukset .
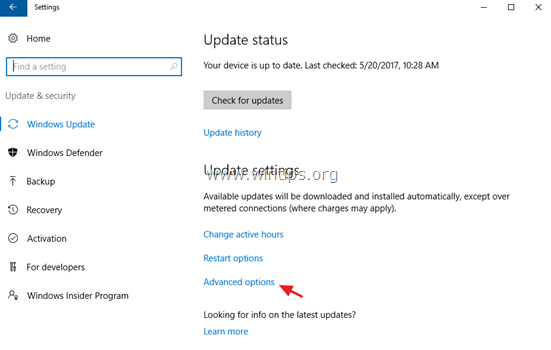
2. Osoitteessa Lisäasetukset , valitse Valitse, miten päivitykset toimitetaan .
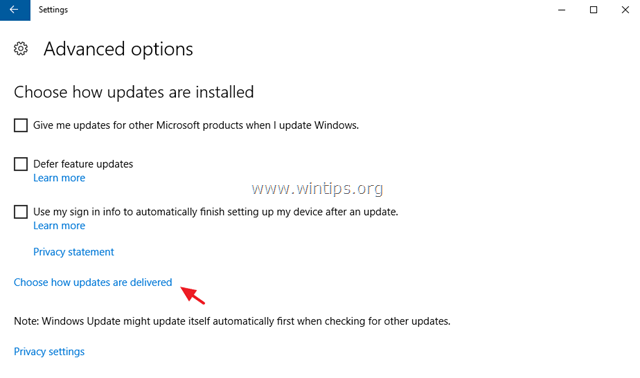
3. Kytkin Off " Päivitykset useammasta kuin yhdestä paikasta " -asetus.
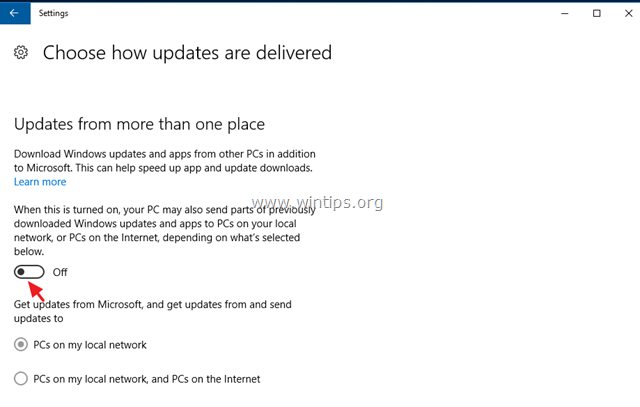
4. Käynnistä uudelleen tietokoneellesi.
Muita tapoja korjata korkean suorittimen käyttöongelmat Windows 10:ssä.
Jos suurta suorittimen käyttöongelmaa ei saada ratkaistua, kokeile jotakin seuraavista:
1. Optimoi Windows 10:n suorituskyky.
2. Selvitä, mikä prosessi saa Windows 10:n toimimaan hitaasti.
3. Palauta Windows 10 aikaisempaan versioon.
4. Suorita Windows 10:n korjauspäivitys
5. Suorita uusi Windows 10 -asennus.
Kerro minulle, onko tämä opas auttanut sinua jättämällä kommentti kokemuksestasi. Tykkää ja jaa tätä opasta auttaaksesi muita.

Andy Davis
Järjestelmänvalvojan blogi Windowsista





