Indholdsfortegnelse
Problemet: På en Windows 10-baseret computer kan du opleve problemer med høj CPU-forbrug, selv uden at der kører nogen programmer. Generelt kan Windows 10 uden en indlysende grund gøre din pc betydeligt langsommere, fordi mange tjenester og programmer kan køre i baggrunden, hvilket påvirker systemets ydeevne på grund af det nye design.
Derfor har jeg i en tidligere vejledning nævnt de mest almindelige måder at optimere Windows 10 til at køre hurtigere på.

Denne vejledning indeholder flere metoder til at løse problemet med højt CPU-forbrug i Windows 10.
Sådan løser du problemer med højt CPU-forbrug i Windows 10.
Problemet med et højt CPU-forbrug i Window 10 skyldes i de fleste tilfælde baggrundsopgaven Windows Update eller efter en malware-infektion, eller fordi en bestemt Windows-tjeneste (f.eks. "System og komprimeret hukommelse" eller "Window Store-tjenesten" osv.) får dit system til at køre langsomt.
Relaterede artikler:
- Sådan løses: "System og komprimeret hukommelse" Høj CPU-forbrug på Windows 10. Sådan løses: WSAPPX (WSService) Problem med høj CPU-forbrug på Windows 10/8
Metode 1. Scan din computer for virus.Metode 2. Ændr indstillingerne for virtuel hukommelse (sidefil).Metode 3. Installer alle tilgængelige Windows 10-opdateringer.Metode 4. Slå opdateringer fra for mere end ét sted.Andre metoder til at løse problemer med højt CPU-forbrug i Windows 10.Metode 1. Scan din computer for virus.
Hvis din Windows-pc kører meget langsomt uden en åbenlys grund, skal du sikre dig, at din computer er ren for virus eller andre malware-programmer, der kan påvirke dens ydeevne. * For at udføre denne opgave kan du følge de trin, der er nævnt i denne vejledning til hurtig scanning og fjernelse af malware.
Bemærk: Hvis du oplever problemet med højt CPU-forbrug på en ny Windows 10-installation, skal du ignorere denne løsning og fortsætte nedenfor.
Metode 2. Ændre indstillingerne for virtuel hukommelse (Paging File).
1. Højreklik på Computer-ikonet (Navn) og vælg Egenskaber .
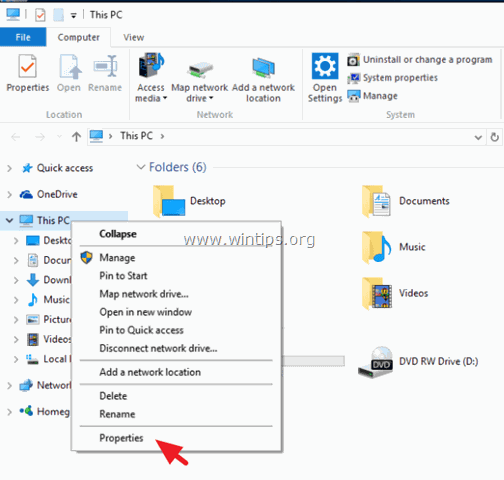
2. Klik på Ændre indstillinger .
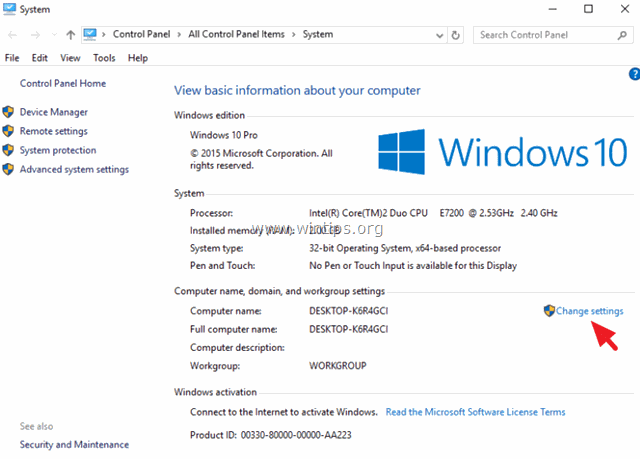
3. På Avanceret Vælg fanen Indstillinger på Afsnittet om ydeevne .
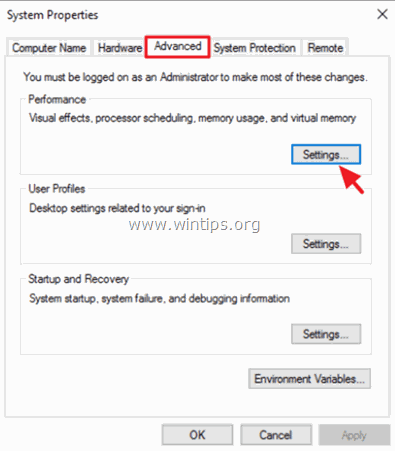
4. Under Ydelsesindstillinger skal du klikke på Avanceret og vælg derefter Ændre i afsnittet om virtuel hukommelse.
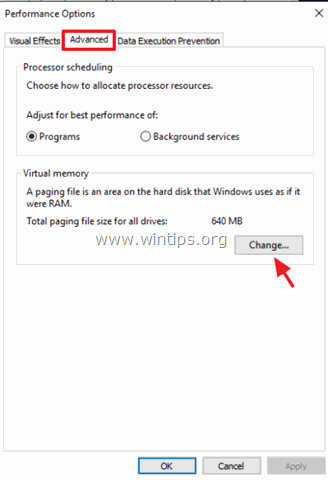
5. Ved egenskaberne for 'Virtuel hukommelse':
a. Fjern markeringen afkrydsningsfeltet "Automatisk styring af størrelsen af udlægningsfiler for alle drev".
b. Vælg Ingen paging-fil valgknap.
c. Klik på OK i alle vinduer, og genstart computeren.
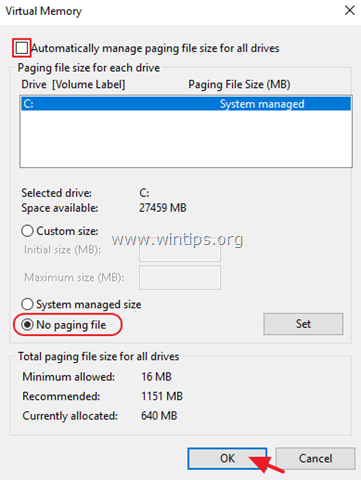
Metode 3. Installer alle tilgængelige Windows 10-opdateringer.
I nogle tilfælde kan Windows 10-problemer løses efter installation af de seneste Windows-opdateringer. Du kan sikre dig, at din pc er opdateret:
1. I Cortanas søgefelt skriver du ordet " Opdateringer " (uden anførselstegn), og klik derefter på Tjek for opdateringer fra resultaterne.
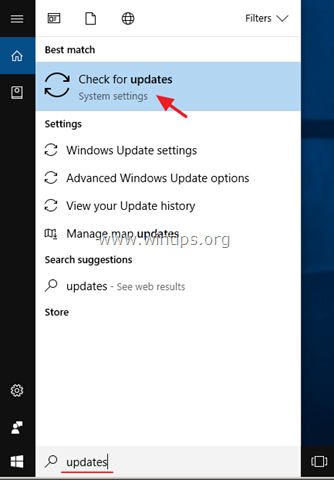
2. Klik derefter på Tjek for opdateringer knappen for at finde og installere alle tilgængelige opdateringer.
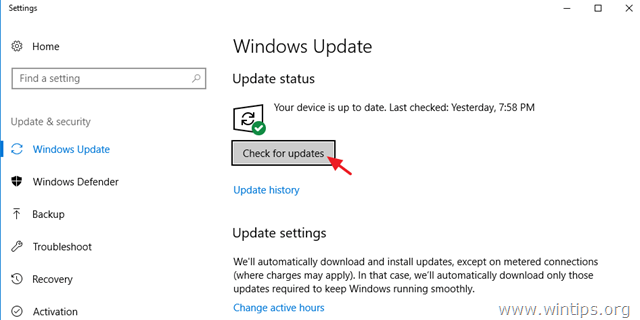
Metode 4. Slå opdateringer fra for mere end ét sted.
En af de nye funktioner i Windows 10 er at hente opdateringer til andre pc'er fra dit lokale netværk eller internettet, hvilket forbedrer download- og opdateringshastigheden. Men i nogle tilfælde kan denne funktion føre til meget højt CPU-forbrug. Sådan forhindrer du Windows 10 i at hente opdateringer fra andre pc'er:
1. Start indstillingerne for Windows Update, og klik på Avancerede indstillinger .
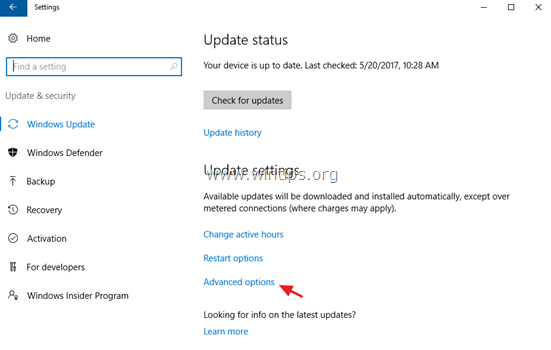
2. På Avancerede indstillinger , vælg Vælg, hvordan opdateringer leveres .
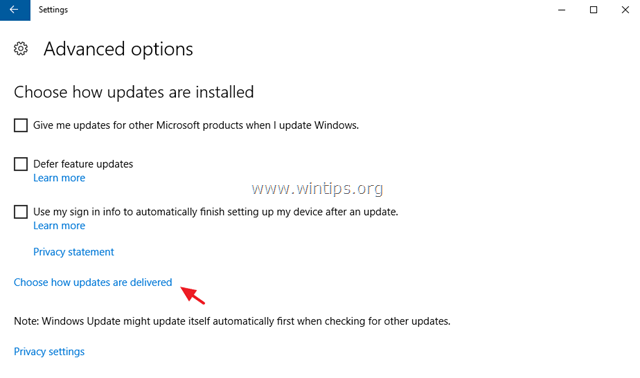
3. Skift Off den " Opdateringer fra mere end ét sted " indstilling.
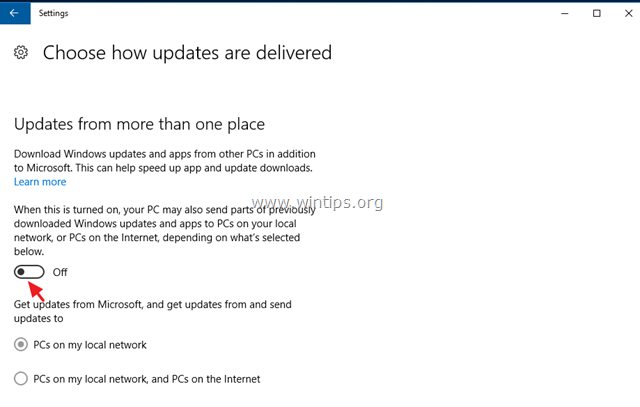
4. Genstart din computer.
Andre metoder til at løse problemer med højt CPU-forbrug i Windows 10.
Hvis problemet med højt CPU-forbrug ikke er løst, skal du prøve en af følgende ting:
1. Optimer Windows 10's ydeevne.
2. Identificer, hvilken proces der får Windows 10 til at køre langsomt.
3. Gendan Windows 10 til et tidligere build.
4. Udfør en reparationsopgradering af Windows 10
5. Udfør en ny Windows 10-installation.
Lad mig vide, om denne guide har hjulpet dig ved at skrive en kommentar om dine erfaringer. Synes godt om og del denne guide for at hjælpe andre.

Andy Davis
En systemadministrators blog om Windows





